Wireshark est un outil d'analyse de protocole réseau open source indispensable pour l'administration et la sécurité du système. Il explore et affiche les données circulant sur le réseau. Wireshark vous permet soit de capturer des paquets réseau en direct, soit de les enregistrer pour une analyse hors ligne.
L'une des fonctionnalités de Wireshark que vous aimerez apprendre est le filtre d'affichage qui vous permet d'inspecter uniquement le trafic qui vous intéresse vraiment. Wireshark est disponible pour diverses plates-formes, notamment Windows, Linux, MacOS, FreeBSD et quelques autres.
Certaines des tâches que l'on peut effectuer avec Wireshark sont
- Capturer et trouver le trafic transitant par votre réseau
- Inspection de centaines de protocoles différents
- Capture en direct du trafic/analyse hors ligne
- Dépannage des pertes de paquets et des problèmes de latence
- Examiner les tentatives d'attaques ou les activités malveillantes
Dans cet article, nous expliquerons comment installer Wireshark sur le système Ubuntu. Les procédures d'installation ont été testées sur Ubuntu 20.04 LTS.
Remarque :
- Nous avons utilisé le terminal de ligne de commande pour la procédure d'installation. Vous pouvez lancer le Terminal via le raccourci clavier Ctrl+Alt+T.
- Vous devez être un utilisateur root ou disposer des privilèges sudo pour pouvoir installer et utiliser Wireshark afin de capturer des données sur votre système.
Installer Wireshark
Pour installer Wireshark, vous devrez ajouter le référentiel "Universe". Exécutez la commande suivante dans Terminal pour ce faire :
$ sudo add-apt-repository universe
Lancez maintenant la commande suivante dans Terminal pour installer Wireshark sur votre système :
$ sudo apt install Wireshark
Lorsque vous êtes invité à entrer un mot de passe, tapez sudo password.
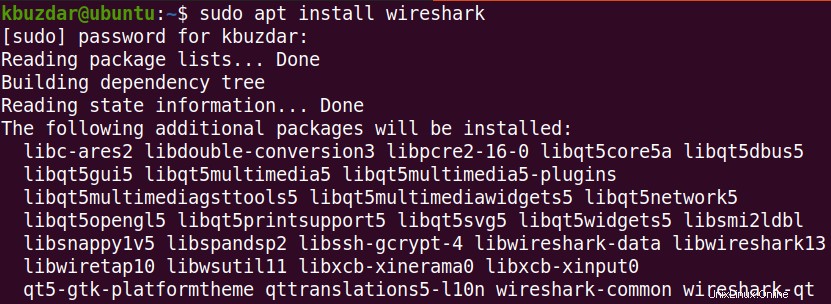
Après avoir exécuté la commande ci-dessus, vous serez peut-être invité à confirmer, appuyez sur y, puis appuyez sur Entrée, après quoi l'installation de Wireshark sera lancée sur votre système.
Lors de l'installation de Wireshark, la fenêtre suivante apparaîtra vous demandant si vous souhaitez autoriser les non-superutilisateurs à capturer des paquets. L'activer peut présenter un risque pour la sécurité, il est donc préférable de le laisser désactivé et d'appuyer sur Entrée .
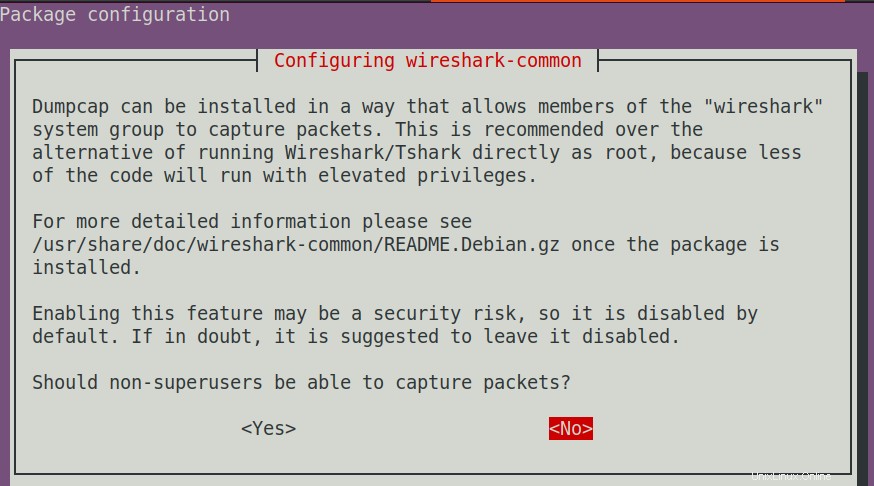
Une fois l'installation de Wireshark terminée, vous pouvez le vérifier à l'aide de la commande suivante dans Terminal :
$ wireshark --version
Si Wireshark a été installé avec succès, vous obtiendrez une sortie similaire affichant la version de Wireshark installée.

Lancer Wireshark
Vous êtes maintenant prêt à lancer et à utiliser Wireshark sur votre machine Ubuntu. Pour lancer Wireshark, lancez la commande suivante dans Terminal :
$ sudo wireshark
Si vous êtes connecté en tant qu'utilisateur root, vous pouvez également lancer Wireshark à partir de l'interface graphique. Appuyez sur la super touche et tapez wireshark dans la barre de recherche. Lorsque l'icône du Wireshark apparaît, cliquez dessus pour le lancer.
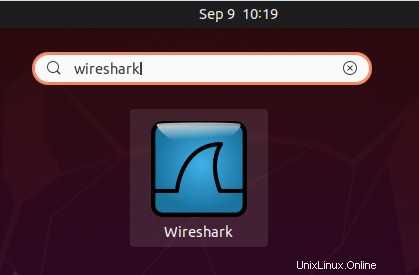
N'oubliez pas que vous ne pourrez pas capturer le trafic réseau si vous lancez Wireshark sans privilège root ou sudo.
Lorsque Wireshark s'ouvre, vous verrez la vue par défaut suivante :
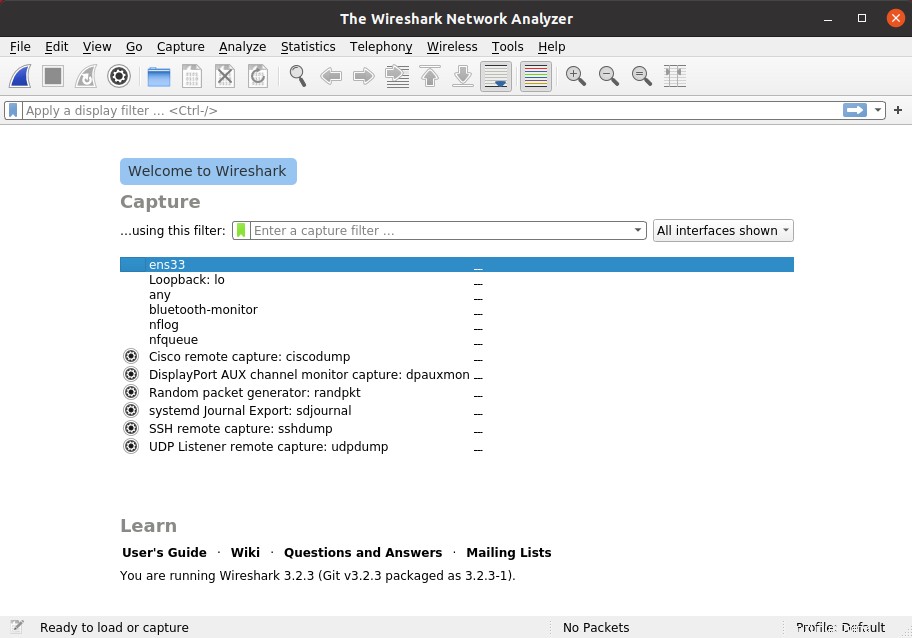
Utiliser Wireshark
Wireshark est un outil puissant avec de nombreuses fonctionnalités. Ici, nous allons simplement passer en revue les bases des deux fonctionnalités importantes que sont :la capture de paquets et le filtre d'affichage.
Capture de paquets
Afin de capturer des paquets à l'aide de Wireshark, suivez les étapes simples ci-dessous :
1. Dans la liste des interfaces réseau disponibles dans la fenêtre Wireshark, sélectionnez l'interface sur laquelle vous souhaitez capturer les paquets.
2. Dans la barre d'outils en haut, cliquez sur le bouton Démarrer pour commencer à capturer les paquets sur l'interface sélectionnée, comme indiqué dans la capture d'écran suivante.
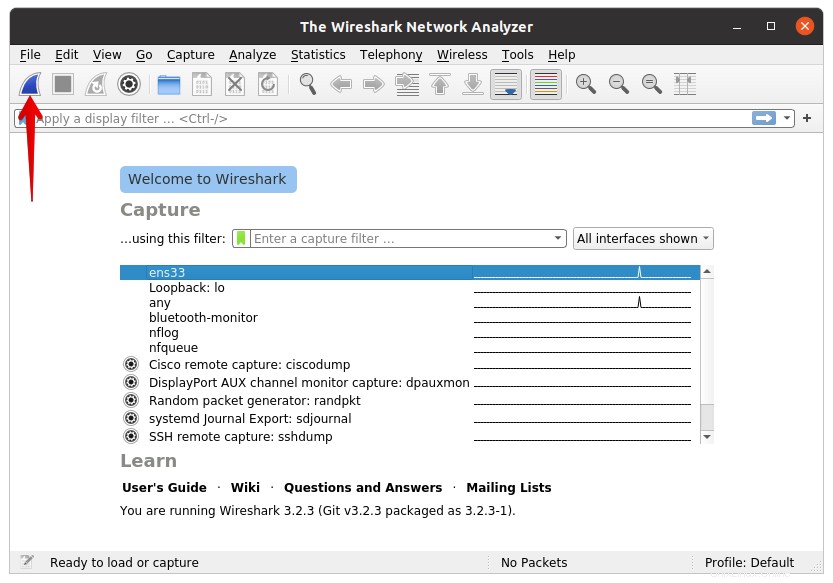
S'il n'y a actuellement aucun trafic, vous pouvez générer du trafic en visitant n'importe quel site Web ou en accédant à un fichier partagé sur le réseau. Après cela, vous verrez les paquets capturés s'afficher en temps réel.
3. Pour arrêter la capture des paquets, cliquez sur le bouton d'arrêt comme indiqué dans la capture d'écran suivante.
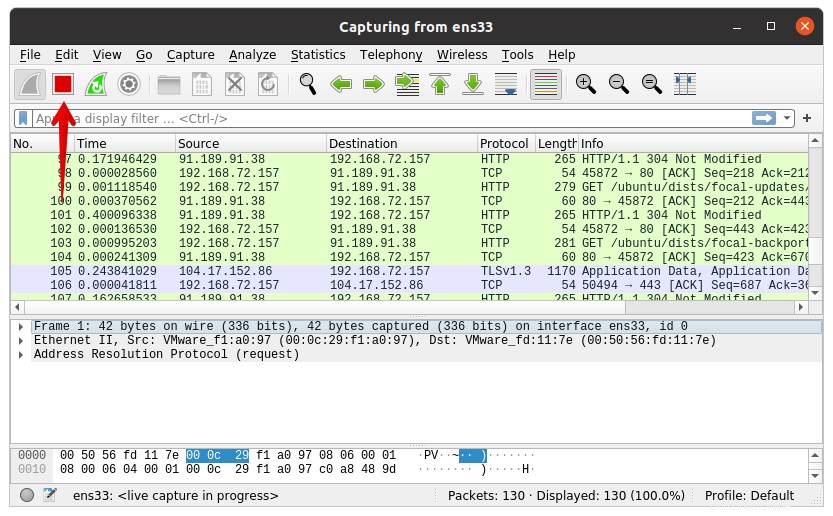
Dans la capture d'écran ci-dessus, vous pouvez voir le Wireshark divisé en trois volets :
1. Le panéliste le plus haut de tous les paquets capturés par Wireshark.
2. Le volet du milieu affiche les détails de l'en-tête de paquet pour chaque paquet sélectionné.
3. Le troisième volet affiche les données brutes de chaque paquet sélectionné.
Afficher le filtre
Comme vous l'avez vu dans les captures d'écran ci-dessus, le Wireshark affiche un grand nombre de paquets pour une seule activité réseau. Dans un réseau normal, il y a des milliers de paquets qui vont et viennent sur votre réseau. Il est très difficile de trouver un paquet spécifique parmi des milliers de paquets capturés. Voici la fonction de filtrage d'affichage de Wireshark.
Avec les filtres d'affichage Wireshark, vous ne pouvez afficher que les types de paquets que vous recherchez. De cette façon, il affine les résultats et vous permet de trouver facilement ce que vous recherchez. Vous pouvez filtrer les résultats en fonction des protocoles, des adresses IP source et de destination, du numéro de port et de quelques autres.
Wireshark propose de nombreux filtres prédéfinis que vous pouvez utiliser. Lorsque vous commencez à saisir le nom du filtre, Wireshark vous aide à le compléter automatiquement en suggérant des noms. Pour afficher uniquement les paquets contenant un protocole spécifique, saisissez le nom du protocole dans le champ "Appliquer un filtre d'affichage" sous la barre d'outils.
Exemple :
Pour afficher uniquement les paquets TCP de tous les paquets capturés, tapez tcp . Après avoir entré le nom du filtre, vous ne verrez que les paquets TCP.
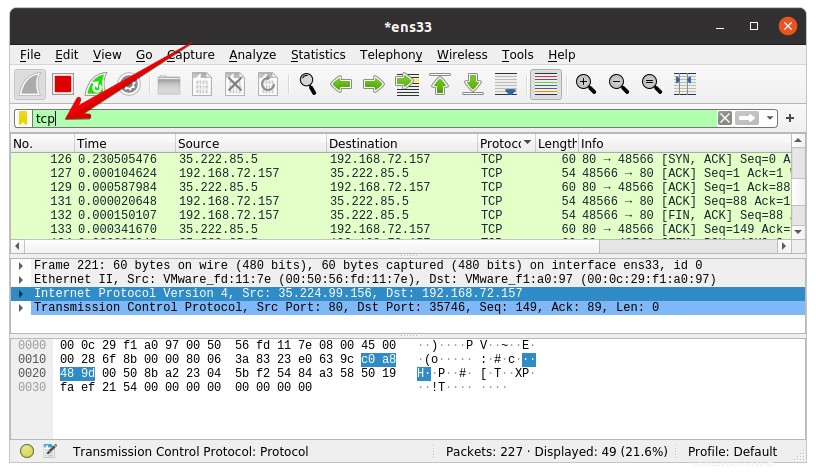
C'est ainsi que vous pouvez installer et utiliser Wireshark sur le système Ubuntu 20.04 LTS. Nous venons d'aborder les bases de l'outil Wireshark. Afin de bien maîtriser Wireshark, vous devez parcourir toutes les fonctionnalités et les expérimenter.