Travaillez-vous aussi à domicile à cause de la pandémie de COVID-19? La plupart des environnements de travail organisent des réunions virtuelles à l'aide de différents outils de vidéoconférence. L'un des outils populaires que la plupart des environnements de travail adoptent est Zoom. Zoom fournit une plate-forme pour l'audio, la vidéoconférence, les chats et les webinaires et prend en charge jusqu'à 100 utilisateurs gratuitement. Il peut être installé sur les systèmes Windows, Linux, macOS en tant que client de bureau et en tant qu'application sur les smartphones et les tablettes exécutant Android ou IOS. Vous pouvez également utiliser Zoom via son interface Web sans avoir à l'installer.
Dans cet article, nous expliquerons comment installer Zoom sur le système Ubuntu. Nous expliquerons l'installation de Zoom de la manière suivante :
- Grâce au gestionnaire de packages APT (ligne de commande)
- Par le package Snap (ligne de commande)
- Par le biais du centre logiciel Ubuntu (ligne de commande)
Nous utiliserons l'application Terminal en ligne de commande pour le processus d'installation. Pour ouvrir le terminal de ligne de commande, vous pouvez utiliser le raccourci clavier Ctrl+Alt+T.
Remarque :
- Nous avons exécuté la procédure et les commandes sur le système d'exploitation Ubuntu 20.04 LST. Plus ou moins la même procédure peut être suivie dans les versions Debian et précédentes d'Ubuntu.
- Pour installer ou supprimer un paquet dans Ubuntu, vous devez être un utilisateur root ou un utilisateur standard avec des privilèges sudo
Installation de Zoom via Apt Package Manager (ligne de commande)
Pour les utilisateurs qui préfèrent la ligne de commande pour effectuer chaque tâche, voici la procédure à suivre :
Nous allons installer l'application Zoom via la ligne de commande à l'aide du gestionnaire de packages Apt.
1. Tout d'abord, téléchargez l'application Zoom pour Linux à partir du lien suivant :
https://zoom.us/download?os=linux
Choisissez votre distribution Linux dans la liste déroulante. Choisissez ensuite l'architecture et la version de votre système d'exploitation et cliquez sur Télécharger bouton.
Vous pouvez également utiliser la commande suivante dans Terminal pour télécharger le package Zoom deb sur votre système :
$ wget https://zoom.us/client/latest/zoom_amd64.deb
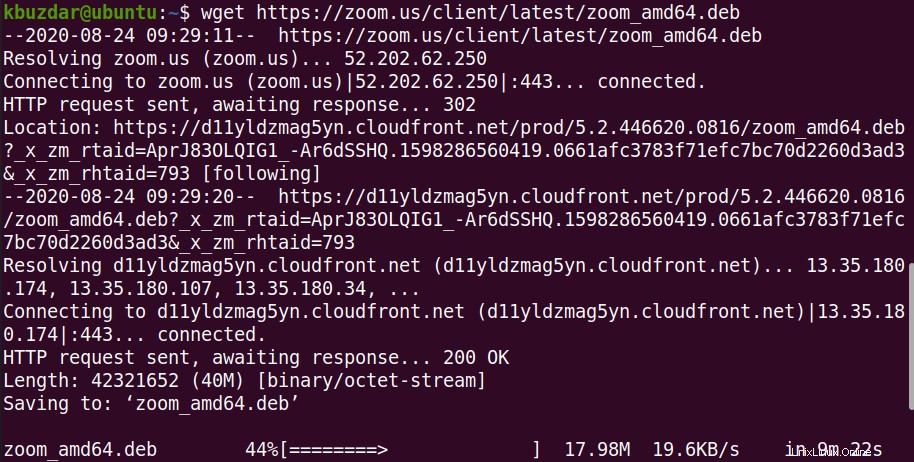
2. Maintenant, installez le package Zoom deb téléchargé. Utilisez la commande ci-dessous dans Terminal pour le faire :
$ sudo apt install ./zoom_amd64.deb
Lorsque vous êtes invité à entrer le mot de passe, entrez le mot de passe sudo.
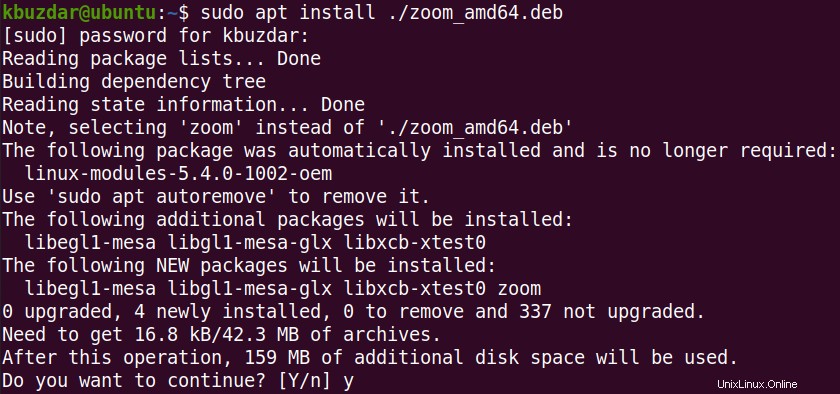
Maintenant, il vous sera demandé si vous souhaitez continuer l'installation ou non. Appuyez sur y pour continuer le processus d'installation
Une fois installé, vous pouvez lancer l'application Zoom en utilisant la commande suivante dans Terminal :
$ zoom
Il s'agit de la fenêtre Zoom par défaut lorsque vous la lancez pour la première fois. À partir de là, vous pouvez vous connecter à votre application Zoom et commencer à l'utiliser.
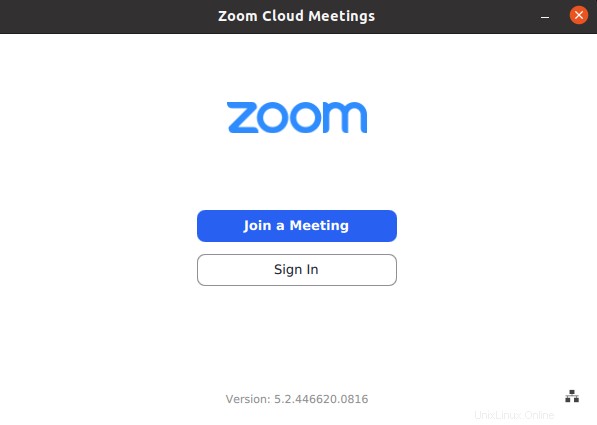
Désinstaller Zoom
Si vous souhaitez supprimer l'application Zoom de votre système, vous pouvez le faire avec la commande suivante dans Terminal :
$ sudo apt remove zoom
Installation de Zoom via le package Snap (ligne de commande)
Zoom est également disponible sous forme de package instantané avec toutes ses dépendances. Pour installer le package Zoom snap, vous devez avoir installé snapd sur votre système. S'il n'est pas déjà installé sur votre système, vous pouvez l'installer à l'aide de la commande suivante dans Terminal :
$ sudo apt install snapd
Une fois que vous avez snapd, vous pouvez installer le package Zoom snap. Exécutez la commande suivante dans Terminal pour ce faire :
$ sudo snap install zoom-client

Une fois installé, vous pouvez lancer l'application Zoom en utilisant la commande suivante dans Terminal :
$ zoom
Désinstaller Zoom
Si vous souhaitez supprimer l'application Zoom snap de votre système, vous pouvez le faire avec la commande suivante dans Terminal :
$ sudo snap remove zoom
Installation de Zoom via Ubuntu Software Center (GUI)
Si vous n'êtes pas à l'aise avec la ligne de commande, vous pouvez utiliser la méthode GUI pour installer l'application Zoom sur votre système. Suivez les étapes ci-dessous pour le faire :
1. Tout d'abord, téléchargez l'application Zoom pour Linux à partir du lien suivant :
https://zoom.us/download?os=linux
Choisissez votre distribution Linux dans la liste déroulante. Choisissez ensuite l'architecture et la version de votre système d'exploitation et cliquez sur Télécharger bouton.
2. Cliquez avec le bouton droit sur le package deb téléchargé et sélectionnez Ouvrir avec l'installation du logiciel .
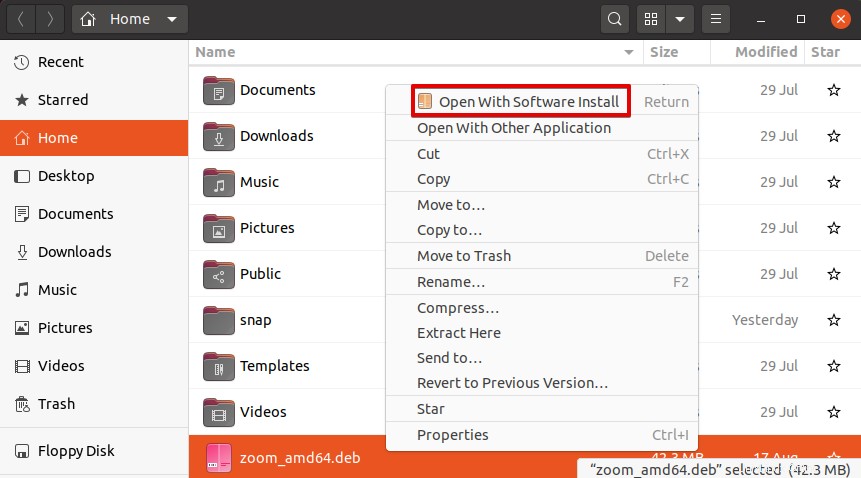
3. Le package Zoom deb s'ouvrira dans la fenêtre Ubuntu Software Center et vous verrez la vue suivante. Cliquez sur Installer bouton afin d'installer le package Zoom.
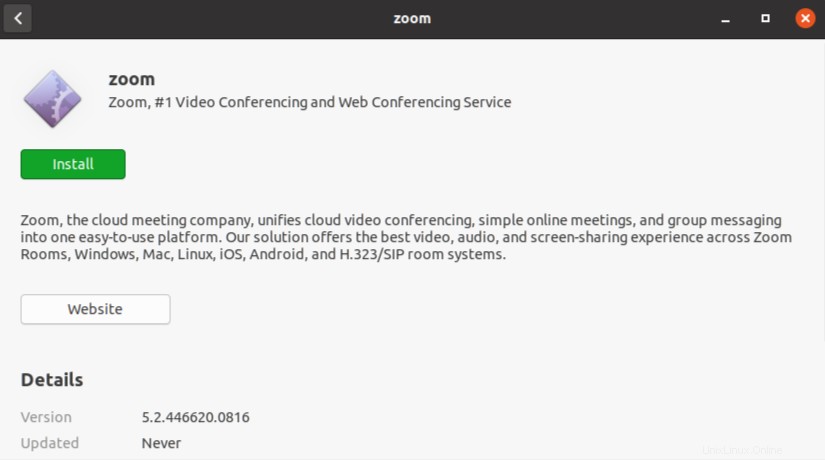
4. La boîte de dialogue d'authentification suivante apparaît. Entrez le mot de passe pour l'authentification et cliquez sur Authentifier bouton, après que l'installation de Zoom sera lancée.
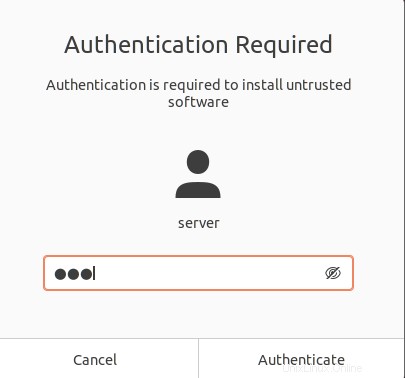
Une fois l'installation terminée, vous verrez la fenêtre suivante.
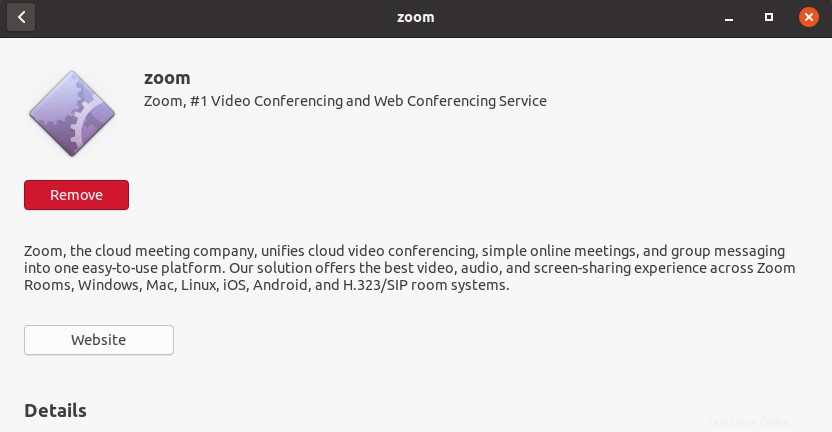
5. Vous pouvez lancer l'application Zoom en tapant simplement la commande suivante dans le Terminal :
$ zoom
Pour lancer Zoom depuis l'interface graphique, appuyez sur la super touche de votre clavier et tapez zoom dans la barre de recherche qui s'affiche. Lorsque le résultat de la recherche apparaît, cliquez sur l'icône de l'application Zoom pour la lancer.
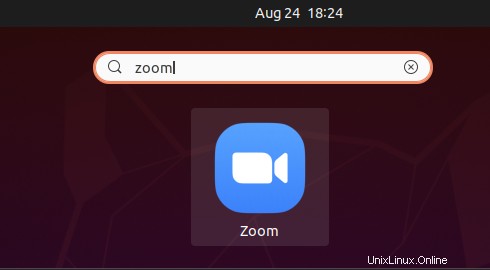
Désinstaller Zoom
Si vous souhaitez supprimer l'application Zoom de votre système, vous pouvez le faire via le centre logiciel Ubuntu.
Tout d'abord, lancez Ubuntu Software Center dans votre système. Accédez à Installé languette. Ici, vous verrez une liste des applications installées. Cliquez sur Supprimer devant l'application Zoom.
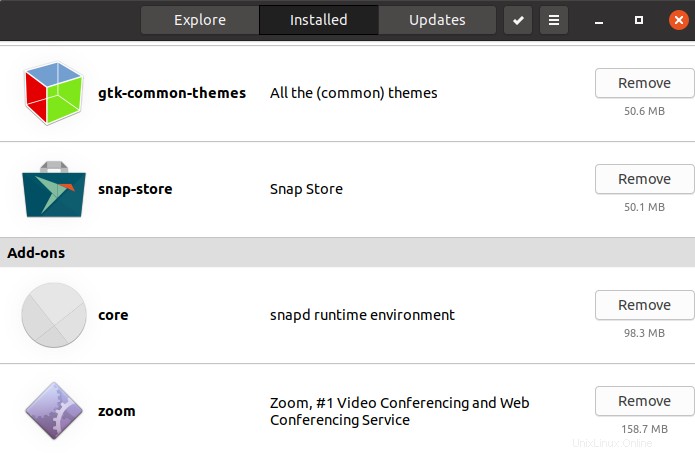
Lorsque vous serez invité à confirmer, cliquez sur Supprimer bouton.
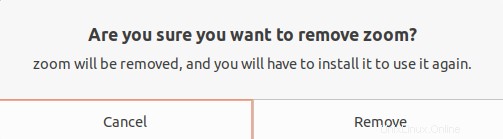
Ensuite, la boîte de dialogue d'authentification suivante apparaîtra. Fournissez le mot de passe d'authentification et cliquez sur Authentifier bouton, après quoi l'application Zoom sera supprimée de votre système.
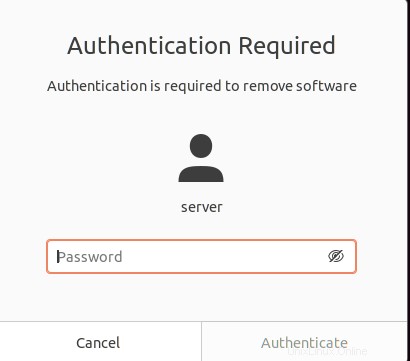
C'est tout ce qu'il y a à faire ! Dans cet article, vous avez appris comment installer Zoom dans Ubuntu 20.04 LTS. Nous avons discuté de l'installation de Zoom de différentes manières, y compris à la fois la ligne de commande et l'interface graphique. Vous pouvez utiliser l'un ou l'autre en fonction de votre commodité et de la facilité d'installation.