eSpeak est un synthétiseur vocal logiciel open source compact pour l'anglais et d'autres langues, pour Linux et Windows. Dans cet article, nous vous expliquerons comment vous pouvez installer la commande comme l'outil eSpeak et son alternative graphique Gespeaker sur votre Ubuntu. Voici une introduction de base aux deux outils :
eSpeak : Cet outil de ligne de commande prend une entrée sous la forme d'une chaîne de texte, d'un fichier d'entrée, ainsi que de stdin et lit l'entrée dans une voix générée par ordinateur. Ce synthétiseur vocal prend en charge 107 langues et accents.
Orateur : Gespeaker est une interface GTK+ gratuite pour espeak. Il vous permet de lire un texte dans de nombreuses langues avec des paramètres de voix, de hauteur, de volume et de vitesse. Le texte lu peut également être enregistré dans un fichier WAV pour une écoute future.
Nous avons exécuté les commandes et procédures mentionnées dans cet article sur un système Ubuntu 18.04 LTS.
Installer et utiliser eSpeak sur Ubuntu
Installation
eSpeak est facilement disponible sur les dépôts officiels d'Ubuntu et peut facilement être installé via la ligne de commande à l'aide de la commande apt-get. Veuillez suivre ces étapes pour installer eSpeak via la ligne de commande.
Ouvrez votre application Terminal soit via le système de recherche du lanceur d'applications, soit via le raccourci Ctrl+Alt+T.
L'étape suivante consiste à mettre à jour l'index du référentiel de votre système via la commande suivante :
$ sudo apt-get update
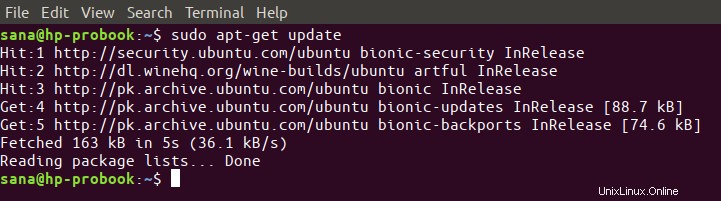
Cela vous aide à installer la dernière version disponible d'un logiciel à partir d'Internet. Veuillez noter que seul un utilisateur autorisé peut ajouter, supprimer et configurer des logiciels sur Ubuntu.
Vous êtes maintenant prêt à installer eSpeak ; vous pouvez le faire en exécutant la commande suivante en tant que sudo :
$ sudo apt-get install espeak
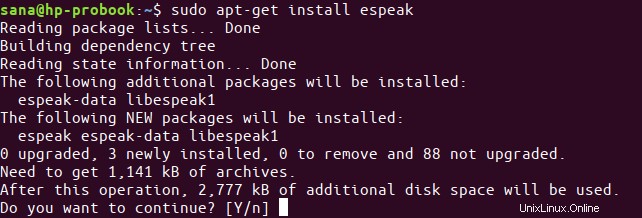
Le système peut vous demander le mot de passe pour sudo et vous fournir également une option Y/n pour continuer l'installation. Entrez Y puis appuyez sur Entrée ; le logiciel sera installé sur votre système. Le processus peut cependant prendre un certain temps en fonction de votre vitesse Internet.
Vous pouvez vérifier le numéro de version de l'application, et également vérifier qu'elle est bien installée sur votre système, grâce à la commande suivante :
$ espeak --version

Utiliser eSpeak pour la conversion de texte en audio
Grâce à l'utilitaire eSpeak, vous pouvez facilement écouter votre texte spécifié à haute voix. Vous pouvez écouter une chaîne d'entrée de deux manières :
1. Utilisez la commande suivante pour écouter le texte spécifié entre guillemets :
$ espeak "enter the text that you want to listen to"
Exemple :

2. Saisissez la commande suivante, puis appuyez sur Entrée :
$ espeak
À l'invite qui s'affiche, saisissez le texte que vous souhaitez que eSpeak prononce, puis appuyez sur Entrée.
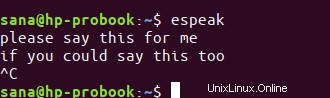
Vous pouvez saisir autant de lignes de texte que vous le souhaitez. Chaque fois que vous voulez quitter l'utilitaire, appuyez simplement sur Ctrl+C
Il existe de nombreuses autres façons d'utiliser l'application. veuillez utiliser la commande suivante pour afficher l'aide sur ceux-ci :
$ espeak --help
Cependant, c'est l'une des façons très utiles d'utiliser cette application, c'est-à-dire d'écouter du texte à partir d'un fichier texte. Utilisez la syntaxe suivante pour spécifier le fichier texte dont vous voulez parler à haute voix.
$ espeak -f filename.txt
Exemple :

Supprimer eSpeak
Si jamais vous souhaitez supprimer eSpeak installé via la méthode mentionnée ci-dessus, veuillez utiliser la commande suivante pour le faire :
$ sudo apt-get remove espeak
La commande suivante vous aidera à supprimer tous les packages supplémentaires qui ont été installés avec eSpeak ou tout autre logiciel, d'ailleurs :
$ sudo apt-get autoremove
Gespeaker-A interface GTK pour espeak
Pour une personne qui ne souhaite pas beaucoup ouvrir la ligne de commande, l'installation d'un logiciel via l'interface utilisateur Ubuntu est très simple. Veuillez suivre ces étapes pour installer l'outil Gespeaker ; disponible sur le référentiel Ubuntu Bionic Universe :
Sur la barre d'outils/station d'accueil des activités de votre bureau Ubuntu, cliquez sur l'icône du logiciel Ubuntu.
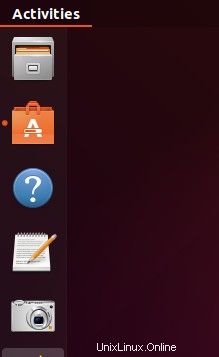
Cliquez sur l'icône de recherche et saisissez "gspeaker" dans la barre de recherche. Les résultats de la recherche répertorieront les entrées pertinentes comme suit :
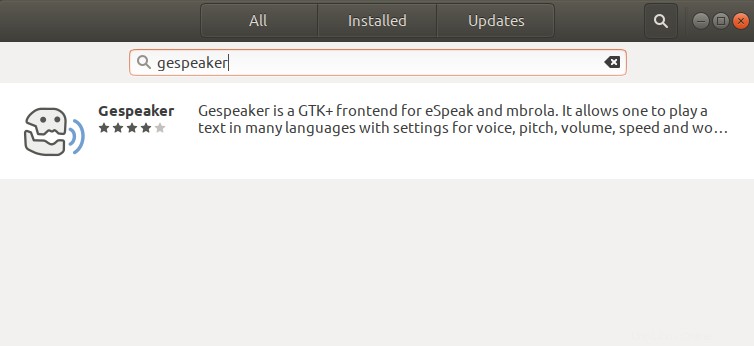
L'entrée Gespeaker répertoriée ici est celle maintenue par Ubuntu bionic Universe. Cliquez sur cette entrée de recherche pour ouvrir la vue suivante :
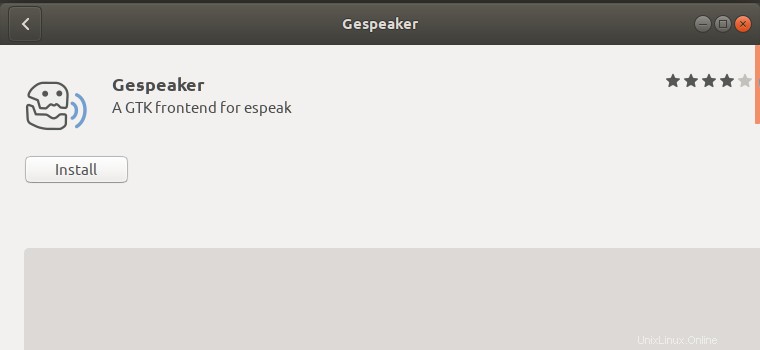
Cliquez sur le bouton Installer pour commencer le processus d'installation. La boîte de dialogue d'authentification suivante apparaîtra pour que vous fournissiez vos informations d'authentification car seul un utilisateur autorisé peut installer le logiciel sur Ubuntu.
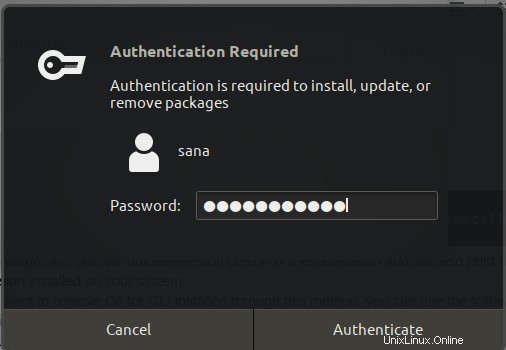
Veuillez noter que seul un utilisateur autorisé peut ajouter/supprimer et configurer des logiciels sur Ubuntu. Entrez votre mot de passe et cliquez sur le bouton Authentifier. Après cela, le processus d'installation commencera, affichant une barre de progression comme suit :
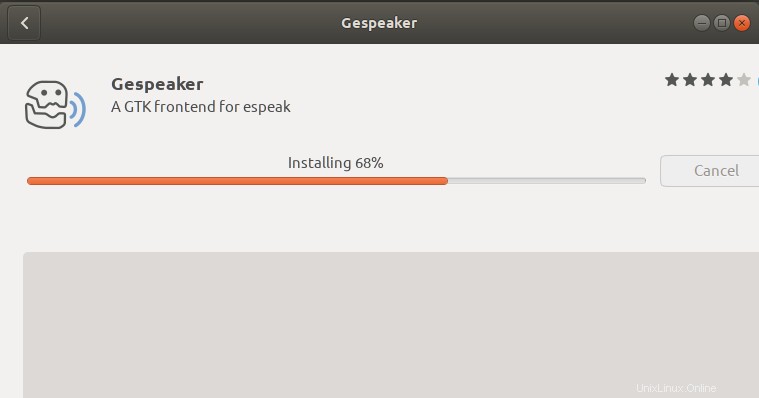
Gespeaker sera alors installé sur votre système et vous obtiendrez le message suivant après une installation réussie :
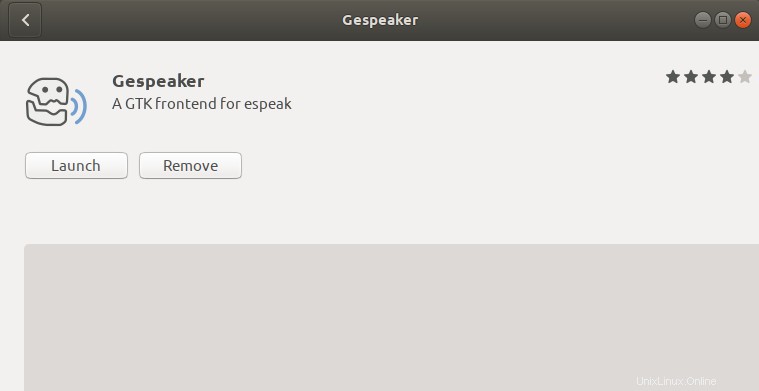
Grâce à la boîte de dialogue ci-dessus, vous pouvez lancer l'outil directement et également le supprimer immédiatement pour quelque raison que ce soit.
Si vous souhaitez utiliser la ligne de commande pour installer la même application, utilisez la commande suivante dans votre Terminal.
$ sudo apt-get install gespeaker
Lancer Gespeaker
Vous pouvez accéder à Gespeaker depuis la barre de lancement d'applications Ubuntu comme suit, ou y accéder directement depuis la liste des applications :
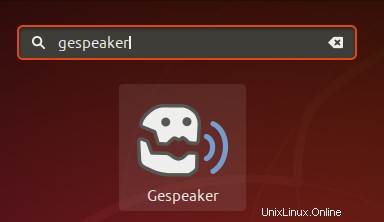
Alternativement, vous pouvez utiliser la commande suivante dans votre Terminal pour lancer Gespeaker via la ligne de commande :
$ gespeaker
Important : L'interface utilisateur Gspeaker ne se lancera que si Python-dbus est installé sur votre système. Veuillez utiliser la commande suivante dans votre Terminal pour installer ledit utilitaire :
$ sudo apt-get install python-dbus
Voici à quoi ressemble l'interface utilisateur de Gespeaker :
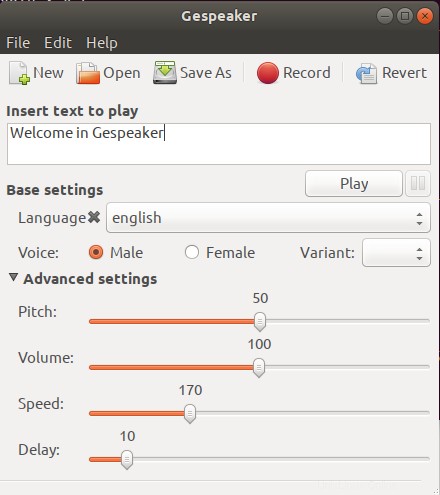
L'interface utilisateur Gespeaker est assez simple et vous n'aurez absolument aucun problème à comprendre comment convertir votre texte et vos fichiers texte en audio.
Supprimer Gespeaker
Si vous souhaitez supprimer Gespeaker qui a été installé à l'aide de la méthode ci-dessus, vous pouvez le supprimer de votre système comme suit :
Ouvrez le gestionnaire de logiciels Ubuntu et recherchez Gespeaker. Vous verrez le statut "Installé" dans l'entrée de recherche. Cliquez sur cette entrée, puis sur Supprimer dans la vue suivante :
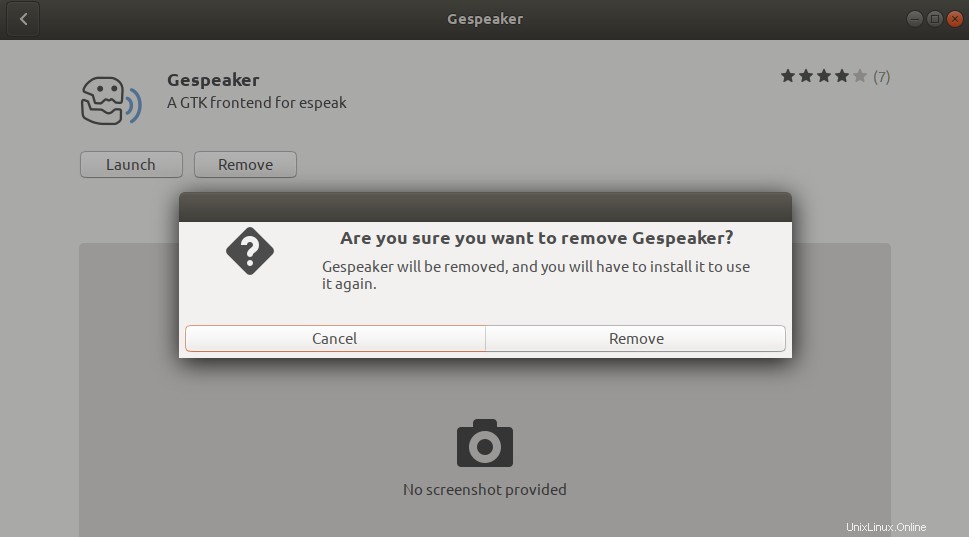
Ensuite, le système vous invitera avec une boîte de dialogue d'authentification. Le logiciel sera supprimé lorsque vous fournirez le mot de passe pour l'utilisateur sudo et cliquerez sur Authentifier dans la boîte de dialogue.
Que vous préfériez l'interface utilisateur ou la ligne de commande, vous pouvez facilement utiliser les outils Gespeaker et espeak pour convertir le texte de différentes manières d'entrée en une sortie vocale.