Parfois, le système est corrompu après l'installation d'une application ou d'un pilote. Quelle que soit la cause, vous voudrez certainement revenir à l'état où votre système a parfaitement fonctionné. La restauration du système à son état précédent peut vous aider à restaurer le système à un état normal. Cela fonctionne en créant une sauvegarde d'un système Ubuntu dans son état actuel, de sorte qu'en cas de problème, vous pouvez annuler toutes les modifications et restaurer le système avec cette sauvegarde.
Pour les utilisateurs de Linux, il existe un outil open source appelé Systemback, qui sauvegarde le système et le restaure à son état précédent. Avec Systemback, vous pouvez créer des sauvegardes ou des points de restauration à partir de fichiers système, de fichiers de configuration utilisateur et même de l'état actuel complet du système. En cas de problème, vous pouvez restaurer votre système à son état précédent.
Dans cet article, nous verrons comment restaurer le système d'exploitation Ubuntu à son état précédent à l'aide de l'utilitaire System Back. Nous verrons les versions GUI et CLI.
Nous utiliserons Ubuntu 18.04 LTS pour décrire la procédure mentionnée dans cet article.
Fonctionnalités de retour système
Systemback inclut les fonctionnalités suivantes :
- Créer un point de restauration système par date
- Restaurer le système à n'importe quel point de restauration
- Copier l'état actuel du système
- Installation du système
- Créer un système Live
- Réparer un système défectueux
- Gérer la mise à niveau du système
Installer Systemback dans Ubuntu
Suivez les étapes ci-dessous pour installer Systemback dans Ubuntu 18.04 LTS :
1. Pour installer Systemback, nous devrons d'abord ajouter son PPA. Appuyez sur Ctrl+Alt+T pour lancer le Terminal puis tapez la commande suivante :
$ sudo add-apt-repository "deb http://ppa.launchpad.net/nemh/systemback/ubuntu xenial main"
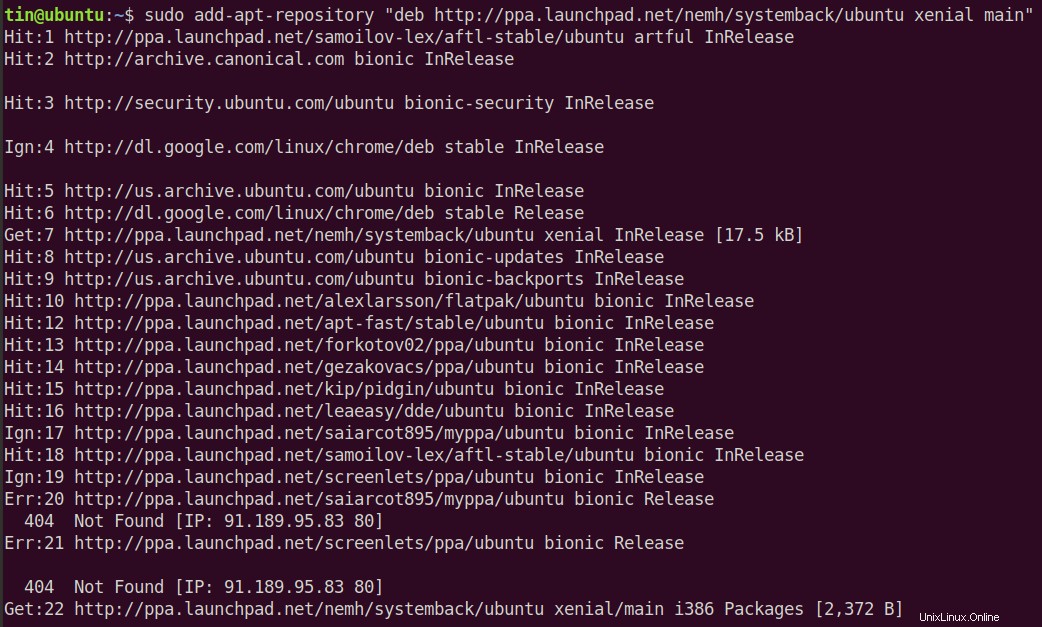
2. Importez ensuite la clé de signature GPG de ce PPA en exécutant la commande suivante dans Terminal :
$ sudo apt-key adv --keyserver keyserver.ubuntu.com --recv-keys 382003C2C8B7B4AB813E915B14E4942973C62A1B

3. Après avoir ajouté PPA, mettez à jour votre référentiel apt local en exécutant la commande suivante dans Terminal :
$ sudo apt update
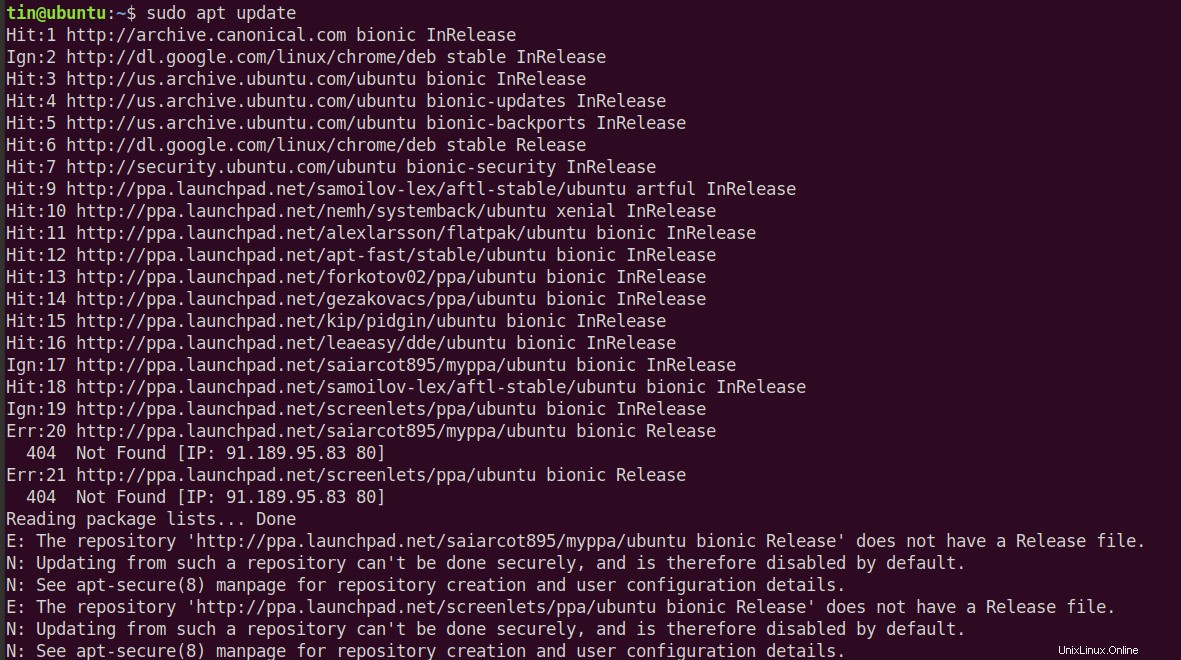
4. Exécutez la commande suivante dans le terminal pour installer systemback
$ sudo apt install systemback
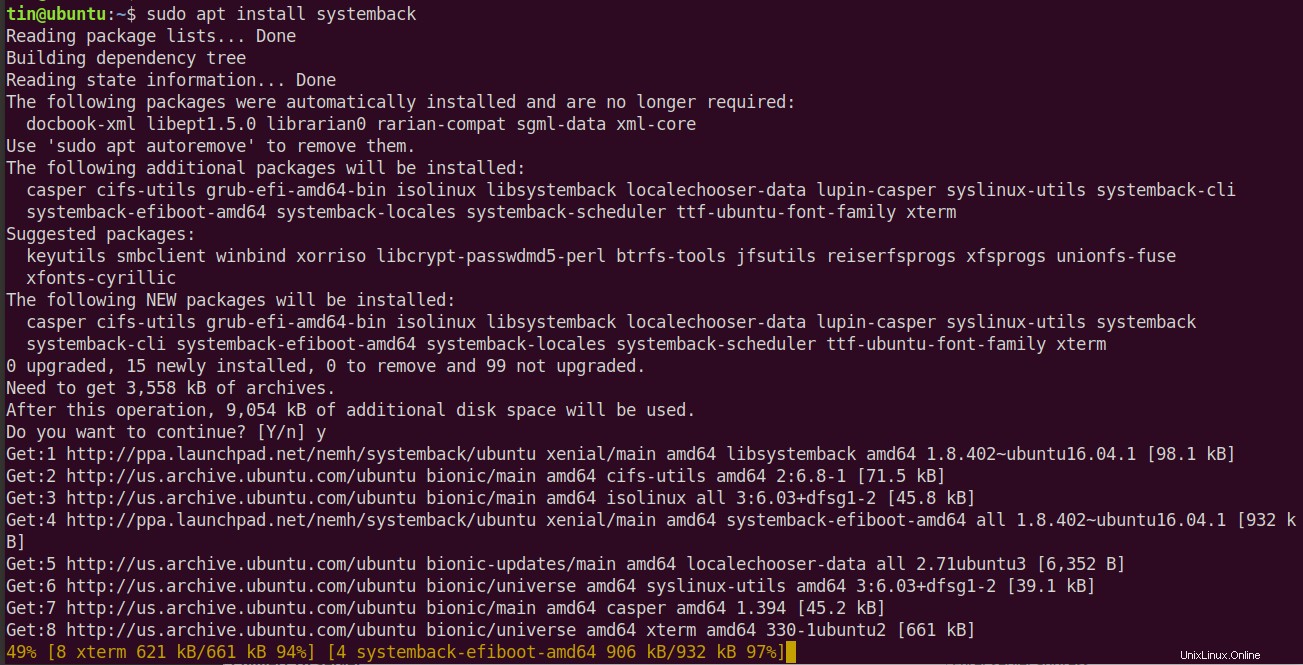
Attendez un moment jusqu'à ce que l'installation soit terminée.
5. Une fois l'installation terminée, vous pouvez la lancer depuis le menu du tableau de bord d'Ubuntu ou simplement taper la commande suivante en tant que sudo dans le terminal pour lancer Systemback.
$ sudo systemback
Utilisation de Systemback via l'interface graphique
Lorsque le Systemback démarre, la boîte de dialogue suivante apparaît, entrez votre mot de passe et appuyez sur OK .
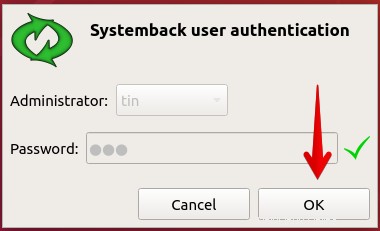
Voici la vue par défaut de l'application Systemback dans Ubuntu. L'application est divisée en sections suivantes.
- Points de restauration - Contient une liste de points de restauration avec le plus récent en haut
- Points de restauration en surbrillance :contient une liste des points de restauration marqués comme importants
- Opérations ponctuelles :créer, mettre en surbrillance, renommer ou supprimer des points de restauration
- Répertoire de stockage - L'emplacement où les points de restauration sont stockés. Le répertoire de stockage par défaut de Systemback pour stocker la sauvegarde est /home .
- Menu des fonctions :contient diverses options telles que la copie du système, la restauration, l'installation, la création du système en direct, la réparation du système, la mise à niveau du système et l'exclusion.
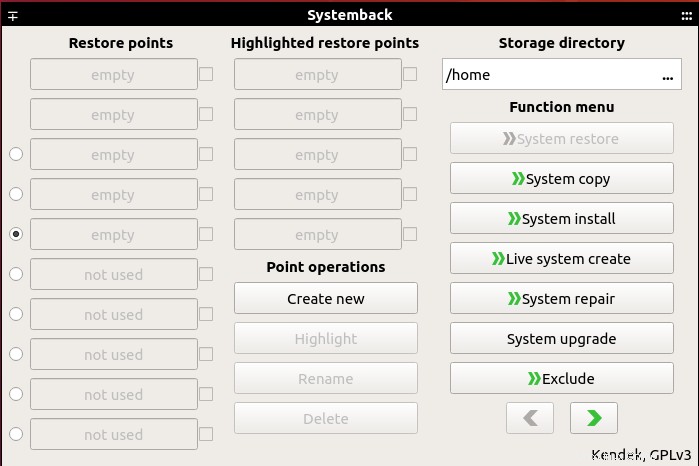
Création d'un point de restauration
Pour créer un point de restauration, cliquez sur Créer nouveau sous les Opérations ponctuelles section. Il commencera à créer la sauvegarde du système dans le répertoire par défaut /Home . Cependant, vous pouvez modifier son emplacement sous le répertoire de stockage section. Si vous le souhaitez, vous pouvez également exclure certains fichiers de configuration de la sauvegarde en cliquant sur Exclure sous le menu Fonction .
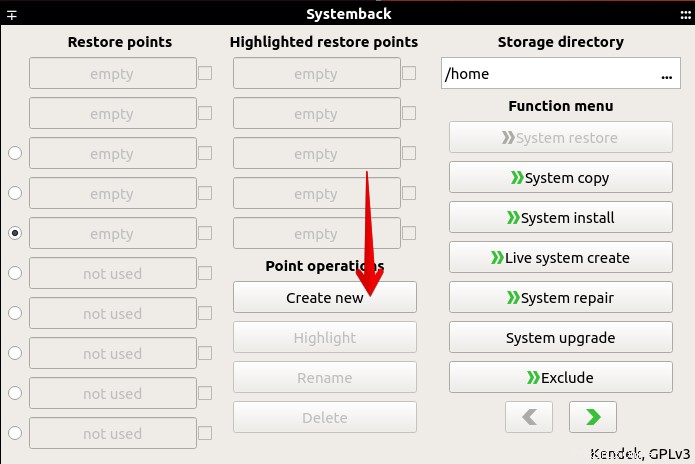
Après avoir effectué l'étape ci-dessus, une boîte de dialogue apparaîtra indiquant la progression du processus.
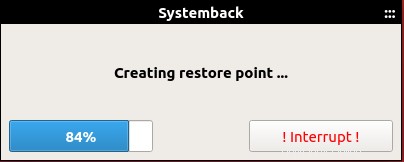
Le processus ci-dessus peut prendre un certain temps en fonction de votre système. Une fois la sauvegarde terminée, vous la verrez répertoriée sous les Points de restauration section. Le nom de la sauvegarde reflétera la date à laquelle elle a été créée.
Restaurer Ubuntu à l'état précédent
Après avoir créé un point de restauration, vous pouvez facilement restaurer votre Ubuntu à l'état précédent. Pour restaurer Ubuntu à un état antérieur, suivez les étapes ci-dessous :
1. Sélectionnez le point de restauration souhaité si vous en avez plusieurs en cochant la case à droite du champ correspondant. Sélectionnez un seul point de restauration.
2. Cliquez ensuite sur Restauration du système option sous le menu Fonction rubrique.
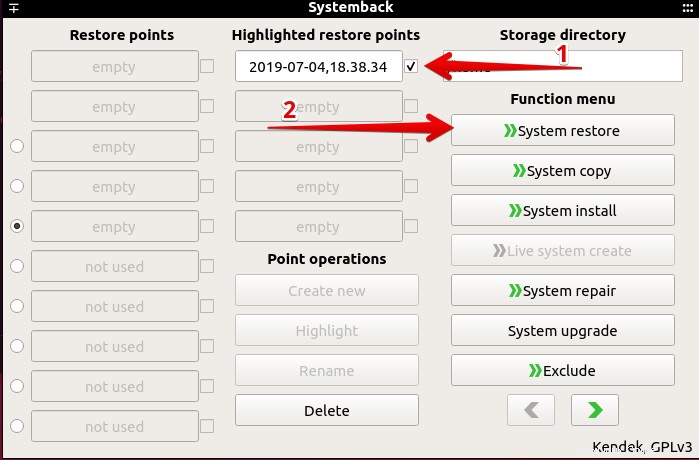
3. Restauration du système fenêtre apparaîtra. Sélectionnez le type de restauration. Vous pouvez sélectionner Restauration complète option qui restaurera la sauvegarde complète. Alternativement, vous pouvez simplement restaurer le système en utilisant les fichiers système restaurer ou uniquement les fichiers de configuration à partir de la restauration des fichiers de configuration des utilisateurs option.
Après avoir sélectionné le type de restauration, cliquez sur Suivant .
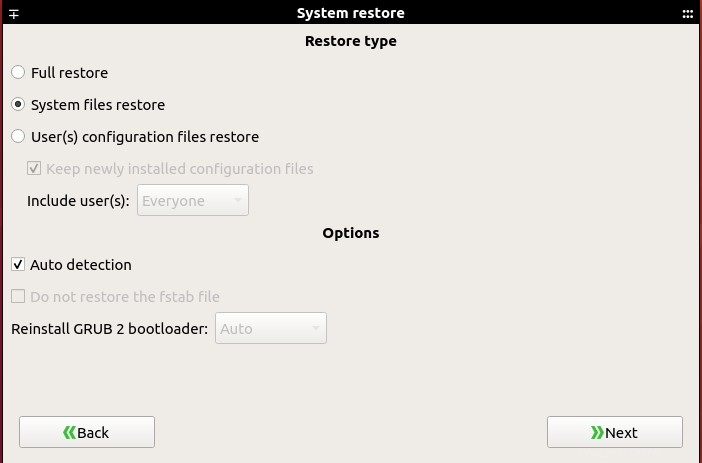
4. Il vous demandera de confirmer, cliquez sur Démarrer . Il lancera le processus de restauration.
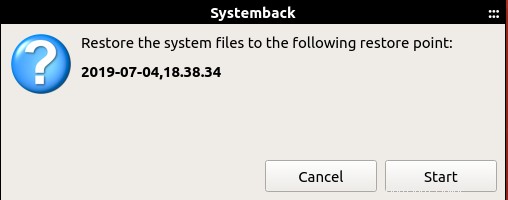
5. Lorsque le processus ci-dessus est terminé, redémarrez votre système. Après le redémarrage, votre système sera dans l'état précédent.
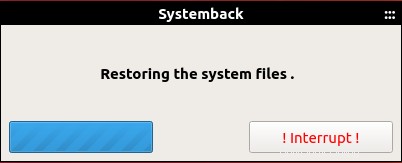
Utiliser Systemback via la ligne de commande
Nous pouvons également exécuter Systemback en utilisant simplement la ligne de commande.
1. Pour lancer Systemback en mode ligne de commande, exécutez la commande suivante dans le terminal :
$ sudo systemback-cli
Vous verrez la CLI suivante. Dans l'écran principal, il listera les points de restauration disponibles (le cas échéant).
2. Sélectionnez un point de restauration. Utilisez la lettre à gauche du point de restauration correspondant pour le sélectionner. Par exemple, dans notre cas, nous allons appuyer sur B.
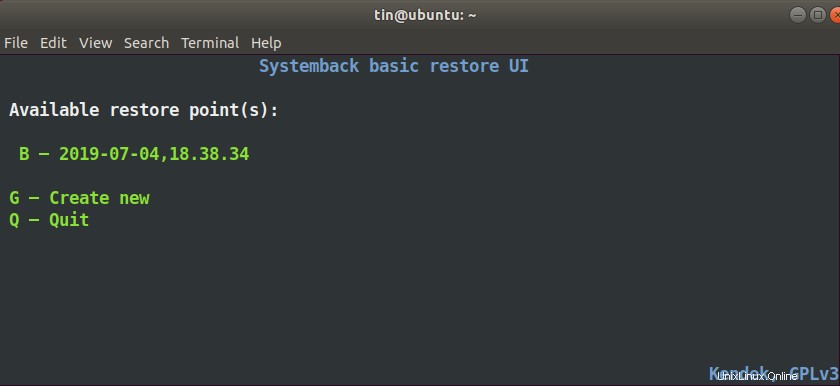
3. Maintenant, il affichera le point de restauration sélectionné. Ci-dessous, vous verrez les trois options. Pour supprimer le point de restauration, appuyez sur 1 , pour restaurer appuyez sur 2 , et pour revenir au menu principal, appuyez sur B . Comme nous allons restaurer, nous allons appuyer sur 2.
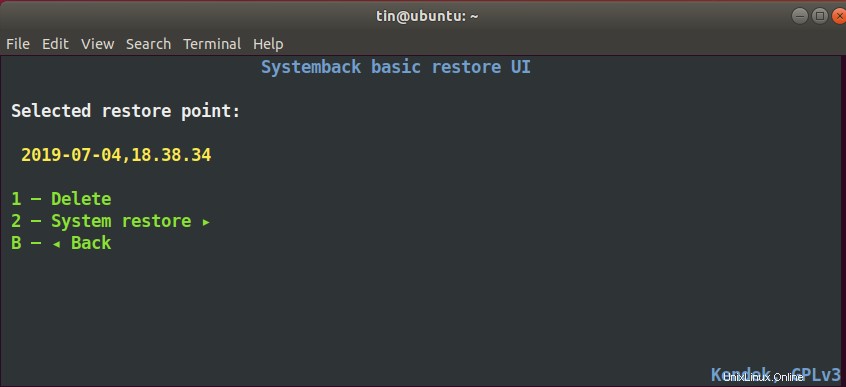
4. Sélectionnez ensuite le type de restauration parmi les options disponibles Restauration complète, Restauration des fichiers système ou la restauration des fichiers de configuration des utilisateurs. Par exemple, nous voulons uniquement restaurer les fichiers système, nous allons appuyer sur 2 à sélectionnez la restauration des fichiers système option.
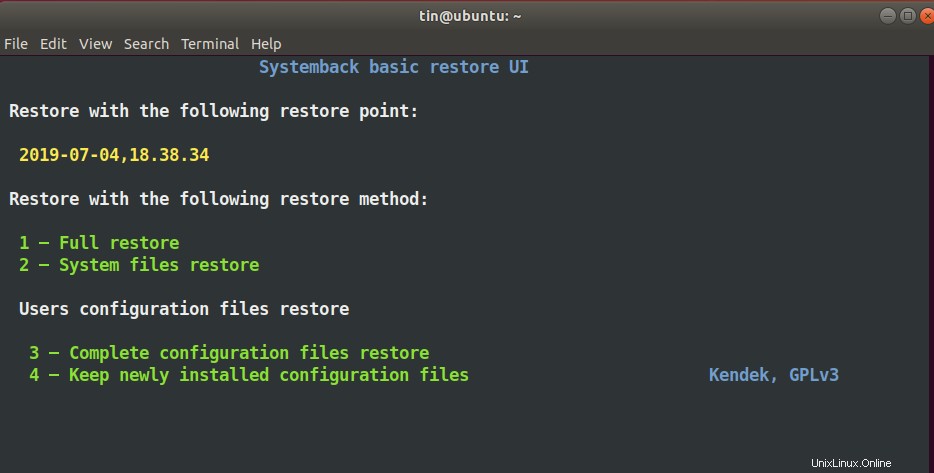
5. Ensuite, il vous demandera si vous souhaitez conserver le fichier fstab actuel et réinstaller le chargeur de démarrage GRUB 2. Appuyez sur Y ou N clés pour oui ou non en conséquence. Appuyez enfin sur Y pour démarrer le processus de restauration.
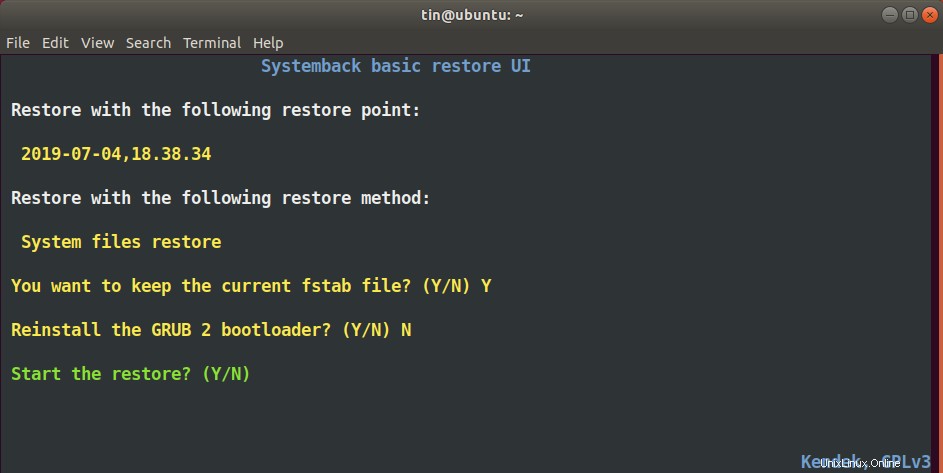
6. Une fois le processus terminé, appuyez sur Entrée clé pour redémarrer le système. Après le redémarrage, notre système sera dans l'état précédent.
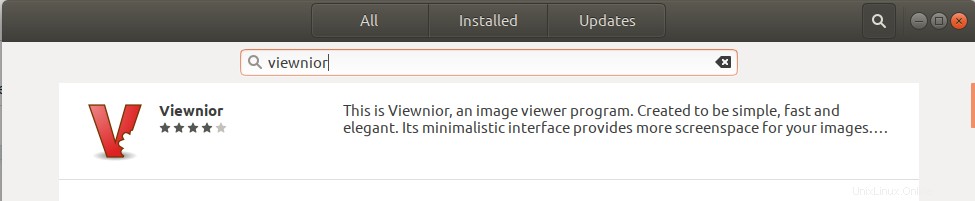
C'est tout ce qu'il y a à faire. J'espère que cela vous sera utile si vous avez besoin de restaurer votre système Ubuntu à son état précédent. Cependant, enregistrez les points de restauration dans un emplacement externe sécurisé afin de pouvoir y accéder en cas de problème.