Dans ce guide, nous allons vous montrer comment configurer la synchronisation de l'heure sur Ubuntu 20.04 Focal Fossa. La synchronisation de l'heure est un élément important pour maintenir à jour l'horloge de votre système et configurer correctement les fuseaux horaires.
Dans ce didacticiel, vous apprendrez :
- Comment vérifier les informations de date et d'heure
- Comment activer et désactiver la synchronisation de l'heure
- Comment tester la synchronisation de l'heure
- Comment utiliser l'interface graphique pour modifier les informations de temps
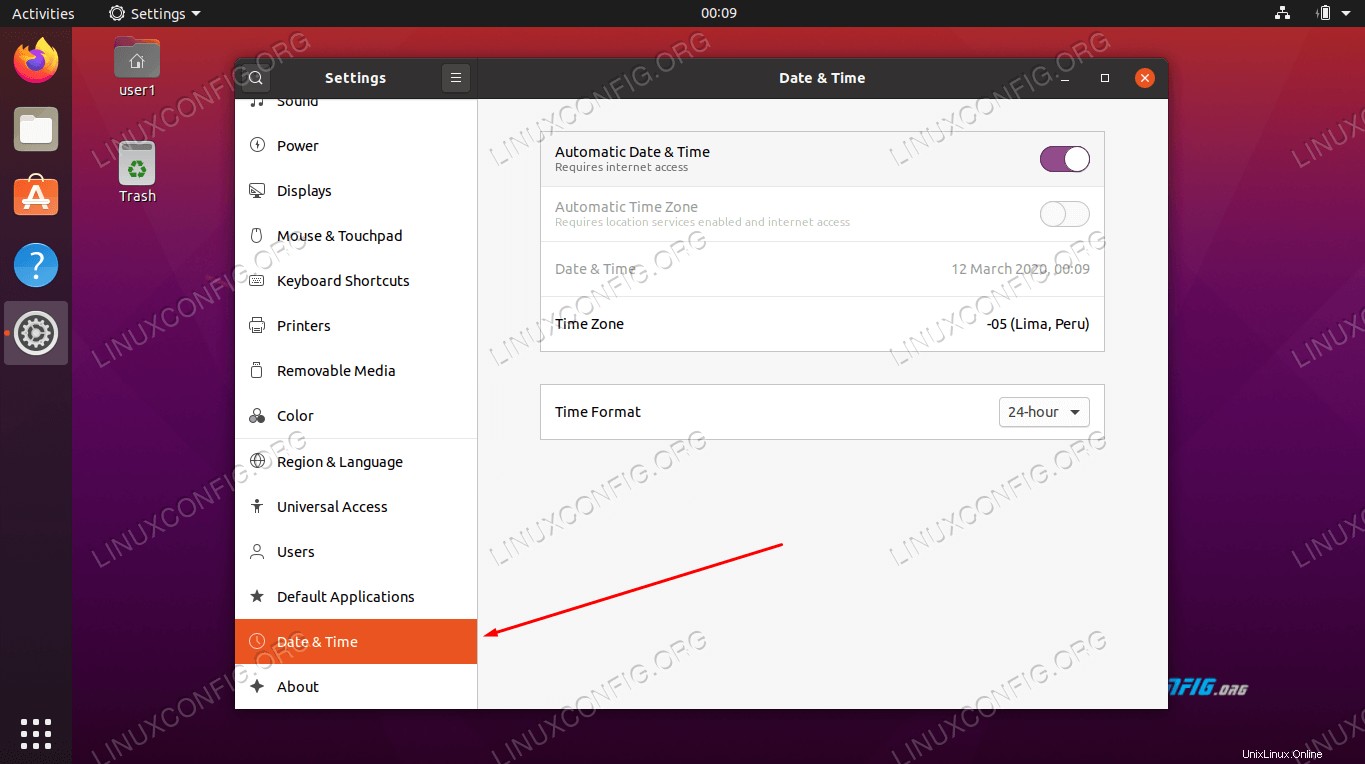 Heure de synchronisation sur Ubuntu 20.04
Heure de synchronisation sur Ubuntu 20.04| Catégorie | Exigences, conventions ou version du logiciel utilisée |
|---|---|
| Système | Installation d'Ubuntu 20.04 ou mise à niveau d'Ubuntu 20.04 Focal Fossa |
| Logiciel | Aucun |
| Autre | Accès privilégié à votre système Linux en tant que root ou via le sudo commande. |
| Conventions | # - nécessite que les commandes linux données soient exécutées avec les privilèges root soit directement en tant qu'utilisateur root, soit en utilisant sudo commande$ – nécessite que les commandes linux données soient exécutées en tant qu'utilisateur normal non privilégié |
Obtenir des informations sur l'heure actuelle
Vous pouvez vérifier la date, l'heure et le fuseau horaire actuels de votre système avec une seule commande. Il vous suffit d'ouvrir un terminal et de taper :
$ timedatectl
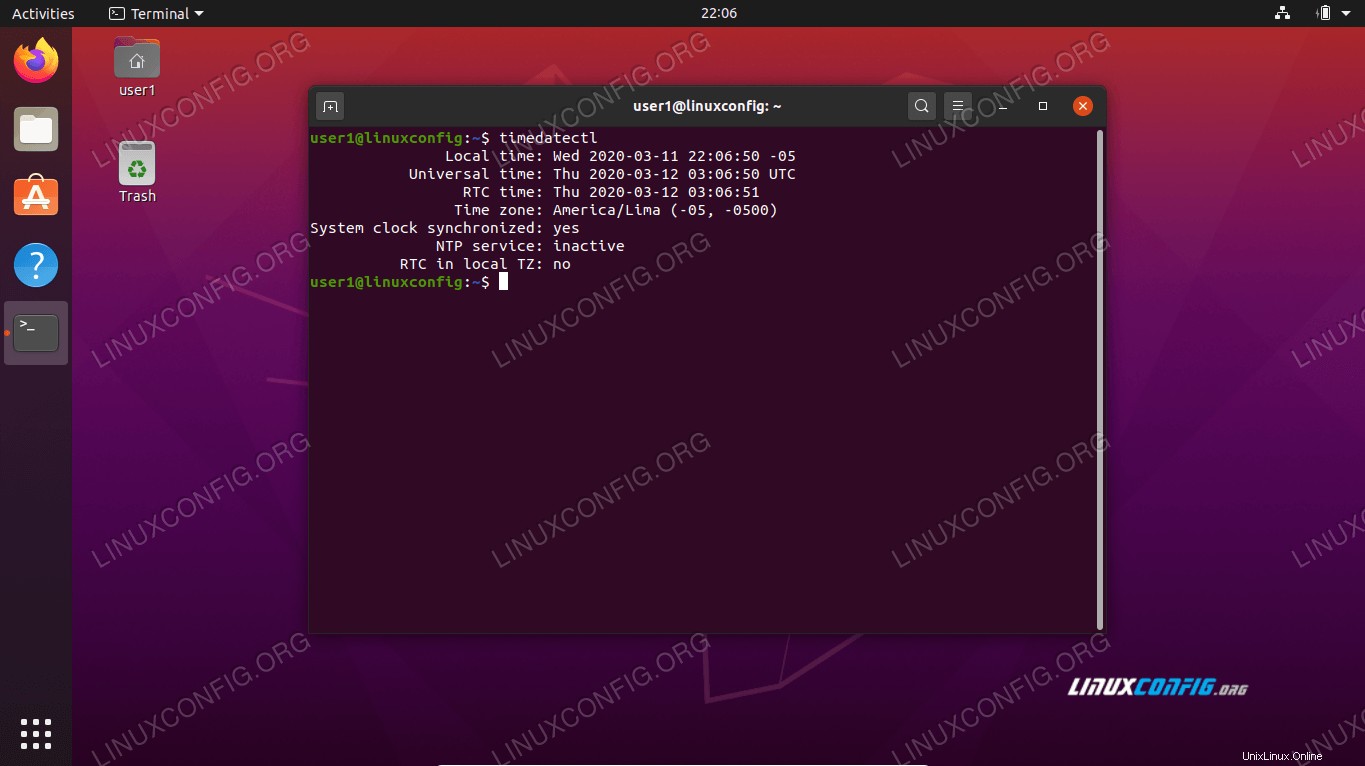 Sortie de la commande timedatectl
Sortie de la commande timedatectluser1@linuxconfig:~$ timedatectl
Local time: Wed 2020-03-11 22:06:50 -05
Universal time: Thu 2020-03-12 03:06:50 UTC
RTC time: Thu 2020-03-12 03:06:51
Time zone: America/Lima (-05, -0500)
System clock synchronized: yes
NTP service: inactive
RTC in local TZ: no
La sortie nous montre le fuseau horaire actuel du système sur la ligne 5 et confirme que l'horloge système est synchronisée sur la ligne 6.
Paramètres de fuseau horaire
De toute évidence, votre système ne peut vous présenter l'heure correcte que s'il dispose d'informations précises sur le fuseau horaire dans lequel vous vous trouvez. Si votre système n'est pas déjà configuré avec le bon fuseau horaire, consultez notre article sur Comment changer le fuseau horaire sur Ubuntu 20.04 avant aller plus loin.
Activer ou désactiver la synchronisation de l'heure
Vous pouvez désactiver la synchronisation de l'heure sur votre système avec la commande suivante :
$ timedatectl set-ntp off
Exécutez le timedatectl commande une fois de plus pour confirmer que la synchronisation de l'heure a été désactivée :
user1@linuxconfig:~$ sudo timedatectl set-ntp off
[sudo] password for user1:
user1@linuxconfig:~$ timedatectl
Local time: Wed 2020-03-11 22:23:25 -05
Universal time: Thu 2020-03-12 03:23:25 UTC
RTC time: Thu 2020-03-12 03:23:26
Time zone: America/Lima (-05, -0500)
System clock synchronized: no
NTP service: inactive
RTC in local TZ: no
Pour activer la synchronisation de l'heure, exécutez la commande suivante :
$ timedatectl set-ntp on
L'heure de votre système Ubuntu 20.04 devrait maintenant être synchronisée.
Si l'exécution de la commande ci-dessus ne semble pas avoir d'effet sur votre système, vous devez probablement installer le ntp emballer. Exécutez la commande suivante pour l'installer :
$ sudo apt install ntp
Vous devrez redémarrer votre système avant de tenter à nouveau de synchroniser l'heure.
Tester la synchronisation de l'heure sur Ubuntu
Pour confirmer que votre système a correctement configuré la synchronisation de l'heure, nous pouvons faire un petit test avec la date commande.
- Premièrement, utilisez la
datecommande pour vérifier la date et l'heure actuelles :user1@linuxconfig:~$ date Wed 11 Mar 2020 10:30:36 PM -05
- Ensuite, pendant que la synchronisation de l'heure est activée, définissez une heure système incorrecte. Par exemple, la commande suivante définira l'heure de notre système un jour à l'avance à minuit :
$ user1@linuxconfig:~$ sudo date 03120000 Thu 12 Mar 2020 12:00:00 AM -05
- Si la synchronisation de l'heure est correctement configurée sur votre système, la date et l'heure se réinitialiseront sur les informations correctes :
user1@linuxconfig:~$ date Wed 11 Mar 2020 10:31:47 PM -05
- Pour voir ce qui se passe lorsque la synchronisation de l'heure n'est pas configurée, désactivez le service timesyncd d'Ubuntu avec cette commande :
$ sudo timedatectl set-ntp off
- Maintenant, réglez à nouveau une heure incorrecte. Vous devriez remarquer que le système ne corrige plus l'heure automatiquement.
$ sudo date 03120000 Thu 12 Mar 2020 12:00:00 AM -05 $ date Thu 12 Mar 2020 12:00:08 AM -05 $ sudo timedatectl set-ntp on $ date Wed 11 Mar 2020 10:35:14 PM -05
Si l'horloge système s'est corrigée après avoir réactivé la synchronisation de l'heure, votre synchronisation de l'heure Ubuntu est correctement configurée.
Mise à jour de l'heure système via l'interface graphique
Vous pouvez également afficher et modifier vos paramètres d'heure via l'interface graphique dans les paramètres d'Ubuntu. Ouvrez les paramètres depuis le lanceur d'applications d'Ubuntu.
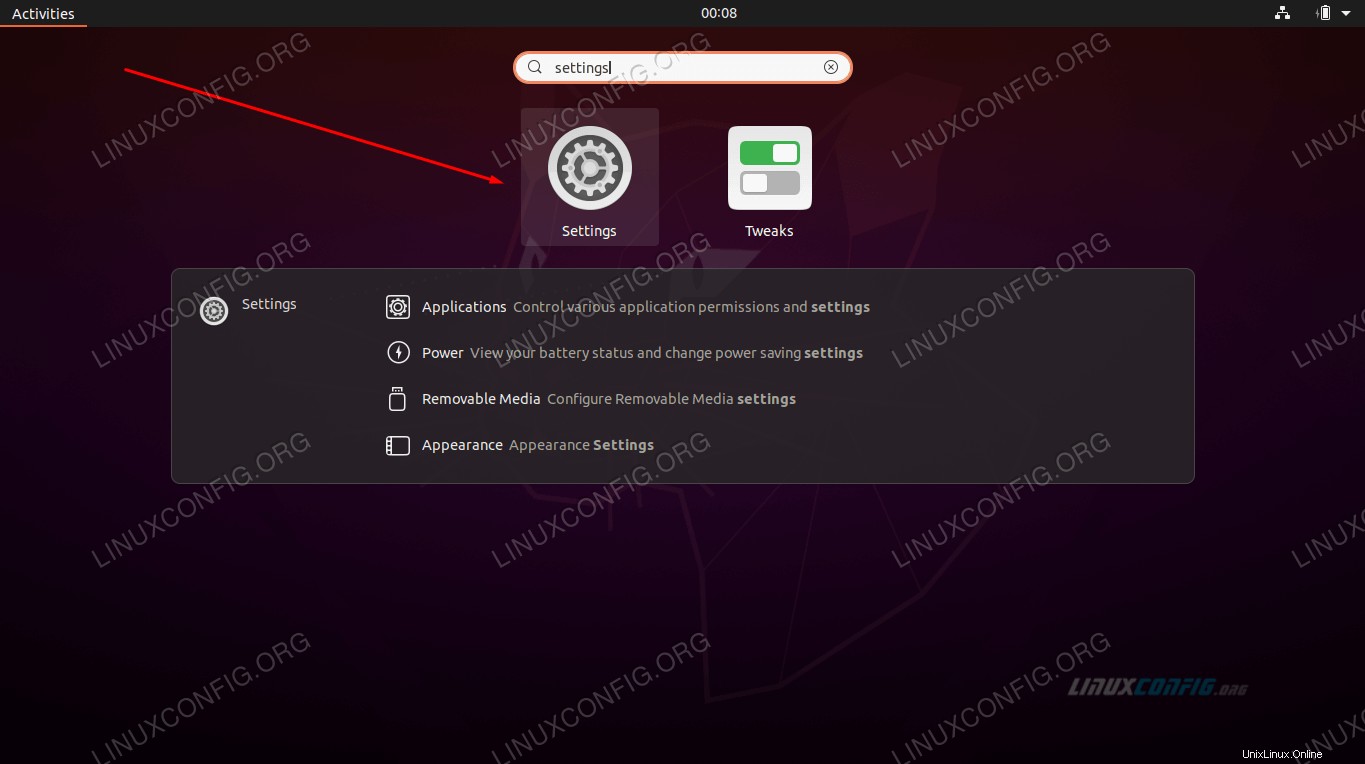 Ouvrir les paramètres à partir du menu des applications
Ouvrir les paramètres à partir du menu des applications Dans le menu des paramètres, cliquez sur Date et heure dans le panneau de navigation sur le côté gauche de la fenêtre. À partir de là, vous pouvez configurer les paramètres de date, d'heure, de fuseau horaire et de synchronisation.
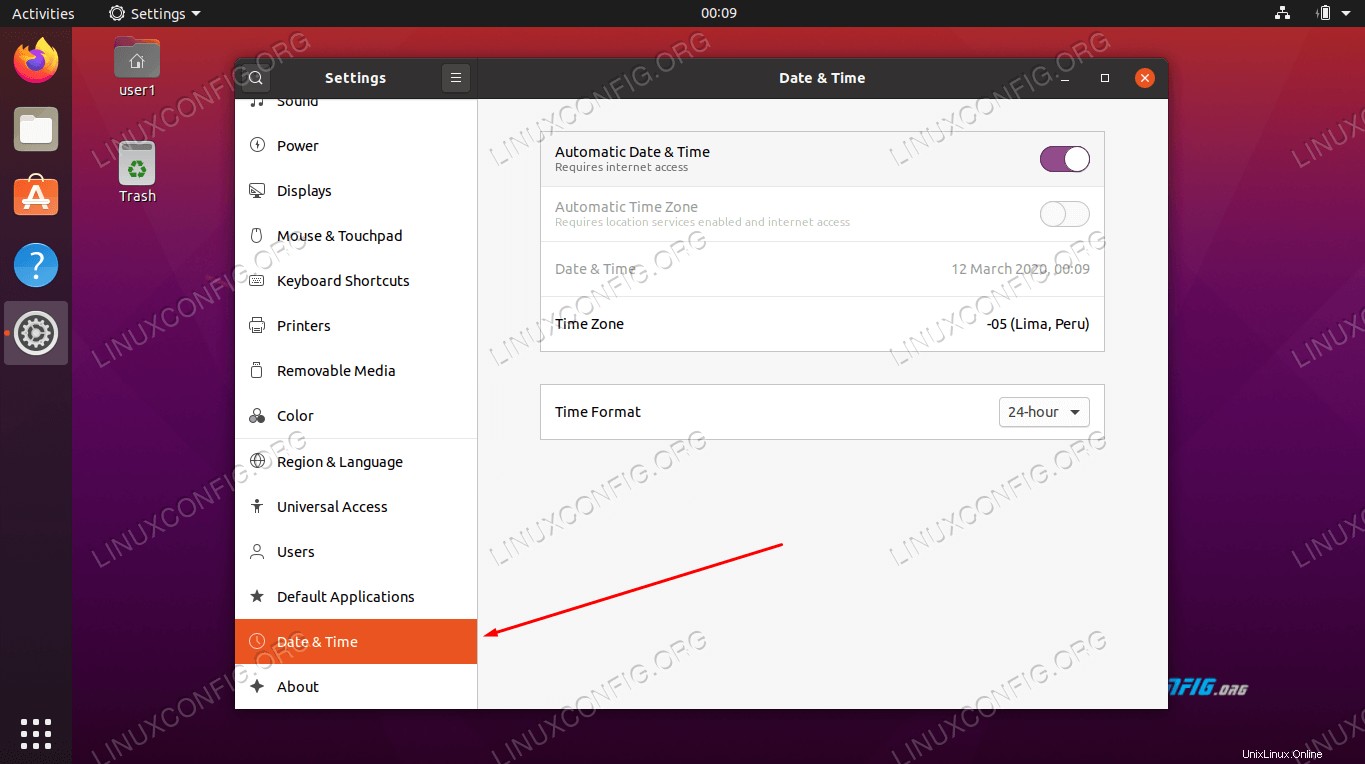 Menu des paramètres de date et d'heure
Menu des paramètres de date et d'heure Conclusion
Dans cet article, nous avons appris à afficher et à modifier les informations de date, d'heure et de fuseau horaire sur Ubuntu 20.04 Focal Fossa. Nous avons également vu comment configurer la synchronisation de l'heure pour que notre horloge système reste précise à tout moment.
Ce guide a également montré comment déployer la configuration par ligne de commande ou interface graphique, et comment vérifier que la configuration fonctionnait comme prévu.