Nous, les connaisseurs du terminal, n'aimons pas quitter le confort de la ligne de commande et aller ailleurs pour faire nos activités. Nous trouvons toujours des moyens de faire toutes nos affaires directement à l'intérieur du terminal. Pourquoi écouter la radio devrait-il être différent ? Dans cet article, nous décrirons trois outils grâce auxquels vous pourrez écouter la radio en ligne directement depuis votre terminal Linux. Nous vous expliquerons comment vous pouvez installer chacun de ces outils, les utiliser et les supprimer de votre système si nécessaire.
Nous avons exécuté les commandes et procédures mentionnées dans cet article sur un système Ubuntu 18.04 LTS.
Méthode 1 :Utilisation de la pyradio
Pyradio est un outil de ligne de commande gratuit et open source qui vous permet d'écouter vos stations de radio préférées via le terminal. Il est basé sur Python et maintenant disponible sur Snap à partir duquel vous pouvez l'installer facilement.
Ouvrez votre terminal Ubuntu soit via la recherche du lanceur d'applications, soit en utilisant le raccourci Ctrl + Alt + T. Saisissez la commande suivante afin de rafraîchir la liste des packages disponibles :
$ sudo apt-get update
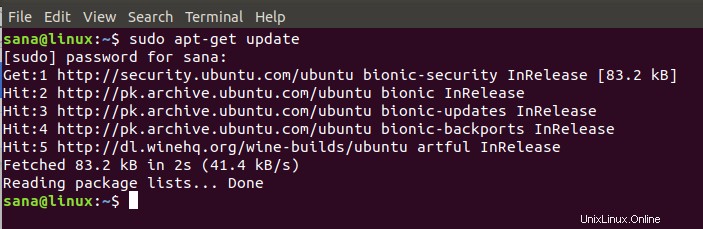
Étant donné que le démon Snap est fourni par défaut dans les dernières versions d'Ubuntu, nous n'avons pas besoin de l'installer. Si vous utilisez une version plus ancienne, vous pouvez utiliser la commande suivante pour installer le démon :
$ sudo apt-get install snapd
Tapez maintenant la commande suivante afin d'installer Pyradio sur votre Ubuntu :
$ sudo snap install pyradio

Le processus peut prendre un certain temps en fonction de votre vitesse Internet, car il s'agit d'un package légèrement plus volumineux. La sortie similaire à celle que j'ai obtenue indiquera la fin de l'installation et imprimera également la version de Pyradio installée sur votre système.
Si jamais vous souhaitez supprimer Pyradio installé via cette méthode, vous pouvez utiliser la commande suivante dans le Terminal :
$ sudo snap remove pyradio
Comment utiliser Pyrradio
Alors, comment utilisons-nous cet outil? Faire fonctionner ce lecteur radio est assez simple. Utilisez cette commande pour démarrer le lecteur et il commencera à jouer une station aléatoire de la liste :
$ pyradio --play
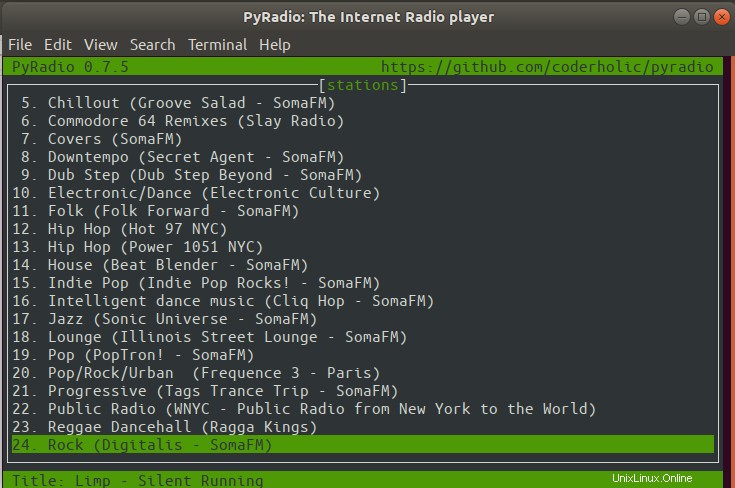
Afin de personnaliser la liste des stations et de lire les stations sélectionnées, vous pouvez utiliser les commandes suivantes pendant que le lecteur radio fonctionne :
| Contrôle | Objectif |
| Haut/j/PgHaut/Bas/k/pgBas | Changer la sélection de la station |
| Entrez | Lire la station sélectionnée |
| -/+ | Modifier le volume |
| M v | Muet |
| r | Sélectionner et lire une station au hasard |
| Espace | Arrêter/démarrer la lecture de la station sélectionnée |
| c | Ouvrir la fenêtre de configuration |
| t T | Charger le thème/basculer la transparence du thème |
| Suppr, x | Supprimer la station sélectionnée |
| Échap/q | Quitter le lecteur |
Méthode 2 :via le Mplayer
Mplayer est un lecteur vidéo pour Linux (fonctionne sur de nombreuses autres plates-formes et architectures CPU, voir la documentation). Il lit la plupart des fichiers MPEG/VOB, AVI, ASF/WMA/WMV, RM, QT/MOV/MP4, Ogg/OGM, MKV, VIVO, FLI, NuppelVideo, yuv4mpeg, FILM et RoQ, pris en charge par de nombreux codecs natifs et binaires.
Ce qui nous intéresse ici, c'est la capacité du lecteur à diffuser des stations de radio en fournissant l'URL des stations de radio en ligne, directement dans le terminal.
L'utilitaire mplayer est facilement disponible via les dépôts officiels d'Ubuntu et peut facilement être
installé via la ligne de commande à l'aide de la commande apt-get. Vous pouvez le faire en exécutant la commande suivante en tant que sudo :
$ sudo apt-get install mplayer
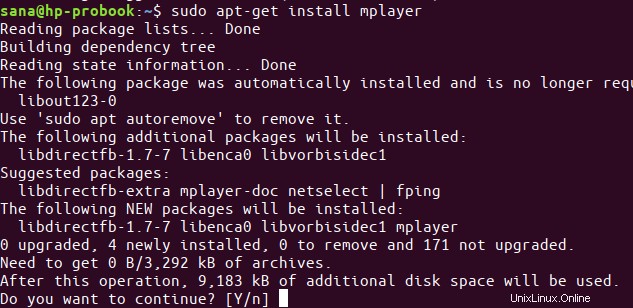
Le système peut vous demander le mot de passe pour sudo et vous fournir également une option Y/n pour continuer l'installation. Entrez Y puis appuyez sur Entrée ; le logiciel sera installé sur votre système. Le processus peut cependant prendre un certain temps en fonction de votre vitesse Internet.
Si jamais vous souhaitez supprimer le mplayer installé via cette méthode, vous pouvez utiliser la commande suivante dans le Terminal :
$ sudo apt-get remove mplayer
Pour écouter une station de radio, utilisez la commande mplayer comme suit :
$ mplayer [station-URL]
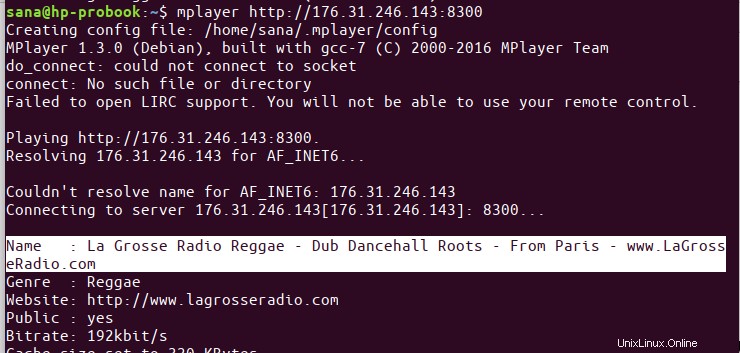
Méthode 3 :Utilisation de Mpg123
mpg123 est un lecteur audio gratuit et open-source. Il prend en charge les formats audio MPEG, y compris MP3. Il s'agit d'une application console, ce qui signifie qu'elle n'a pas d'interface utilisateur graphique. Cela nous aiderait dans le sens où nous pouvons y diffuser des stations de radio en fournissant l'URL dans la commande mpg123.
L'utilitaire mpg123 est facilement disponible via les dépôts officiels d'Ubuntu et peut facilement être
installé via la ligne de commande à l'aide de la commande apt-get. Vous pouvez le faire en exécutant la commande suivante en tant que sudo :
$ sudo apt-get install mpg123
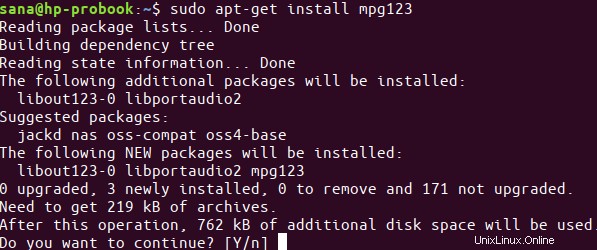
Le système peut vous demander le mot de passe pour sudo et vous fournir également une option Y/n pour continuer l'installation. Entrez Y puis appuyez sur Entrée ; le logiciel sera installé sur votre système. Le processus peut cependant prendre un certain temps en fonction de votre vitesse Internet.
Si jamais vous souhaitez supprimer mpg123 installé via cette méthode, vous pouvez utiliser la commande suivante dans le Terminal :
$ sudo apt-get remove mpg123
Pour écouter une station de radio, utilisez la commande mplayer comme suit :
$ mpg123 [station-URL]
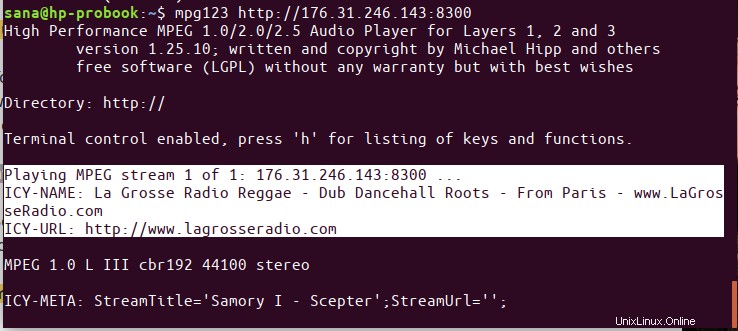
Il s'agissait donc de trois façons pour vous d'écouter la radio en ligne non seulement via votre application Terminal, mais également à l'intérieur de celle-ci. Profitez de la musique !