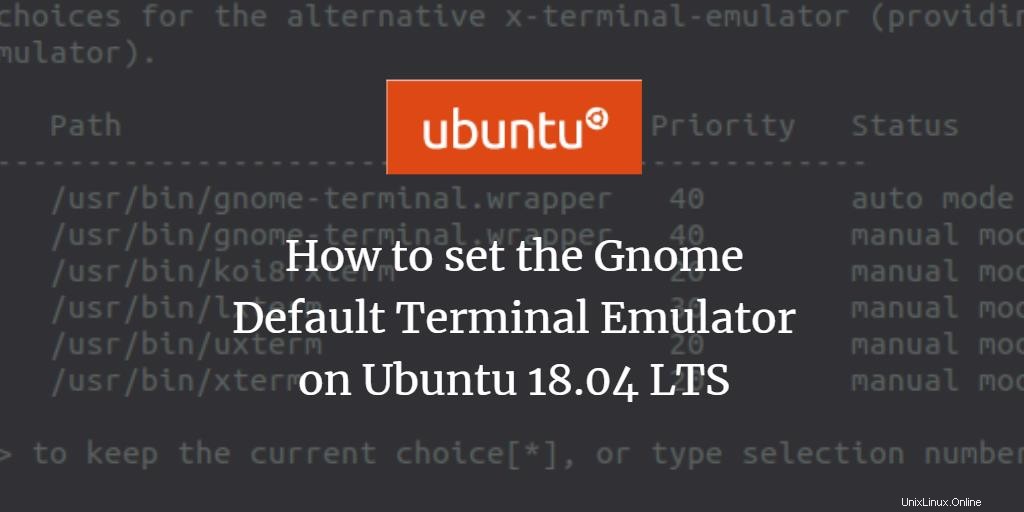
Un émulateur de terminal est une application utilisée pour exécuter des commandes Bash, travailler avec des fichiers, communiquer avec d'autres ordinateurs, effectuer des tâches administratives et des configurations, etc., le tout sous forme de texte. Il utilise la ligne de commande pour que les utilisateurs Unix de toutes nuances puissent en profiter. Il vous donne la sensation d'un véritable émulateur physique équipé d'un clavier et d'un moniteur. Vous pouvez installer et utiliser plusieurs terminaux d'émulation sur Ubuntu.
Ubuntu vous permet également de définir l'émulateur de terminal standard en fonction de vos besoins et de vos souhaits. Dans ce didacticiel, nous allons apprendre à le faire.
Nous allons exécuter les commandes ci-dessous dans Ubuntu 18.04 LTS (Bionic Beaver).
Ouvrez l'émulateur de terminal par défaut sur votre Ubuntu en appuyant sur Ctrl+Alt+T .
Le terminal standard sur notre machine est le Terminal Gnome .
Modifier l'émulateur de terminal de Gnome Terminal à Xterm
Exécutez la commande suivante :
$ sudo update-alternatives --config x-terminal-emulator

Astuce : Vous pouvez également copier cette commande à partir du didacticiel en la sélectionnant et en la copiant via Ctrl + C, puis en la collant dans le terminal en cliquant avec le bouton droit à l'emplacement du curseur, puis en cliquant sur Coller dans le menu.
Pour changer d'émulateur de terminal, vous devez être un superutilisateur. Entrez le mot de passe et appuyez sur Entrée.
La sortie affichera les émulateurs de terminaux disponibles sur votre système. N'oubliez pas que la sortie peut varier sur votre système en fonction des alternatives que vous avez installées.
Entrez le numéro associé à votre choix dans la liste disponible et cliquez sur entrer.
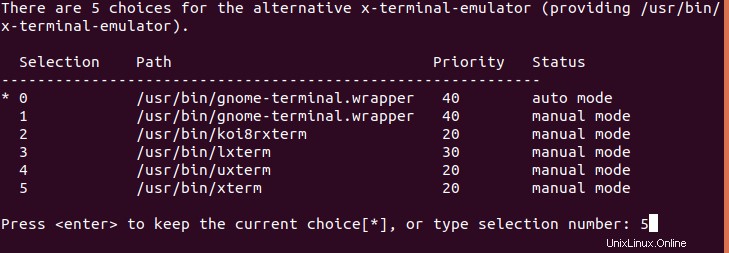
Nous entrons dans la sélection numéro 5 qui correspond à xterm , le nouvel émulateur de terminal par défaut que nous voulons définir. La sortie suivante confirmera les modifications que nous avons apportées :

Désormais, lorsque vous appuyez sur Ctrl + Alt + T (ou tapez x-terminal-emulator dans votre émulateur de terminal déjà ouvert), votre nouvel émulateur de terminal s'ouvrira comme choix par défaut. Dans notre cas, nous verrons l'émulateur de terminal xterm s'ouvrir comme suit :
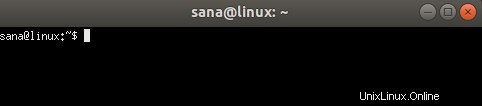
Vous pouvez maintenant utiliser ce nouvel émulateur de terminal comme choix par défaut. Nous avons vu que dans Ubuntu, ce processus est aussi simple que d'exécuter une seule commande.