Il y a des moments où vous souhaitez récupérer l'emplacement géographique d'une machine Ubuntu distante en fonction de son adresse IP. Cet article explique comment vous pouvez le faire en obtenant d'abord l'adresse IP du serveur public d'un système, puis en utilisant cette adresse IP pour récupérer l'emplacement géographique, tout au long des API fournies par ipinfo.io et ipvigilante.com
Nous avons exécuté les commandes et procédures mentionnées dans cet article sur un système Ubuntu 18.04 LTS.
Afficher l'emplacement géographique d'une adresse IP sur le terminal
Afin de récupérer l'emplacement géographique de votre serveur, vous aurez besoin du téléchargeur Curl et de l'outil de ligne de commande JQ. Cet outil vous permettra d'obtenir et de traiter les données requises à partir des API de géolocalisation à partir d'Internet. Veuillez suivre ces étapes pour installer ces outils, puis récupérer les informations de localisation requises en utilisant l'adresse IP publique de votre ordinateur.
Étape 1 :Installez les packages Curl et jq
Curl et jq sont facilement disponibles via le référentiel officiel Ubuntu et peuvent être installés via la ligne de commande à l'aide de la commande apt-get.
Ouvrez votre application Terminal soit via le système de recherche du lanceur d'applications, soit via le raccourci Ctrl+Alt+T.
L'étape suivante consiste à mettre à jour l'index du référentiel de votre système via la commande suivante :
$ sudo apt-get update

Cela vous aide à installer la dernière version disponible d'un logiciel à partir d'Internet.
Veuillez noter que seul un utilisateur autorisé peut ajouter, supprimer et configurer des logiciels sur Ubuntu.
Vous êtes maintenant prêt à installer les outils requis ; vous pouvez le faire en exécutant la commande suivante en tant que sudo :
$ sudo apt-get install curl jq
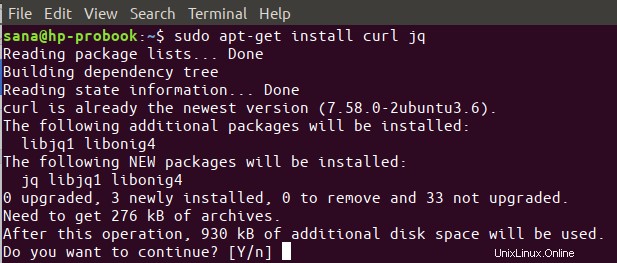
Le système peut vous demander le mot de passe pour sudo et vous fournir également une option Y/n pour continuer l'installation. Entrez Y puis appuyez sur Entrée ; le logiciel sera installé sur votre système. Le processus peut cependant prendre un certain temps en fonction de votre vitesse Internet.
Étape 2 :Trouver l'adresse IP publique de la machine/du serveur Ubuntu
Tous les serveurs sur Internet sont reconnus par des adresses IP publiques. Il s'agit de l'adresse IP attribuée à votre serveur directement ou via un routeur de trafic réseau. Nous pouvons récupérer cette IP de votre machine en utilisant l'API fournie par ipinfo.io.
Utilisez la commande curl suivante pour récupérer votre IP publique :
$ curl https://ipinfo.io/ip

La sortie, floue ici pour des raisons de confidentialité, est l'adresse IP publique par laquelle votre serveur est reconnu dans le monde Internet.
Étape 3 :Obtenir la géolocalisation basée sur l'adresse IP publique
Une fois que vous connaissez votre IP publique, vous pouvez faire une requête à l'API d'ipvigilante.com pour vous envoyer la position géographique de vos serveurs. Utilisez la commande curl mentionnée ci-dessous pour récupérer les détails de votre emplacement tels que :
- Continent
- Pays
- État/province
- Ville
- Latitude et longitude
$ curl https://ipvigilante.com/<public-IP>

Les informations que vous obtenez sont assez détaillées et servent bien l'objectif.
Utiliser le script Bash pour imprimer l'emplacement géographique
Au lieu de suivre les étapes décrites ci-dessus chaque fois que vous devez vérifier votre géolocalisation, vous pouvez utiliser un script bash que nous décrirons ici. Avec ce script bash, vous pouvez automatiser votre système pour récupérer les détails géographiques de votre serveur via une seule commande qui exécute ce script. Voici comment procéder :
Ouvrez un nouveau fichier de script dans l'un de vos éditeurs de texte préférés. Nous allons utiliser l'éditeur nano afin d'ouvrir un fichier de script vide du nom de geo_location.sh
$ nano geo_location.sh
Dans ce fichier vide, ajoutez le script suivant.
curl -s https://ipvigilante.com/$(curl -s https://ipinfo.io/ip) | jq '.data.latitude, .data.longitude, .data.city_name, .data.country_name'
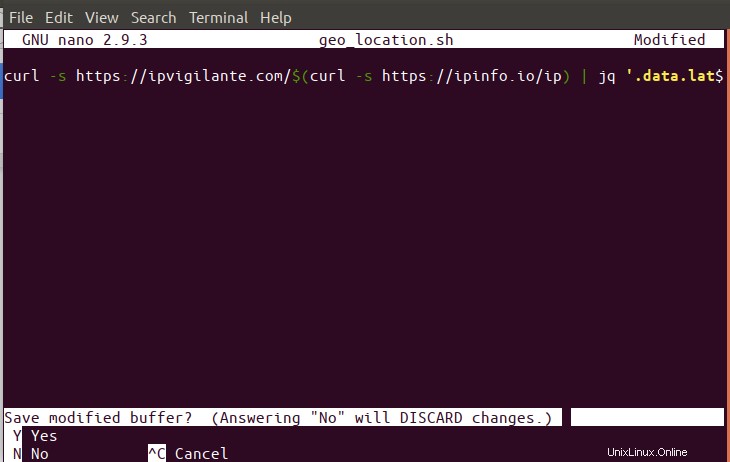 Conseil : Au lieu de taper tout le script dans votre fichier bash, vous pouvez le copier à partir d'ici et le coller dans le terminal en utilisant Ctrl+Maj+V, ou en utilisant l'option Coller du menu contextuel.
Conseil : Au lieu de taper tout le script dans votre fichier bash, vous pouvez le copier à partir d'ici et le coller dans le terminal en utilisant Ctrl+Maj+V, ou en utilisant l'option Coller du menu contextuel.
Maintenant, quittez le fichier via le raccourci Ctrl + X et enregistrez le fichier sur le "Enregistrer le tampon modifié?" invite en tapant Y puis en appuyant sur Entrée.
Afin de faire de ce fichier un script exécutable, exécutez la commande suivante dans votre Terminal :
$ chmod +x geo_location.sh
Enfin, exécutez ce script comme suit :
$ ./geo_location.sh
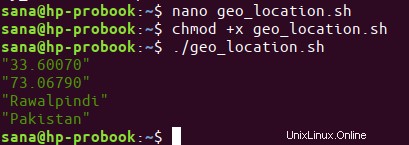
Vous pouvez voir comment ce script imprime parfaitement la latitude, la longitude, la ville et le nom du pays de votre serveur sur le terminal.
Si vous devez récupérer la géolocalisation de votre serveur une seule fois, vous n'avez pas besoin de créer un script bash. Sinon, le script automatisera l'ensemble du processus chaque fois que vous devrez vérifier l'emplacement graphique de votre machine Ubuntu en fonction de son adresse IP publique.