Mozilla Thunderbird est un client de messagerie gratuit qui permet aux utilisateurs de Windows, macOS, Linux et d'autres systèmes pris en charge d'envoyer, de recevoir et de gérer leur messagerie. Avec ThunderBird, vous pouvez récupérer les e-mails de votre fournisseur de messagerie en utilisant IMAP ou POP3, et envoyer des e-mails en utilisant SMTP.
Dans cet article, nous expliquerons l'installation de Thunderbird à la fois via la ligne de commande et l'interface utilisateur. Nous expliquerons ensuite comment lancer l'application et l'utiliser pour configurer Thunderbird pour accéder et utiliser votre compte de messagerie déjà existant sur votre Ubuntu.
Nous avons exécuté les commandes et procédures mentionnées dans cet article sur un système Ubuntu 18.04 LTS.
Installer Thunderbird
Ici, nous expliquerons deux manières d'installer ThunderBird sur votre système :
- À travers le terminal (basé sur la ligne de commande)
- Depuis le site Web de Thunderbird (basé sur l'interface graphique)
Par le terminal (recommandé)
Ouvrez votre ligne de commande Ubuntu, le Terminal, soit via le tableau de bord du système, soit via le raccourci Ctrl+Alt+T. Nous vous recommandons d'exécuter la commande suivante avant d'installer un logiciel sur Ubuntu via la ligne de commande :
$ sudo apt-get update
Cela garantit que l'index de référentiel de votre système est en ligne avec les référentiels Internet. De cette façon, vous pouvez installer la dernière version disponible d'un logiciel.
Ensuite, exécutez la commande suivante pour installer ThunderBird :
$ sudo apt-get install thunderbird
Veuillez noter que seul un utilisateur autorisé peut ajouter, supprimer et mettre à jour des logiciels sur Ubuntu.
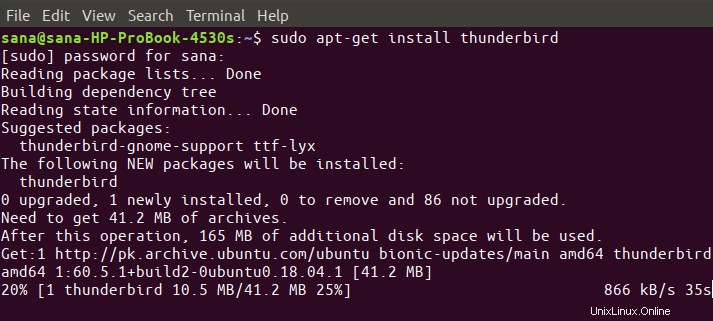
Le système peut vous demander le mot de passe de l'utilisateur sudo. Entrez le mot de passe et le logiciel sera installé sur votre système.
Vous pouvez vérifier si le logiciel est bien installé sur votre système ou non, et également vérifier le numéro de version, via la commande suivante :
$ thunderbird --version

Si jamais vous souhaitez supprimer complètement Thunderbird, ainsi que toutes ses configurations, veuillez utiliser la commande suivante :
$ sudo apt-get purge thunderbird
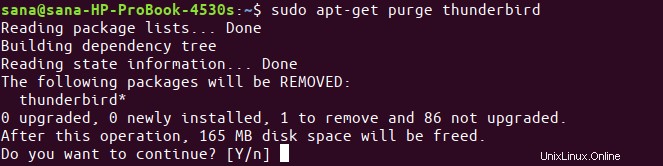
Lancer Thunderbird
Lorsque vous avez installé ThunderBird via cette méthode, vous pouvez le lancer via le Terminal en saisissant la commande suivante :
$ thunderbird
Ou, depuis l'interface utilisateur via la barre de recherche du lanceur d'applications.
Depuis le site Web de ThunderBird (basé sur l'interface utilisateur)
La dernière version de Thunderbird est disponible sur le lien suivant :
https://www.thunderbird.net/en-US/download/
Ouvrez le lien dans votre navigateur et enregistrez le fichier sur votre système, de préférence le dossier Téléchargements, comme suit :
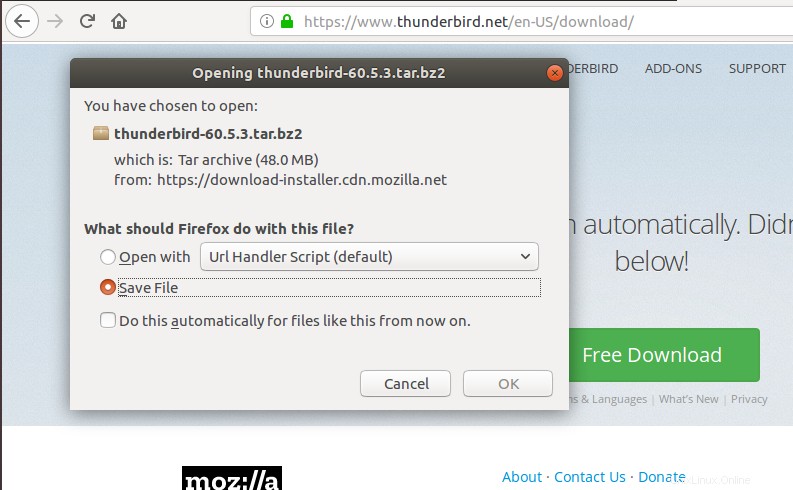
Le fichier téléchargé sera au format .tar.bz2. Ouvrez le dossier dans lequel vous avez téléchargé le fichier et extrayez-le à l'aide de l'option Extraire ici du menu contextuel, comme suit :
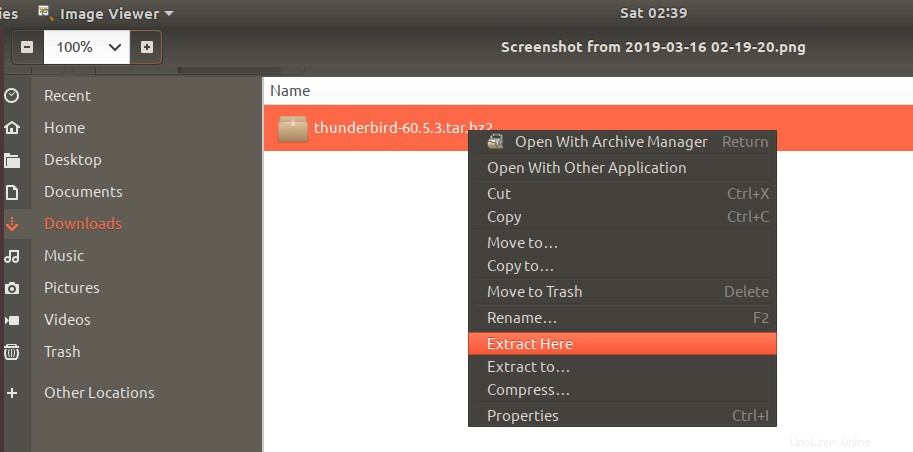
Le dossier extrait contiendra un autre dossier nommé "thunderbird". Ouvrez ce dossier et essayez de localiser un fichier exécutable nommé Thunderbird.
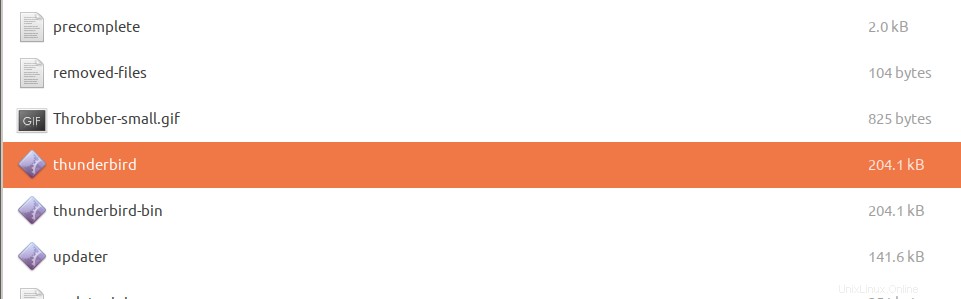
Lorsque vous double-cliquez sur ce fichier, l'application ThunderBird s'ouvre.
Créer un lanceur de bureau pour ThunderBird (facultatif)
Si accéder à l'application ThunderBird via la méthode décrite ci-dessus vous semble fastidieux, vous pouvez créer un lanceur de bureau pour l'application comme suit :
Ouvrez votre terminal Ubuntu et entrez la commande suivante en tant que sudo afin d'installer Gnome Panel.
$ sudo apt install --no-install-recommends gnome-panel
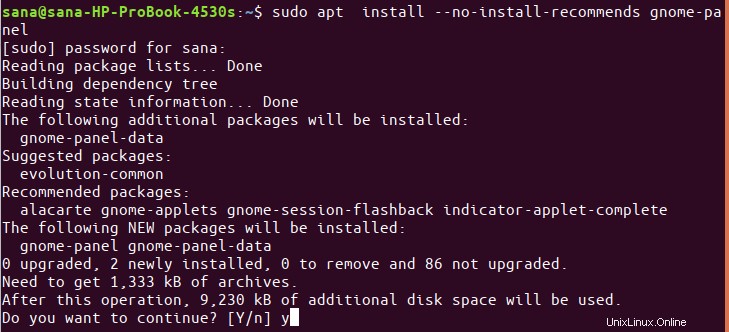
Ensuite, exécutez la commande suivante afin de créer un nouveau lanceur :
$ gnome-desktop-item-edit ~/Desktop/ --create-new

La vue suivante s'ouvrira, à travers laquelle vous pourrez créer un lanceur :
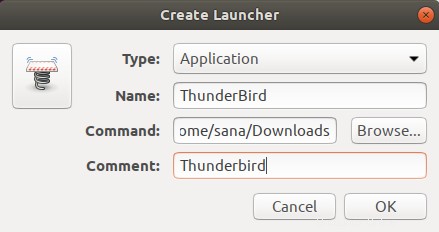
Entrez les détails suivants dans cette vue :
Tapez : Candidature
Nom : ThunderBird
Commande : Recherchez ou entrez l'emplacement du fichier exécutable Thunderbird dans votre dossier ThunderBird tar.bz2 extrait.
Commentaire : ThunderBird
Vous pouvez également modifier l'icône du lanceur en cliquant sur l'image de l'icône et en naviguant jusqu'à l'image que vous souhaitez définir.
Cliquez sur OK et votre bureau aura une icône ThunderBird à travers laquelle vous pourrez facilement accéder à l'application à tout moment.
Lancer ThunderBird et configurer l'e-mail
Lorsque vous lancez ThunderBird pour la première fois, la vue suivante apparaît :
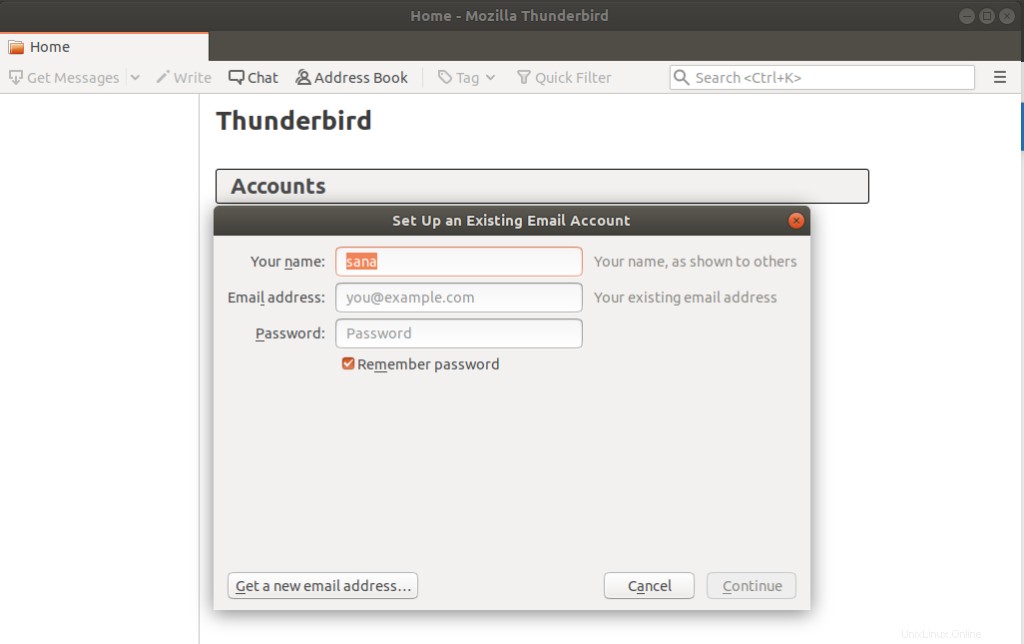
Cela vous permet de configurer l'un de vos comptes de messagerie déjà existants sur Thunderbird. Ici, je vais vous expliquer comment j'ai utilisé l'assistant pour configurer mon compte Gmail sur ThunderBird afin d'envoyer et de recevoir des e-mails directement depuis mon bureau Ubuntu.
Entrez votre nom, l'adresse e-mail que vous souhaitez configurer et le mot de passe pour ce compte e-mail dans cette vue et cliquez sur Continuer :
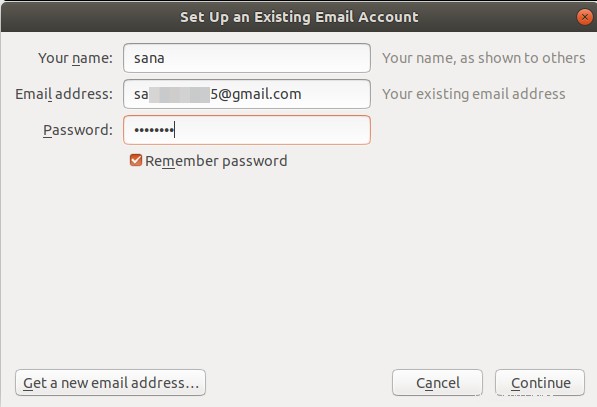
ThunderBird vérifiera vos paramètres à partir de la base de données du FAI Mozilla et affichera la vue suivante en cas de correspondance d'enregistrement réussie :
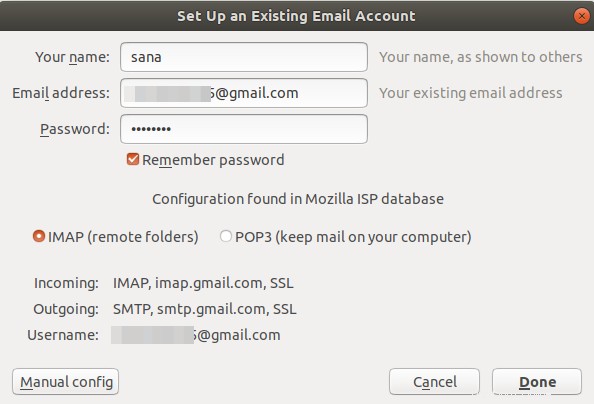
Cliquez sur Terminé dans cette vue après avoir vérifié les configurations. Cela ouvrira la page Se connecter avec Google suivante :
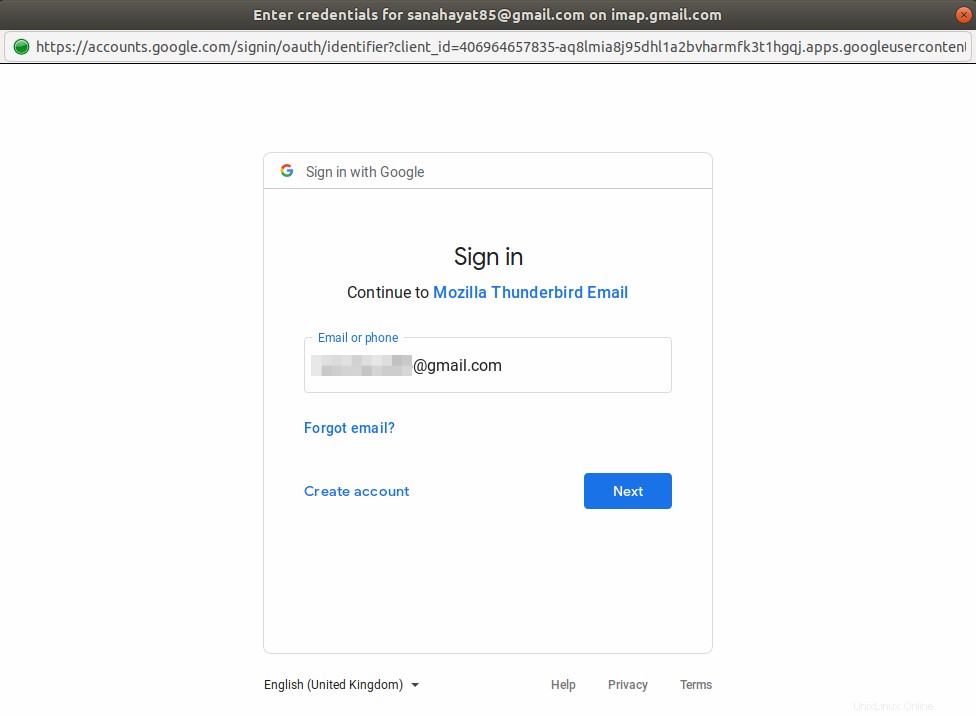
Entrez votre e-mail et cliquez sur Suivant. La page suivante s'ouvrira, vous demandant le mot de passe associé à votre identifiant de messagerie.
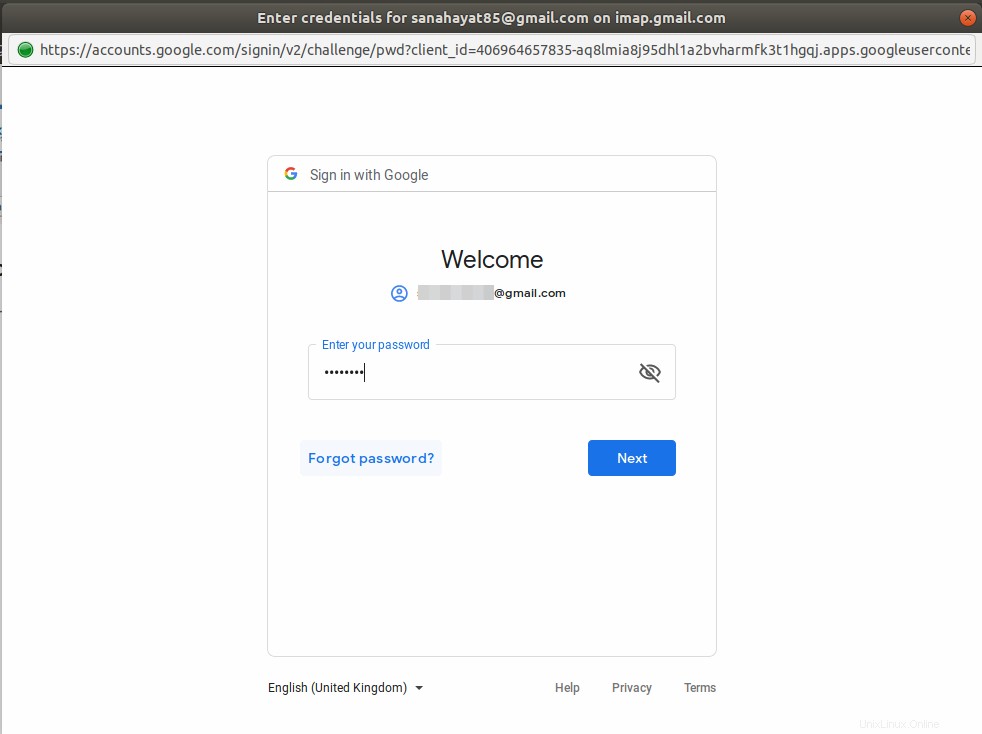
Saisissez le mot de passe et cliquez sur Suivant. La page suivante apparaîtra maintenant, vous demandant si vous faites confiance à ThunderBird en tant qu'application de confiance :
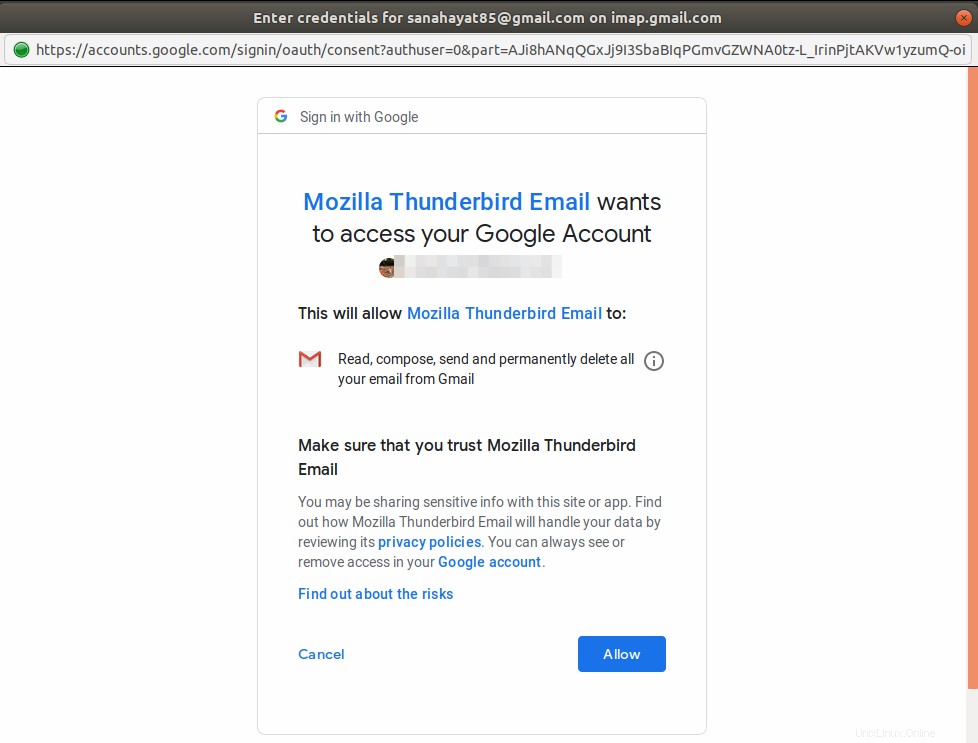
Cliquez sur Autoriser et vous avez correctement configuré ThunderBird pour envoyer et recevoir des e-mails à partir d'un compte de messagerie déjà existant.
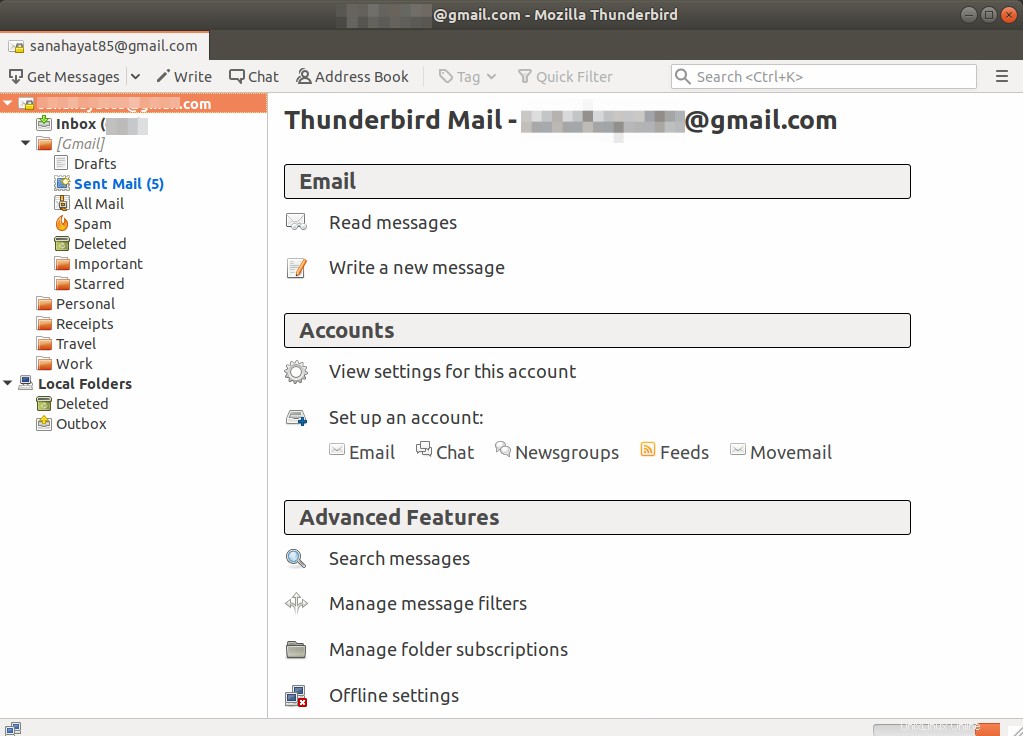
C'était tout ce que vous deviez savoir sur l'installation de ThunderBird s'il ne fait pas déjà partie de votre package Ubuntu. Et configurez également un compte déjà existant sur ThunderBird afin de pouvoir profiter de la facilité d'utilisation de ce compte de messagerie directement depuis votre bureau Ubuntu.