Mozilla Firefox est le navigateur Internet officiel d'Ubuntu, par conséquent, la plupart des distributions Ubuntu l'ont installé par défaut. Si votre système ne dispose pas de ce navigateur pour une raison quelconque ou si vous l'avez accidentellement supprimé, nous vous dirons comment l'installer sur votre Ubuntu. Dans cet article, nous décrirons les manières suivantes d'installer Mozilla Firefox sur votre système. Vous pouvez ensuite faire un choix en fonction de la source à partir de laquelle vous souhaitez installer Firefox et également si vous souhaitez utiliser l'interface utilisateur ou la ligne de commande.
- Depuis le Snap Store via le gestionnaire de logiciels Ubuntu
- Depuis le référentiel officiel d'Ubuntu via la ligne de commande
- Depuis le référentiel Mozilla PPA via la ligne de commande
- Depuis le site Web Mozilla.org via la ligne de commande
Nous avons exécuté les commandes et procédures mentionnées dans cet article sur un système Ubuntu 18.04 LTS.
Méthode 1 :depuis le Snap Store via le gestionnaire de logiciels Ubuntu
Pour une personne qui ne souhaite pas trop ouvrir la ligne de commande, l'installation d'un logiciel présent dans le référentiel Ubuntu via l'interface utilisateur est très simple. Dans la barre d'outils des activités du bureau Ubuntu, cliquez sur l'icône du logiciel Ubuntu.
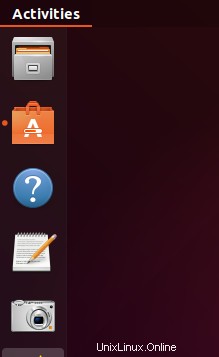
Cliquez sur l'icône de recherche et saisissez FireFox dans la barre de recherche. Les résultats de la recherche répertorieront l'entrée Firefox comme suit :

Il s'agit du package géré par le snap store. Cliquez sur l'entrée de recherche Firefox pour ouvrir la vue suivante :
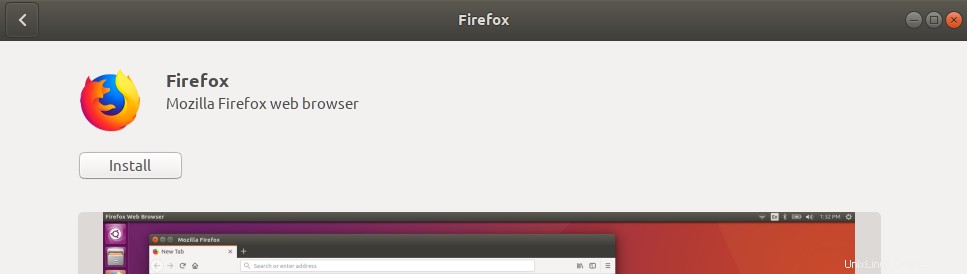
Cliquez sur le bouton Installer pour commencer le processus d'installation. La boîte de dialogue d'authentification suivante s'affichera pour vous permettre de fournir vos informations d'authentification car seul un utilisateur autorisé peut installer le logiciel sur Ubuntu.
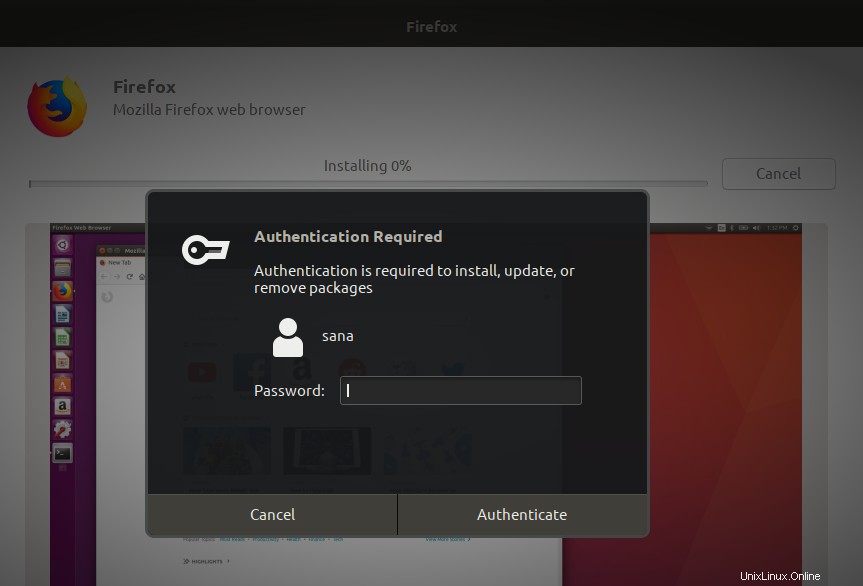
Entrez votre mot de passe et cliquez sur le bouton Authentifier. Après cela, le processus d'installation commencera, affichant une barre de progression comme suit :
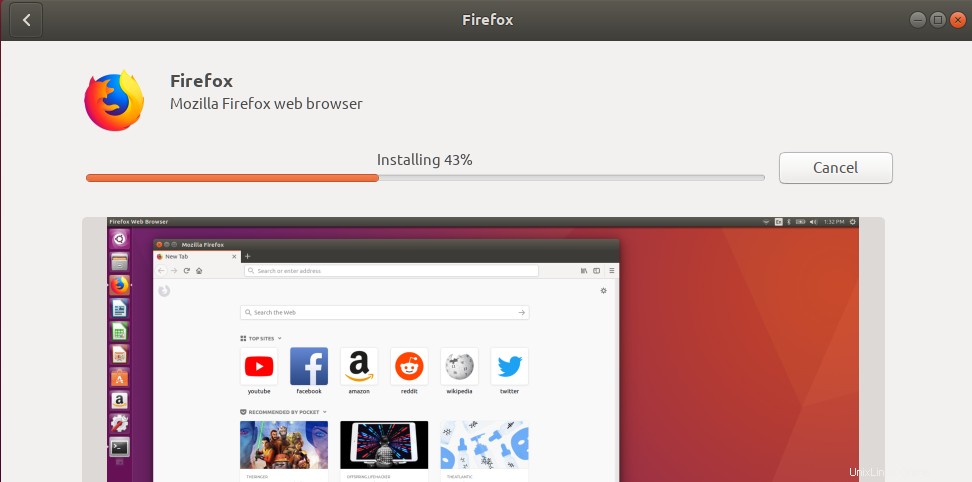
Mozilla Firefox sera alors installé sur votre système et vous obtiendrez le message suivant après une installation réussie :
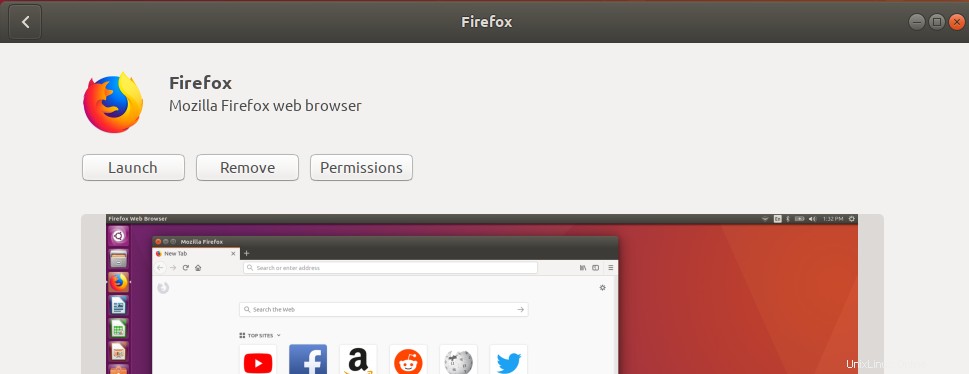
Grâce à la boîte de dialogue ci-dessus, vous pouvez choisir de lancer directement Firefox et même de le supprimer immédiatement pour quelque raison que ce soit.
Lancez Firefox
Idéalement, Firefox devrait maintenant être disponible dans le panneau Dock/Activités de votre système. Vous pouvez également y accéder depuis la barre de lancement d'applications Ubuntu comme suit, ou y accéder directement depuis la liste des applications :
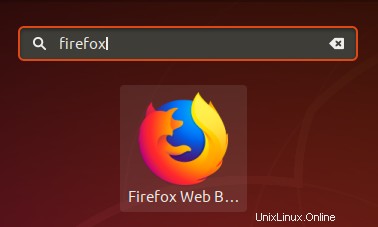
Supprimer
Si vous souhaitez supprimer Firefox qui a été installé à l'aide de la méthode ci-dessus, vous pouvez le supprimer de votre système comme suit :
Ouvrez le gestionnaire de logiciels Ubuntu et recherchez Firefox comme suit :

Vous verrez le statut Installé dans l'entrée de recherche comme indiqué ci-dessus. Cliquez sur cette entrée, puis sur Supprimer dans la vue suivante :
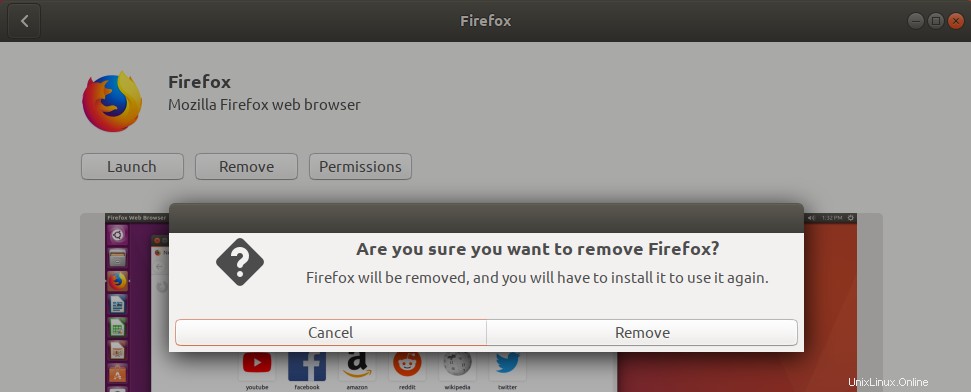
Le système vous invitera avec une boîte de dialogue d'authentification. Le logiciel sera supprimé lorsque vous fournirez le mot de passe pour l'utilisateur sudo et cliquerez sur Authentifier dans la boîte de dialogue.
Méthode 2 :depuis le référentiel officiel d'Ubuntu via la ligne de commande
Firefox étant le navigateur officiel d'Ubuntu est également disponible sur le référentiel officiel d'Ubuntu. Il peut être facilement installé via la ligne de commande comme suit :
Ouvrez le terminal via le raccourci Ctrl + Alt + T ou la recherche du lanceur d'applications Ubuntu.
Entrez la commande suivante pour mettre à jour l'index de référentiel de votre système avec celui des référentiels Internet :
$ sudo apt-get update
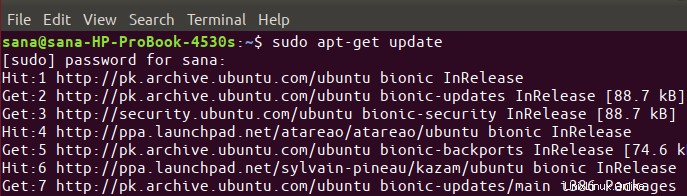
De cette façon, vous pouvez installer la dernière version disponible du logiciel sur votre système.
Saisissez ensuite la commande suivante afin d'installer Mozilla Firefox depuis le dépôt officiel Ubuntu :
$ sudo apt install firefox
Veuillez noter que seul un utilisateur autorisé (sudo) peut ajouter, supprimer et configurer des logiciels sur Ubuntu. Entrez le mot de passe pour sudo après quoi la procédure d'installation commencera.
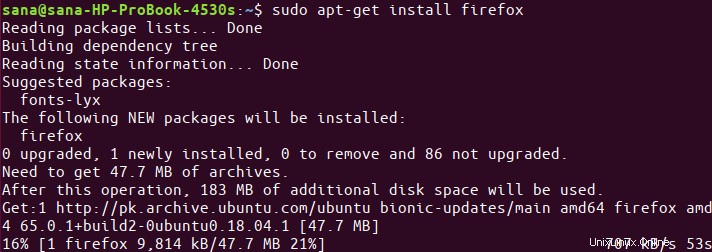
Cela peut prendre un certain temps, en fonction de votre vitesse Internet, après quoi Firefox sera installé sur votre système.
Lancez Firefox
Exécutez la commande suivante dans votre Terminal afin de lancer Firefox :
$ firefox
Supprimer
Vous pouvez supprimer complètement Firefox, ainsi que toutes les configurations que vous avez éventuellement effectuées, via la commande suivante :
$ sudo apt-get purge firefox
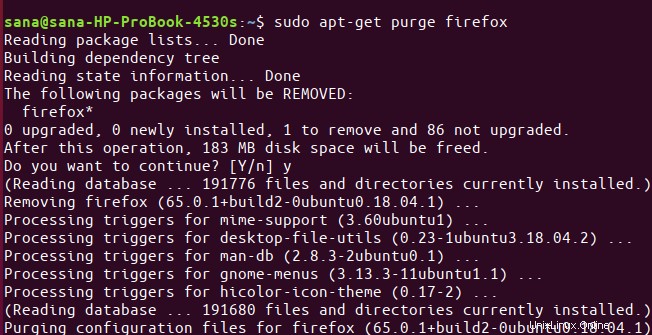
Sinon, vous pouvez utiliser la commande suivante pour désinstaller simplement Firefox :
$ sudo apt-get remove firefox
Méthode 3 :depuis le référentiel Mozilla PPA via la ligne de commande
Le référentiel Mozilla PPA inclut la dernière version de Firefox. Suivez ces étapes pour installer Firefox via ce référentiel PPA :
Tout d'abord, veuillez ouvrir le terminal via le tableau de bord du système ou le raccourci Ctrl + Alt + T
Ensuite, entrez la commande suivante afin d'ajouter la clé de signature pour Mozilla PPA :
$ sudo apt-key adv --keyserver keyserver.ubuntu.com --recv-keys A6DCF7707EBC211F
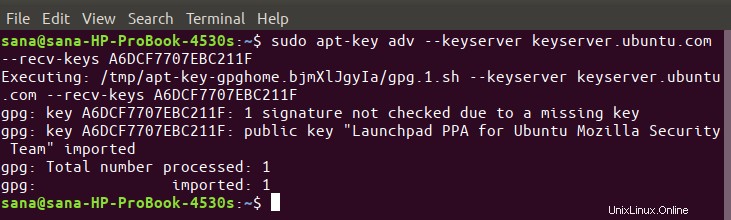
Maintenant, entrez la commande suivante pour ajouter le référentiel Mozilla PPA à votre Ubuntu :
$ sudo apt-add-repository "deb http://ppa.launchpad.net/ubuntu-mozilla-security/ppa/ubuntu bionic main"
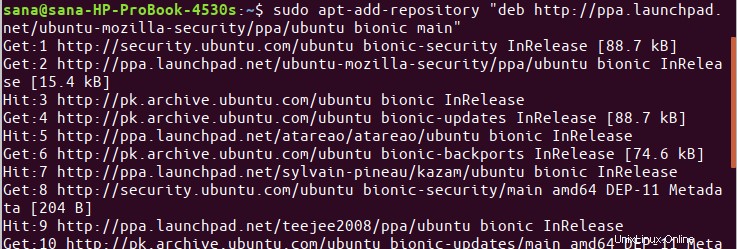
Veuillez noter que seul un utilisateur autorisé peut ajouter, supprimer et configurer des logiciels sur Ubuntu. Entrez le mot de passe pour sudo, après quoi le référentiel PPA sera ajouté à votre système.
Astuce :Au lieu de taper la commande, vous pouvez la copier à partir d'ici et la coller dans le terminal en utilisant Ctrl+Maj+V, ou en utilisant l'option Coller du menu contextuel.
L'étape suivante consiste à mettre à jour l'index du référentiel de votre système via la commande suivante :
$ sudo apt-get update
Cela vous aide à installer la dernière version disponible du logiciel à partir d'Internet.
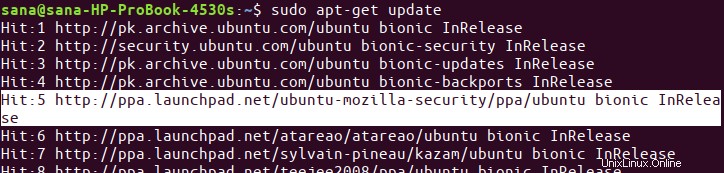
Maintenant que vous avez terminé avec tous les prérequis requis pour installer Firefox, utilisez la commande suivante en tant que sudo afin d'installer Mozilla Firefox sur votre système :
$ sudo apt-get install firefox
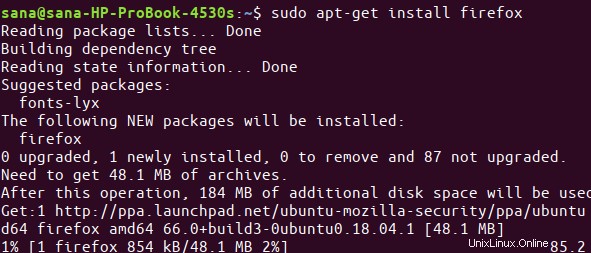
Lancez Firefox
Exécutez la commande suivante dans votre Terminal afin de lancer Firefox :
$ firefox
Supprimer
Vous pouvez supprimer complètement Firefox, ainsi que toutes les configurations que vous avez éventuellement effectuées, via la commande suivante :
$ sudo apt-get purge firefox
Sinon, vous pouvez utiliser la commande suivante pour désinstaller simplement Firefox :
$ sudo apt-get remove firefox
Méthode 4 :depuis le site Web officiel via la ligne de commande
Si vous n'avez pas ou ne voulez pas utiliser d'autre navigateur existant sur votre système, voici comment installer Firefox à partir du site Web officiel Mozilla.org en utilisant la ligne de commande.
Ouvrez le terminal via le tableau de bord du système ou le raccourci Ctrl + Alt + T. Entrez la commande suivante pour télécharger le fichier tar.bz2 d'installation de Firefox depuis Mozilla.org :
$ wget -O ~/FirefoxSetup.tar.bz2 "https://download.mozilla.org/?product=firefox-latest&os=linux64"
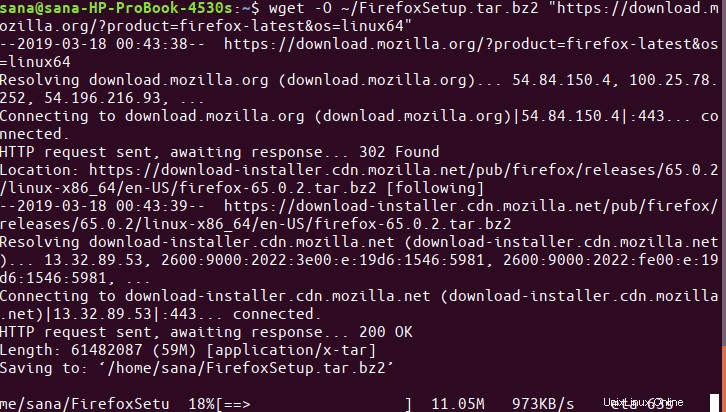
Le fichier est enregistré par défaut dans le dossier de départ de l'utilisateur actuel.
Extrayez le fichier dans le dossier /opt de votre Ubuntu en utilisant la commande suivante en tant que sudo :
$ sudo tar xjf ~/FirefoxSetup.tar.bz2 -C /opt/

Maintenant, créez un exécutable Firefox dans /usr/lib/ qui pointe vers l'emplacement où vous avez extrait le fichier .tar.bz2 (le dossier /opt). Utilisez la commande suivante pour ce faire :
$ sudo ln -s /opt/firefox/firefox /usr/lib/firefox/firefox

Lancez Firefox
Exécutez la commande suivante dans votre Terminal afin de lancer Firefox :
$ firefox
Supprimer
Afin de supprimer Firefox installé via cette méthode, exécutez la commande suivante en tant que sudo dans votre terminal :
$ sudo rm -fr /opt/firefox
Vous pouvez également supprimer le fichier .tar.bz2 que vous avez initialement téléchargé à partir du site Web de Mozilla.
Donc, ce n'était pas une mais quatre façons d'installer Mozilla Firefox sur votre Ubuntu. Bonne navigation !