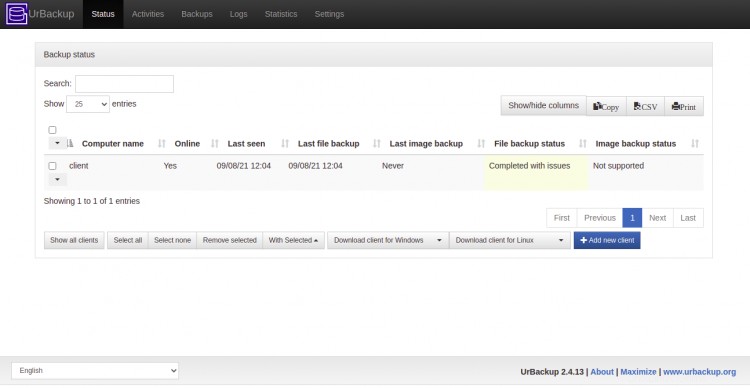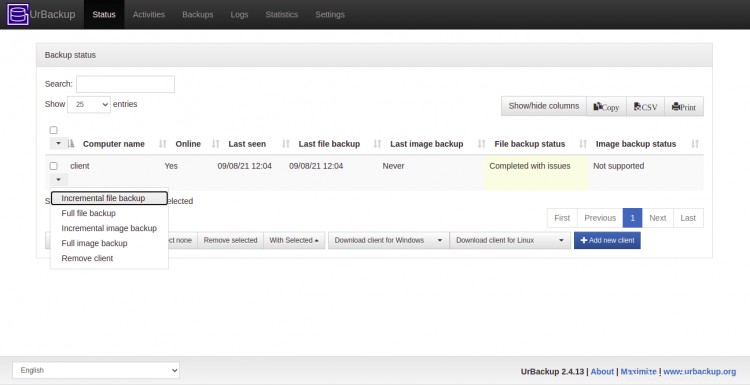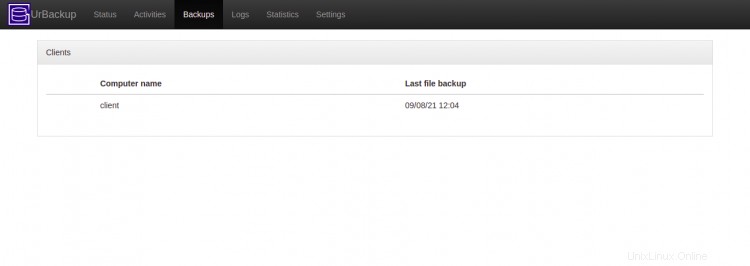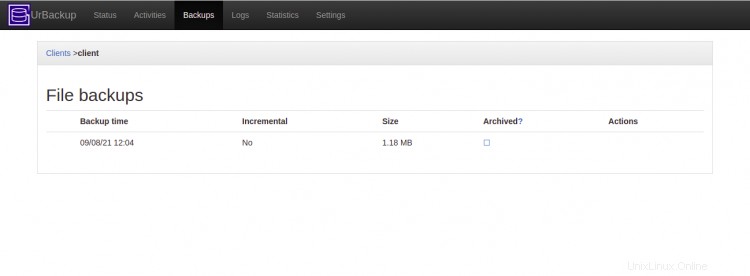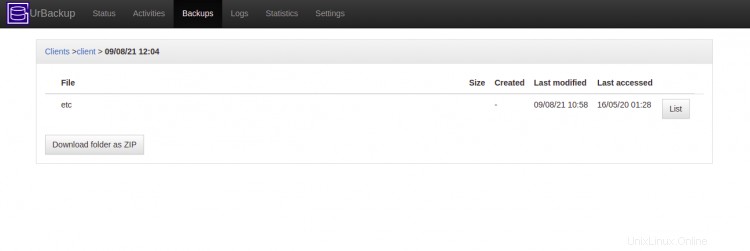Sauvegarder régulièrement le serveur live est une tâche très importante pour tout administrateur système. Il vous aidera à récupérer vos données en cas de perte de données ou de défaillance du système. Il existe de nombreux outils de sauvegarde gratuits et commerciaux disponibles sur le marché.
UrBackup est un système de sauvegarde open-source et client/serveur pour les systèmes d'exploitation Linux. Il prend en charge les sauvegardes de fichiers et d'images dans un système en direct sans interrompre les processus en cours. Il fournit une interface Web pour gérer toutes les sauvegardes. Il est multiplateforme et peut être installé sur Windows, FreeBSD, Linux et de nombreux systèmes d'exploitation NAS basés sur Linux.
Caractéristiques
UrBackup offre un riche ensemble de fonctionnalités, dont certaines sont listées ci-dessous :
- Gratuit et open source
- Multi-plateforme
- Efficace en espace
- Facile à configurer
- Sauvegardes cohérentes en cours d'utilisation
- Sauvegarde via Internet
Prérequis
- Deux serveurs exécutant Ubuntu 20.04.
- Un mot de passe root est configuré sur les deux serveurs.
Dans ce tutoriel, je vais vous montrer comment installer le serveur et le client UrBackup sur Ubuntu 20.04.
Mettre à jour le système
Avant de commencer, il est recommandé de mettre à jour tous les packages système sur les ordinateurs serveur et client.
Exécutez la commande suivante pour effectuer la mise à jour :
apt-get update -y
Une fois tous les packages mis à jour, installez les autres dépendances requises à l'aide de la commande suivante :
apt-get install curl gnupg2 software-properties-common -y
Après avoir installé toutes les dépendances, vous pouvez passer à l'étape suivante.
Installer UrBackup Server
Par défaut, UrBackup n'est pas disponible dans le référentiel par défaut d'Ubuntu. Vous devrez donc ajouter le référentiel UrBackup à votre système.
Vous pouvez ajouter le référentiel UrBackup avec la commande suivante :
add-apt-repository ppa:uroni/urbackup
Une fois le référentiel mis à jour, installez le serveur UrBackup avec la commande suivante :
apt-get install urbackup-server -y
Lors de l'installation, il vous sera demandé de fournir l'emplacement de sauvegarde comme indiqué ci-dessous :
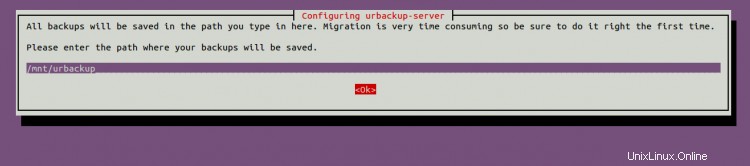
Indiquez votre emplacement de sauvegarde et cliquez sur le bouton OK pour terminer l'installation.
Ensuite, démarrez le service UrBackup et activez-le pour qu'il démarre au redémarrage du système :
systemctl start urbackupsrv
systemctl enable urbackupsrv
Ensuite, vérifiez l'état du service UrBackup avec la commande suivante :
statut systemctl urbackupsrv
Vous devriez voir le résultat suivant :
? urbackupsrv.service - LSB :serveur pour effectuer des sauvegardes Chargé :chargé (/etc/init.d/urbackupsrv ; généré) Actif :actif (en cours d'exécution) depuis le lundi 2021-08-09 05:37:54 UTC ; il y a 1min 3s Docs :man:systemd-sysv-generator(8) Tâches :17 (limite :2353) Mémoire :119.8M CGroup :/system.slice/urbackupsrv.service ??7081 /usr/bin/urbackupsrv run --config /etc/default/urbackupsrv --daemon --pidfile /var/run/urbackupsrv.pidAug 09 05:37:54 ubuntu2004 systemd[1] :Démarrage de LSB :Serveur pour effectuer des sauvegardes... Aug 09 05:37:54 ubuntu2004 systemd[1] :LSB démarré :serveur pour effectuer des sauvegardes.
Par défaut, UrBackup écoute sur les ports 55413 et 55414 . Vous pouvez les vérifier avec la commande suivante :
ss -antpl | grep urbackupsrv
Vous devriez voir le résultat suivant :
LISTEN 0 4096 0.0.0.0:55413 0.0.0.0:* utilisateurs :(("urbackupsrv",pid=7081,fd=27)) LISTEN 0 4096 0.0.0.0:55414 0.0.0.0:* utilisateurs :(( "urbackupsrv",pid=7081,fd=6)) ECOUTEZ 0 4096 [::]:55413 [::]:* utilisateurs:(("urbackupsrv",pid=7081,fd=28)) ECOUTEZ 0 4096 [::]:55414 [::]:* utilisateurs :(("urbackupsrv",pid=7081,fd=7)) Ensuite, définissez la propriété appropriée sur le répertoire /mnt avec la commande suivante :
chown -R urbackupsrv:urbackupsrv /mnt
Accéder à l'interface Web UrBackup
Maintenant, ouvrez votre navigateur Web et accédez à l'interface Web d'UrBackup en utilisant l'URL http://your-server-ip:55414 . Vous devriez voir l'écran suivant :
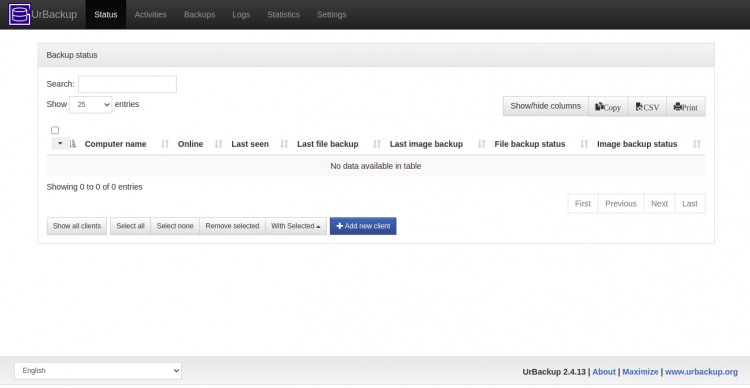
Ensuite, cliquez sur Paramètres languette. Vous devriez voir l'écran suivant :

Dans les Utilisateurs cliquez sur l'onglet Créer bouton pour créer un utilisateur administrateur. Vous devriez voir l'écran suivant :
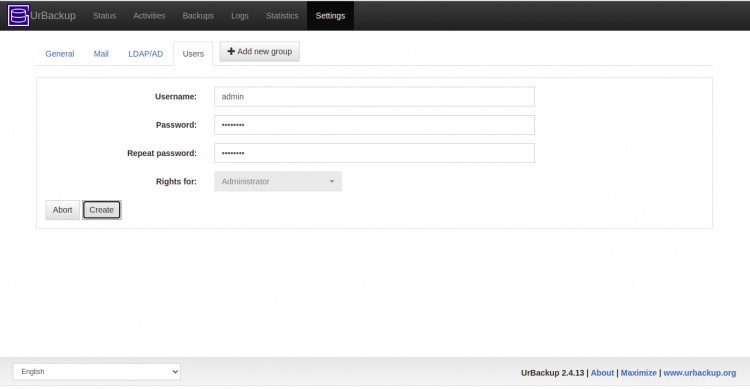
Indiquez votre nom d'utilisateur et votre mot de passe d'administrateur et cliquez sur Créer bouton. Vous devriez voir l'écran suivant :
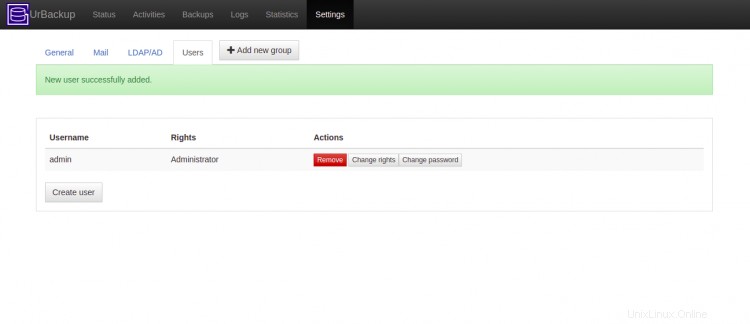
Ajouter un client UrBackup
Sur l'interface web d'UrBackup, cliquez sur le Statut languette. Vous devriez voir la page suivante :
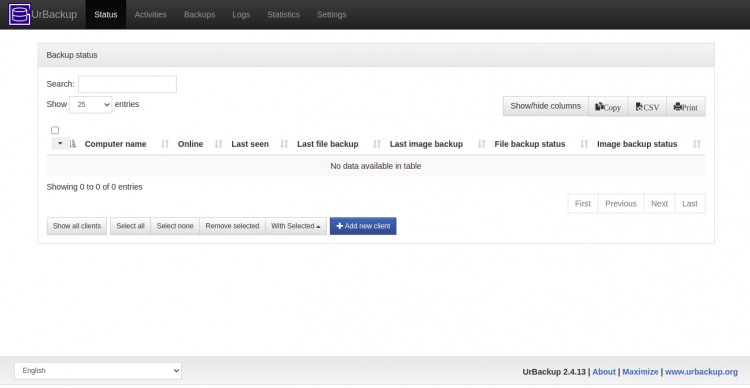
Maintenant, cliquez sur Ajouter nouveau client bouton. Vous devriez voir la page suivante :
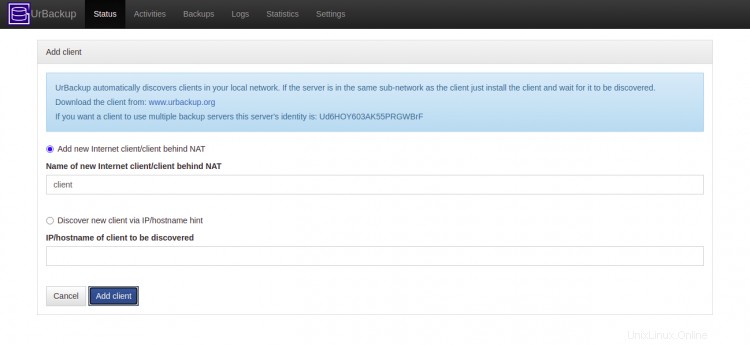
Maintenant, indiquez votre nom de client et cliquez sur Ajouter client bouton. Une fois le client ajouté, vous devriez voir les informations d'installation du client sur la page suivante :
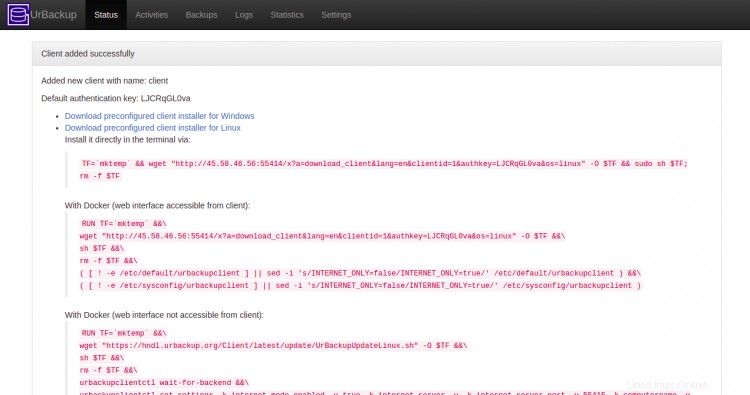
Installer UrBackup Client
Ensuite, connectez-vous au système client, copiez l'URL d'installation de l'étape précédente et exécutez-la à l'aide de la commande suivante :
TF=`mktemp` &&wget "http://45.58.46.56:55414/x?a=download_client&lang=en&clientid=1&authkey=LJCRqGL0va&os=linux" -O $TF &&sudo sh $TF; rm -f $TF
Une fois le client UrBackup installé, vous devriez voir la sortie suivante :
--2021-08-09 06:08:43-- http://45.58.46.56:55414/x?a=download_client&lang=en&clientid=1&authkey=LJCRqGL0va&os=linuxConnexion à 45.58.46.56:55414... connecté Requête .HTTP envoyée, en attente de réponse... 200 okLength :22724321 (22M) [application/octet-stream]Enregistrement vers :'/tmp/tmp.ZW4L3P0XeC'/tmp/tmp.ZW4L3P0XeC 100 %[=================================================================>] 21.67M 72.4MB/s en 0.3s 2021-08-09 06:08:44 (72.4 MB/s) - '/tmp/tmp.ZW4L3P0XeC' enregistré [22724321/ 22724321]Vérification de l'intégrité de l'archive... Tout va bien.Décompression du programme d'installation d'UrBackup Client pour Linux 100% Installation d'UrBackup Client 2.4.11 dans /usr/local ... Continuer ? [O/n]YDécompression des données d'installation...Système Debian (dérivé) détectéSystème détectédArchitecture x86_64-linux-glibcConfiguration du démon installé dans /etc/default/urbackupclient...Info :la restauration à partir de l'interface Web est désactivée par défaut. Activez en modifiant /etc/default/urbackupclient.Installing systemd unit...Impossible de trouver le répertoire de l'unité systemd. En supposant le lien symbolique /lib/systemd/systemCreated /etc/systemd/system/multi-user.target.wants/urbackupclientbackend.service → /lib/systemd/system/urbackupclientbackend.service.Starting UrBackup Client service...Service client démarré avec succès. Installation terminée.+ Ubuntu LTS détecté. Dattobd pris en charge-Détecté aucun système de fichiers btrfs-LVM non installéVeuillez sélectionner le mécanisme d'instantané à utiliser pour les sauvegardes :1) Module de noyau d'instantané de volume dattobd à partir de https://github.com/datto/dattobd4) N'utiliser aucun mécanisme d'instantané4Configuré aucun mécanisme d'instantanéEnsuite, vérifiez le service client UrBackup à l'aide de la commande suivante :
statut ssystemctl urbackupclientbackendVous devriez voir le résultat suivant :
? urbackupclientbackend.service - Backend UrBackup Client Chargé :chargé (/lib/systemd/system/urbackupclientbackend.service ; activé ; préréglage fournisseur :activé) Actif :actif (en cours d'exécution) depuis le lundi 2021-08-09 06:09:31 UTC ; Il y a 49 s PID principal :1133 (urbackupclientb) Tâches :10 (limite :2353) Mémoire :1,7 Mo CGroup :/system.slice/urbackupclientbackend.service ??1133 /usr/local/sbin/urbackupclientbackend --config /etc/default/ urbackupclient --no-consoletimeAug 09 06:09:31 client systemd[1] :Démarrage du backend UrBackup Client.Ajouter un répertoire de sauvegarde
Ensuite, vous devrez ajouter un répertoire de sauvegarde que vous souhaitez sauvegarder sur le système client.
Ici, nous allons sauvegarder un /etc répertoire sur le système client.
Exécutez la commande suivante pour ajouter un répertoire de sauvegarde :
/usr/local/bin/urbackupclientctl add-backupdir -x -f -d /etcVérifier l'état de la sauvegarde sur le serveur UrBAckup
Ensuite, rendez-vous sur l'interface web d'UrBackup et cliquez sur l'onglet Statut. Vous devriez voir votre client de sauvegarde sur la page suivante :
Cliquez sur le client et sélectionnez Sauvegarde incrémentielle de fichiers pour effectuer votre première sauvegarde.
Pour vérifier votre sauvegarde, cliquez sur Sauvegardes languette. Vous devriez voir la page suivante :
Cliquez sur le client . Vous devriez voir vos sauvegardes de fichiers sur la page suivante :
Maintenant, cliquez sur votre sauvegarde pour voir des informations détaillées sur votre sauvegarde :
À partir de là, vous pouvez également télécharger votre sauvegarde sur le système local.
Conclusion
Dans le guide ci-dessus, nous avons expliqué comment installer le serveur et le client UrBackup sur Ubuntu 20.04. Vous pouvez désormais ajouter plusieurs clients au serveur UrBackup et gérer toutes les sauvegardes depuis l'emplacement central.