Les fonds d'écran sont l'un des moyens de personnaliser l'apparence d'un système d'exploitation en fonction de nos besoins esthétiques. Il existe même des options lorsque vous pouvez choisir d'utiliser des fonds d'écran dynamiques qui changent automatiquement tout au long de la journée; rendre l'environnement de travail plus intéressant pour vous.
Dans cet article, nous allons vous expliquer comment changer automatiquement les fonds d'écran en fonction de l'heure de la journée. À cette fin, nous utiliserons un logiciel très utile appelé Wallch. Une autre chose dont vous avez besoin est un ensemble de fonds d'écran que vous configurerez pour changer automatiquement après un intervalle de temps spécifique.
Nous avons exécuté les commandes et procédures mentionnées dans cet article sur un système Ubuntu 18.04 LTS.
Étape 1 :Installez l'application Wallch
Pour une personne qui ne souhaite pas trop ouvrir la ligne de commande, l'installation du logiciel présent dans le référentiel Ubuntu via l'interface utilisateur est très simple. Dans la barre d'outils des activités du bureau Ubuntu, cliquez sur l'icône du logiciel Ubuntu.
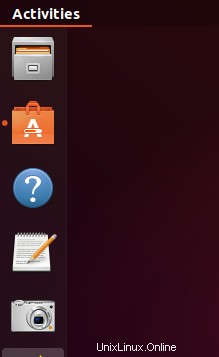
Dans la vue suivante, cliquez sur l'icône de recherche et saisissez Wallch dans la barre de recherche. Les résultats de la recherche afficheront le résultat de l'application de changement de fond d'écran comme suit :
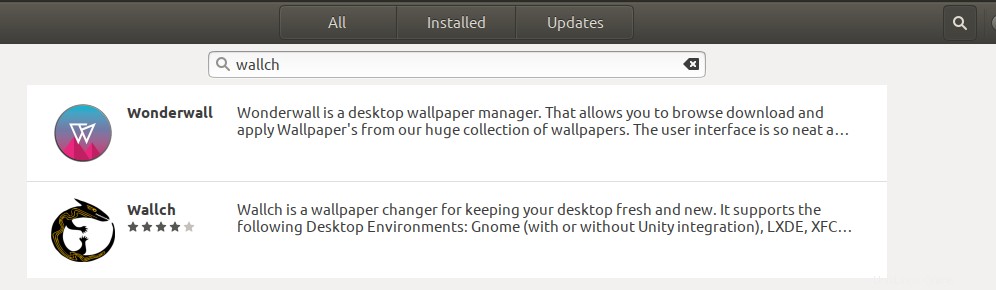
L'entrée secondaire dans l'image ci-dessus est ce que nous recherchons. Wallch est un changeur de fond d'écran pour garder votre bureau frais et nouveau. Il prend en charge les environnements de bureau suivants :Gnome (avec ou sans intégration Unity), LXDE, XFCE et Mate.
Il s'agit du package géré par le référentiel Ubuntu Bionic Universe. Cliquez sur l'entrée de recherche Wallch pour ouvrir la vue suivante :
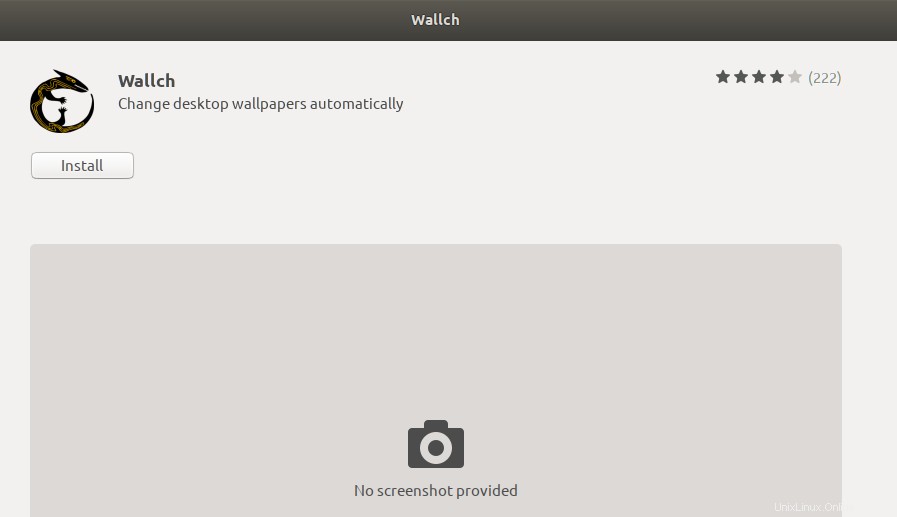
Cliquez sur le bouton Installer pour commencer le processus d'installation. La boîte de dialogue d'authentification suivante s'affichera pour vous permettre de fournir vos informations d'authentification car seul un utilisateur autorisé peut installer le logiciel sur Ubuntu.
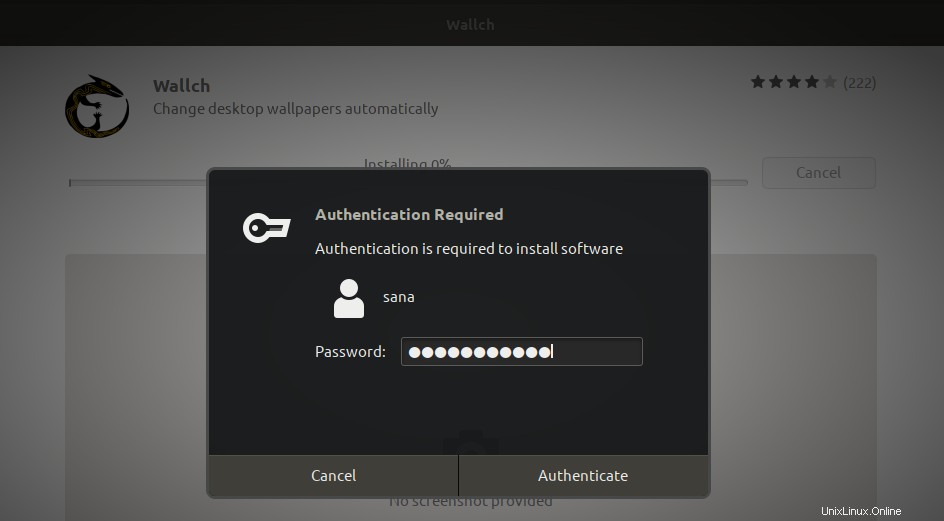
Entrez votre mot de passe et cliquez sur le bouton Authentifier. Après cela, le processus d'installation commencera, affichant une barre de progression comme suit.
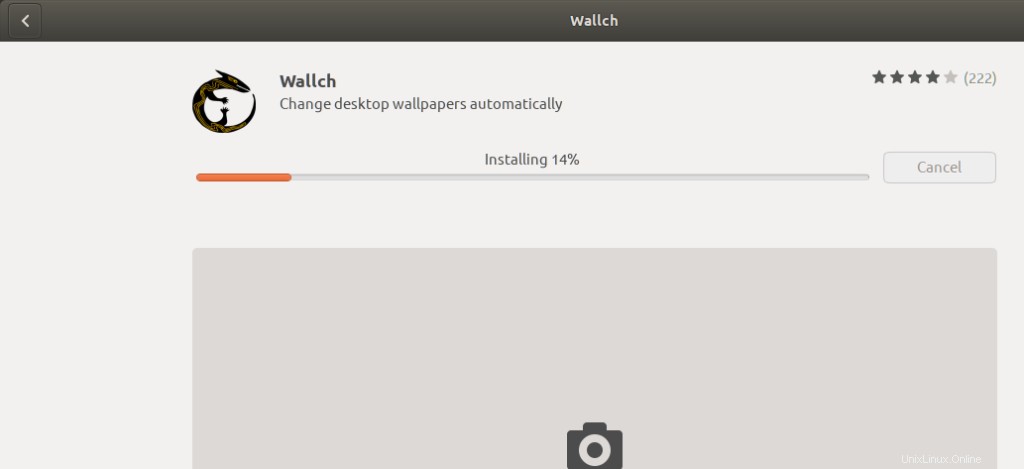
Wallch sera alors installé sur votre système et vous obtiendrez le message suivant après une installation réussie :
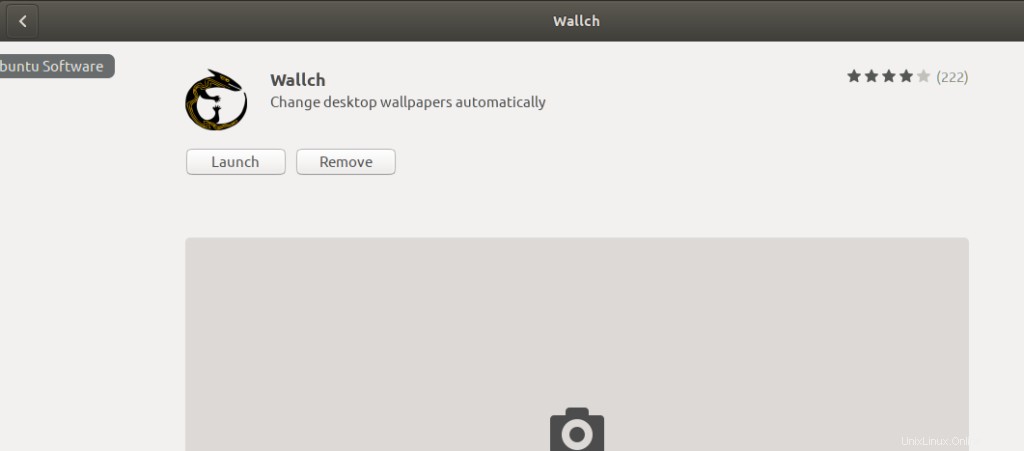
Grâce à la boîte de dialogue ci-dessus, vous pouvez choisir de lancer directement Wallch et même de le supprimer immédiatement pour quelque raison que ce soit.
Étape 2 :Préparez un ensemble de fonds d'écran
Supposons que vous vouliez que vos fonds d'écran soient automatiquement changés toutes les deux heures. Cela signifie que vous avez besoin de 12 fonds d'écran différents à afficher un par un sur votre système. Si vous voulez que vos fonds d'écran soient changés toutes les 4 heures, vous en avez besoin de 6.
Idéalement, lors de la configuration de fonds d'écran comme ceux-ci, vous recherchez un paysage ou quelque chose qui change en fonction de la progression du soleil. Un de ces ensembles de fonds d'écran est BitDay Wallpaper Set 4K qui peut être trouvé sur le lien suivant :
https://imgur.com/a/gmgJZ
Faites défiler la publication et cliquez sur le bouton des options à côté des icônes de médias sociaux.
Cliquez ensuite sur le lien Télécharger la publication comme suit :
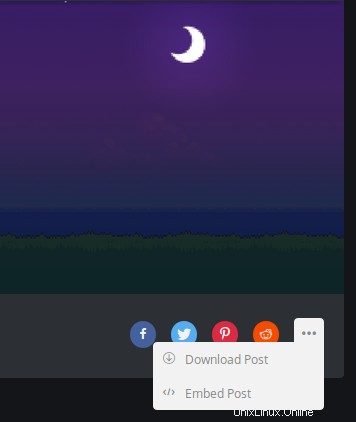
Enregistrez ensuite le fichier en sélectionnant l'option Enregistrer le fichier dans la boîte de dialogue suivante :
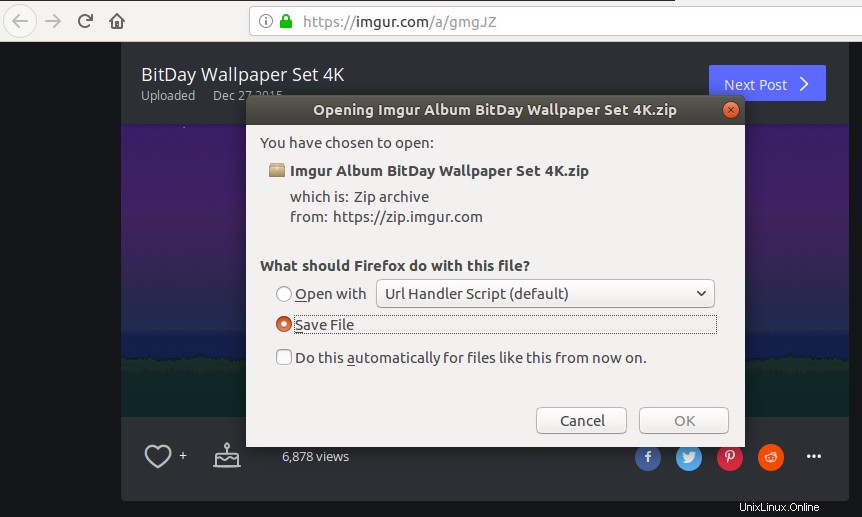
Cela enregistrera un fichier .zip sur votre système à l'emplacement souhaité. Ouvrez maintenant le dossier dans lequel vous avez enregistré le fichier et extrayez le fichier zip. Vous pouvez le faire en sélectionnant le fichier et en choisissant extraire ici dans le menu contextuel. Vous avez maintenant 12 fichiers .png enregistrés sur votre système et prêts à être utilisés par l'application Wallch.
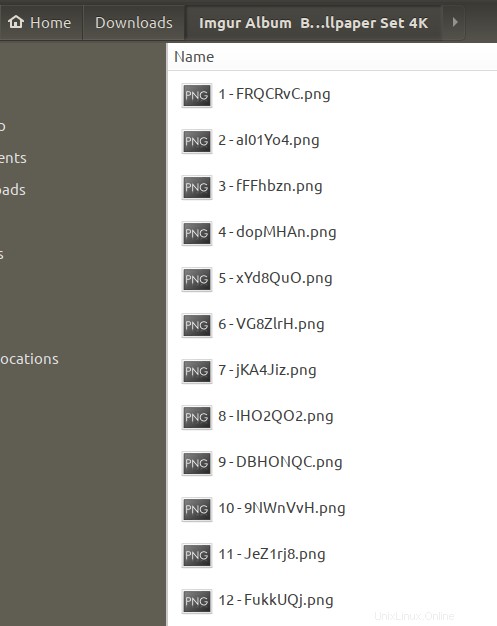
Étape 3 :Configurez des fonds d'écran personnalisés à modifier automatiquement
Nous allons maintenant voir comment utiliser l'application Wallch pour configurer les fonds d'écran et l'intervalle de temps après lequel ils seront modifiés.
Ouvrez l'application via la barre de lancement d'applications comme suit ou directement via la liste des applications.
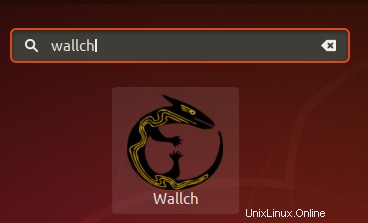
Voici la vue par défaut de l'application :
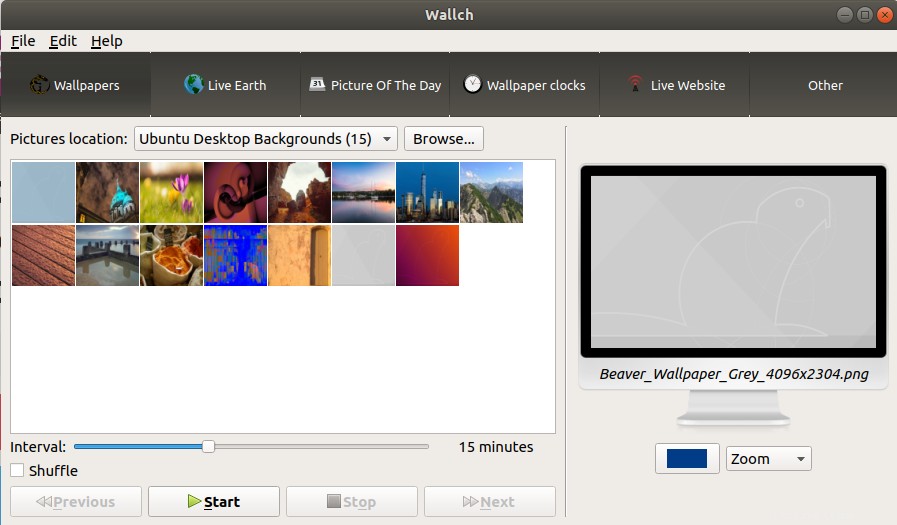
Cliquez sur le bouton Parcourir afin de spécifier l'emplacement des images de vos fonds d'écran liés à l'heure de la journée. Lorsque vous le faites, tous les fonds d'écran de votre emplacement spécifié seront chargés dans l'application comme suit :
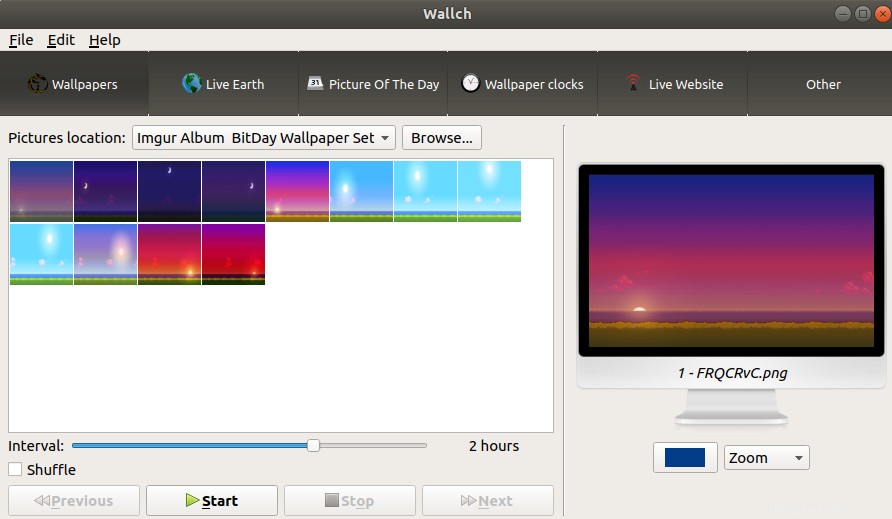
L'étape suivante consiste à spécifier l'intervalle de temps après lequel le fond d'écran sera automatiquement remplacé par le suivant dans la liste, et ainsi de suite.
Vous pouvez également spécifier le fond d'écran avec lequel commencer. Par exemple, je voulais commencer par celui qui avait le soleil au point le plus haut du ciel, car je configurais l'application de fond d'écran vers midi. Afin de configurer un fond d'écran spécifique à afficher en premier, sélectionnez-le, cliquez avec le bouton droit de la souris, puis sélectionnez "commencer à partir de cette image" dans le menu.
Maintenant, cliquez sur le bouton Démarrer pour que l'application commence à afficher vos fonds d'écran un par un selon l'intervalle de temps spécifié. Vous pouvez maintenant fermer l'application Wallch.
Ceci est mon nouveau fond d'écran après avoir effectué toutes les étapes décrites ci-dessus.
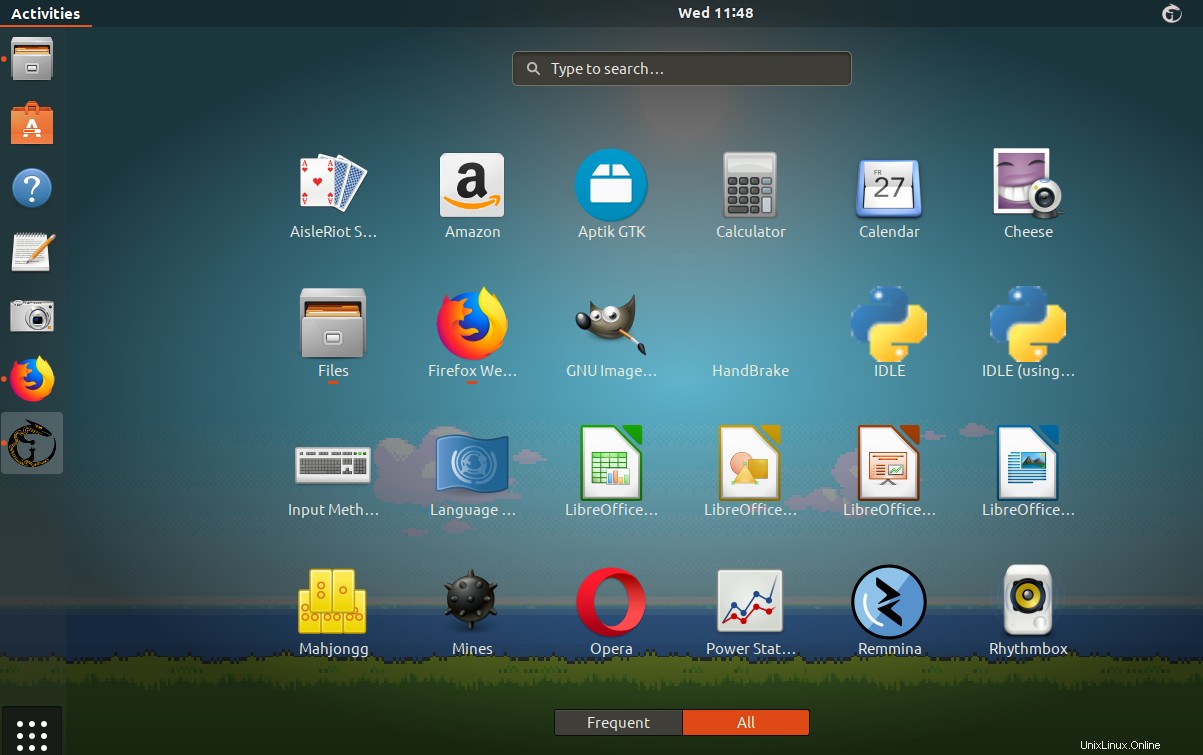
Vous pouvez bien sûr télécharger et utiliser les fonds d'écran de votre choix à afficher à différents moments de la journée.