
Dans ce tutoriel, nous allons vous montrer comment installer Rocket.Chat sur Ubuntu 20.04 LTS. Pour ceux d'entre vous qui ne le savaient pas, Rocket.Chat est l'un des open-sources les plus populaires. logiciel de chat source. Une alternative fantastique à la fois à Slack et aux logiciels de chat en direct rémunérés. C'est gratuit, ce qui est illimité et c'est un tas de fonctionnalités intéressantes comme le chat vidéo, le partage d'écran, les applications mobiles, et plus encore.
Cet article suppose que vous avez au moins des connaissances de base sur Linux, que vous savez utiliser le shell et, plus important encore, que vous hébergez votre site sur votre propre VPS. L'installation est assez simple et suppose que vous s'exécutent dans le compte root, sinon vous devrez peut-être ajouter 'sudo ‘ aux commandes pour obtenir les privilèges root. Je vais vous montrer étape par étape l'installation du logiciel de chat open source Rocket.Chat sur Ubuntu 20.04 (Focal Fossa). Vous pouvez suivre les mêmes instructions pour Ubuntu 18.04, 16.04 et toute autre distribution basée sur Debian comme Linux Mint.
Prérequis
- Un serveur exécutant l'un des systèmes d'exploitation suivants :Ubuntu 20.04, 18.04, 16.04 et toute autre distribution basée sur Debian comme Linux Mint.
- Il est recommandé d'utiliser une nouvelle installation du système d'exploitation pour éviter tout problème potentiel.
- Un
non-root sudo userou l'accès à l'root user. Nous vous recommandons d'agir en tant qu'non-root sudo user, cependant, car vous pouvez endommager votre système si vous ne faites pas attention lorsque vous agissez en tant que root.
Installez Rocket.Chat sur Ubuntu 20.04 LTS Focal Fossa
Étape 1. Tout d'abord, assurez-vous que tous vos packages système sont à jour en exécutant le apt suivant commandes dans le terminal.
sudo apt update sudo apt upgrade sudo apt install nginx gnupg2 git unzip build-essential software-properties-common graphicsmagick
Étape 2. Installation de Node.js.
Ajoutez maintenant le référentiel officiel Node.js à votre système Ubuntu :
curl -sL https://deb.nodesource.com/setup_12.x | bash -
Une fois le référentiel ajouté, installez le Node.js avec la commande suivante :
sudo apt install nodejs
Étape 3. Installation du serveur Web Nginx sur le système Ubuntu.
Nginx est disponible dans les référentiels Ubuntu par défaut. Pour l'installer, exécutez la commande suivante :
sudo apt install nginx
Une fois l'installation terminée, exécutez les commandes pour permettre à Nginx de démarrer automatiquement au démarrage de votre serveur :
sudo systemctl stop nginx.service sudo systemctl start nginx.service sudo systemctl enable nginx.service
En attendant, vous devez vous assurer que votre pare-feu est configuré pour autoriser le trafic sur les ports HTTP (80) et HTTPS (443). Nginx s'enregistre en tant que service auprès de ouf :
sudo ufw allow in "Nginx Full"
Étape 4. Installez MongoDB sur Ubuntu 20.04.
Par défaut, la dernière version de MongoDB n'est pas disponible dans le référentiel par défaut d'Ubuntu 20.04. Vous devrez donc ajouter le référentiel officiel MongoDB dans votre système :
wget -qO - https://www.mongodb.org/static/pgp/server-4.2.asc | apt-key add -
Ensuite, ajoutez le référentiel MongoDB avec la commande suivante :
echo "deb [ arch=amd64,arm64 ] https://repo.mongodb.org/apt/ubuntu bionic/mongodb-org/4.2 multiverse" | tee /etc/apt/sources.list.d/mongodb-org-4.2.list
Après cela, mettez à jour votre système et actualisez les référentiels existants en exécutant les commandes ci-dessous :
sudo apt update sudo apt install mongodb-org
Une fois l'installation terminée, démarrez le service MongoDB et activez-le au redémarrage avec la commande suivante :
sudo systemctl start mongod sudo systemctl enable mongod sudo systemctl status mongod
Ensuite, vous devrez définir un jeu de répliques dans MongoDB. Vous pouvez le définir avec la commande suivante :
nano /etc/mongod.conf
Ajoutez les lignes suivantes :
replication: replSetName: "myreplica"
Enregistrez et fermez le fichier puis redémarrez le service MongoDB :
sudo systemctl restart mongod
Étape 5. Installation de Rocket.Chat sur Ubuntu 20.04.
Tout d'abord, créez un nouvel utilisateur pour Rocket.Chat et ajoutez-le à www-data un groupe. Vous pouvez le faire en utilisant la commande suivante :
useradd -m -U -r -d /opt/rocket rocket --shell /bin/bash usermod -a -G rocket www-data chmod 750 /opt/rocket
Ensuite, basculez l'utilisateur vers Rocket.Chat et téléchargez la dernière version de Rocket.Chat depuis la page officielle :
su - rocket curl -L https://releases.rocket.chat/latest/download -o rocket.chat.tgz tar -xvzf rocket.chat.tgz mv bundle Rocket.Chat
Ensuite, modifiez le répertoire sur le serveur Rocket.Chat et installez toutes les dépendances Node.js à l'aide de la commande suivante :
cd Rocket.Chat/programs/server npm install
Étape 6. Créez un service Systemd pour Rocket.Chat.
Nous créons maintenant un systemd fichier de service pour gérer le service Rocket.Chat :
nano /etc/systemd/system/rocketchat.service
Ajoutez les lignes suivantes :
[Unit] Description=Rocket.Chat server After=network.target nss-lookup.target mongod.target [Service] StandardOutput=syslog StandardError=syslog SyslogIdentifier=rocketchat User=rocket Environment=MONGO_URL=mongodb://localhost:27017/rocketchat ROOT_URL=http://rocket.yourdomain.com PORT=3000 ExecStart=/usr/bin/node /opt/rocket/Rocket.Chat/main.js [Install] WantedBy=multi-user.target
Enregistrer et fermer le fichier puis démarrer le service Rocket.Chat lui permet également de démarrer au redémarrage du système avec la commande suivante :
sudo systemctl daemon-reload sudo systemctl start rocketchat sudo systemctl enable rocketchat
Étape 7. Configurez Nginx en tant que proxy inverse.
Créez un nouveau bloc de serveur Nginx pour l'accès à Rocket.Chat via le proxy :
nano /etc/nginx/sites-available/rocketchat.conf
Ajoutez les lignes suivantes :
upstream myrocketchat {
server 127.0.0.1:3000;
}
server {
listen 80;
server_name chat.mydomain.com;
access_log /var/log/nginx/access.log;
error_log /var/log/nginx/error.log;
location / {
proxy_pass http://my-rocketchat/;
proxy_http_version 1.1;
proxy_set_header Upgrade $http_upgrade;
proxy_set_header Connection "upgrade";
proxy_set_header Host $http_host;
proxy_set_header X-Real-IP $remote_addr;
proxy_set_header X-Forward-For $proxy_add_x_forwarded_for;
proxy_set_header X-Forward-Proto http;
proxy_set_header X-Nginx-Proxy true;
proxy_redirect off;
}
} Enregistrez et fermez le fichier puis redémarrez le service Nginx pour appliquer les modifications :
sudo systemctl restart nginx
Étape 8. Configurer Let's Encrypt SSL.
Maintenant, nous téléchargeons et configurons le certificat Let's Encrypt for SSL :
sudo apt install certbot python3-certbot-nginx
Redémarrez et activez le service Nginx :
nginx -tsudo systemctl restart nginx
Étape 9. Accéder à Rocket.Chat sur le système Ubuntu.
Rocket.Chat sera disponible sur le port HTTP 80 par défaut. Ouvrez votre navigateur préféré et accédez à https://chat.mydomain.com et suivez les étapes requises pour terminer l'installation.
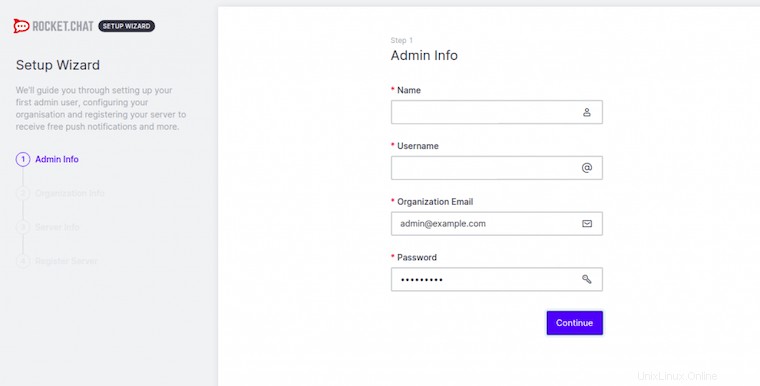
Félicitations ! Vous avez installé Rocket.Chat avec succès. Merci d'avoir utilisé ce didacticiel pour installer le logiciel de chat open source Rocket.Chat sur votre système Ubuntu 20.04 LTS Focal Fossa. Pour une aide supplémentaire ou utile informations, nous vous recommandons de consulter le site officiel de Rocket.Chat.