Dans un environnement de réseau local (LAN), les systèmes informatiques doivent communiquer entre eux en fonction de leurs adresses IP. Connaître et mémoriser ces adresses IP et les partager en cas de besoin est une affaire délicate. Afin d'éviter de tels problèmes, les utilisateurs ont tendance à renommer le nom d'hôte de leur système pour leur propre facilité. Les noms d'hôte plus simples permettront à tous les utilisateurs d'ordinateurs de se coordonner facilement sans échange de grandes adresses IP. Tout ce scénario est assez lié aux URL et à l'adresse du serveur DNS, où l'utilisateur ignore totalement les longues adresses et utilise simplement les URL dans son moteur de recherche.
Dans ce tutoriel, je vais vous montrer deux méthodes pour changer le nom d'hôte d'un système Ubuntu 20.04 via le terminal de ligne de commande et l'interface graphique. Les utilisateurs peuvent choisir de mettre à jour les noms et de les partager une fois qu'ils les ont finalisés.
Prérequis
- OS recommandé : Ubuntu 20.04
- Compte utilisateur : Un compte utilisateur avec sudo droits
Comment changer le nom d'hôte
Nous discuterons des méthodes pour changer le nom d'hôte via la ligne de commande en utilisant hostnamectl commande et l'GUI du système Ubuntu. Les méthodes et commandes suivantes seront exécutées sur le système Ubuntu 20.04.
Méthode n° 01
Modifiez le nom d'hôte sur le shell avec la commande hostnamectl
Pour changer le nom d'hôte de façon permanente, ouvrez la fenêtre du terminal du système Ubuntu en utilisant le Ctl+Alt+T raccourci ou accédez à ApplicationsTerminal. Une fois ouvert, vérifiez le nom d'hôte actuel de l'appareil. Pour afficher le nom d'hôte actuel, saisissez hostnamectl commande dans votre terminal.
$ hostnamectl

Une sortie contenant des détails sur le système comme le nom d'hôte et d'autres spécifications matérielles apparaîtra. Dans cette méthode, nous souhaitons mettre à jour le nom d'hôte statique champ. Le nom d'hôte préexistant dans notre exemple est ubuntu-VirtualBox .
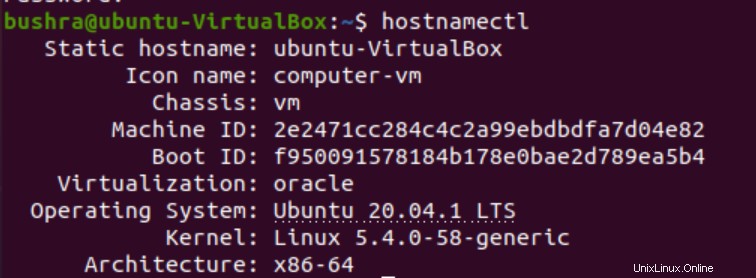
Les utilisateurs peuvent également vérifier le nom d'hôte existant en saisissant la commande suivante dans la fenêtre du terminal :
$ cat /etc/hostname

Le nom d'hôte existant sera affiché dans la sortie.

Pour modifier le nom d'hôte actuellement défini, saisissez la commande suivante hostnamectl commande :
$ sudo hostnamectl set-hostname newNameHere

Vous pouvez modifier le nom d'hôte en le remplaçant par le newNameHere dans la commande précédente. Nous définissons le nouveau nom d'hôte comme ubuntu dans l'exemple pour le remplacer par le nom existant, c'est-à-dire ubuntu-VirtualBox. Pour effectuer de telles modifications, les utilisateurs doivent disposer des droits sudo.
Ici, le système peut demander à l'utilisateur le mot de passe. Entrez le mot de passe dans le champ requis, puis appuyez sur

Une fois le nom mis à jour, vous pouvez vérifier les mises à jour en utilisant :
$ hostnamectl

La sortie apparaîtra avec le nom d'hôte statique mis à jour .
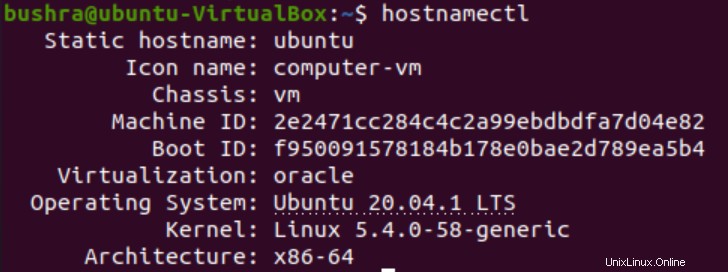
De cette façon, vous pouvez facilement changer le nom d'hôte via la ligne de commande dans le système Ubuntu. Les modifications seront reflétées lors de l'ouverture d'une nouvelle fenêtre de terminal. Les utilisateurs n'ont pas besoin de redémarrer leurs systèmes informatiques.
Méthode n° 02
Définissez un nouveau nom d'hôte via l'interface graphique
Pour modifier temporairement le nom d'hôte, ouvrez les Paramètres du système. Allez dans les Paramètres depuis les Applications liste. Une fois cela fait, les Paramètres fenêtre s'ouvrira.
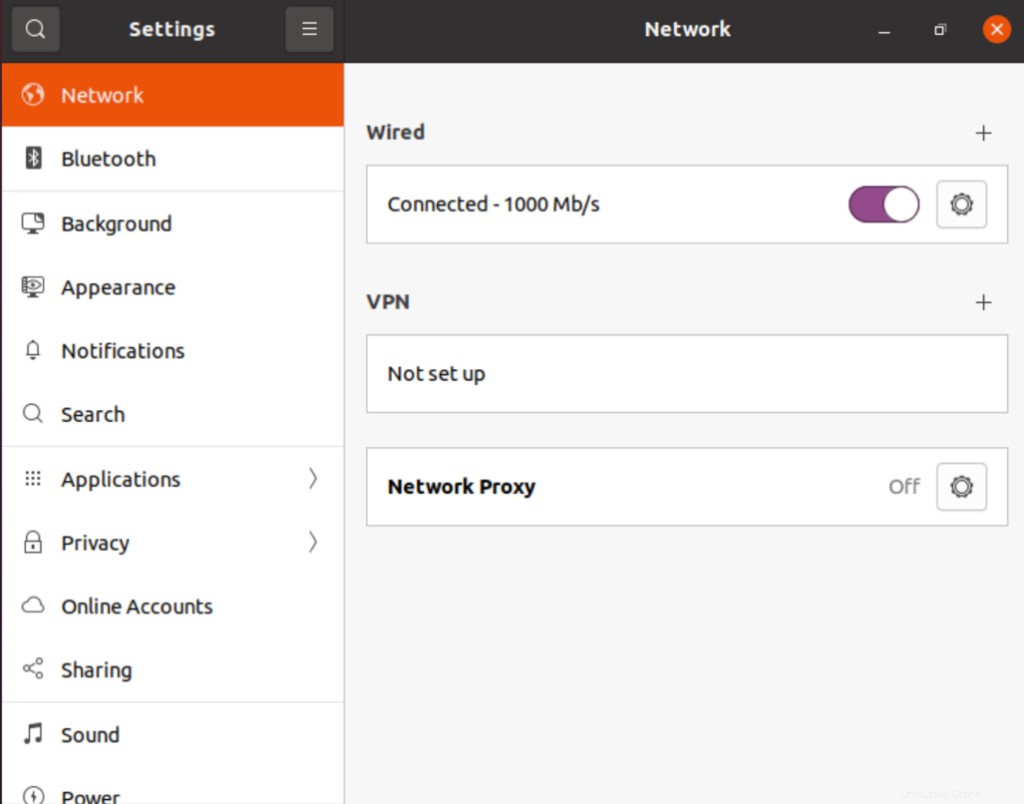
Faites défiler jusqu'à À propos section de la barre de navigation de gauche. Le À propos se trouve sous Date et heure option comme indiqué dans la figure ci-dessous :
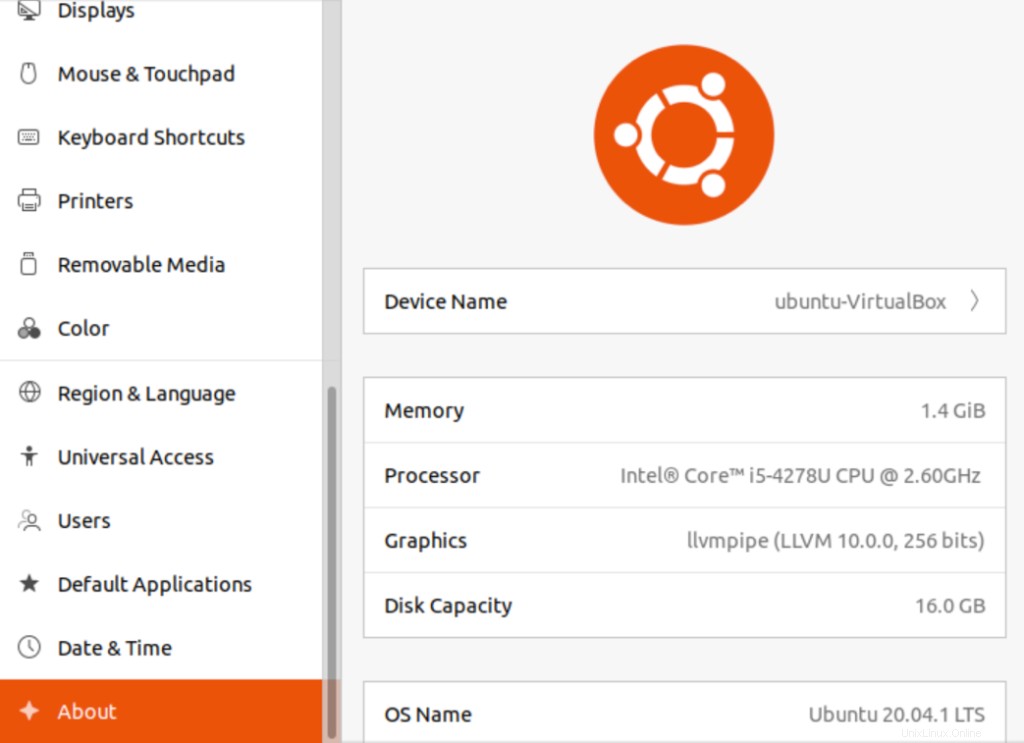
Ici, vous verrez le nom de l'appareil champ sur le côté droit. Le nom prédéfini est défini comme ubuntu-VirtualBox comme nom d'hôte . Pour le mettre à jour en cliquant sur le nom de l'appareil domaine. L'option Renommer l'appareil modal s'ouvrira, fournira le nom mis à jour, puis sélectionnera Renommer bouton. Dans notre cas, le nouveau nom d'hôte est ubuntu .
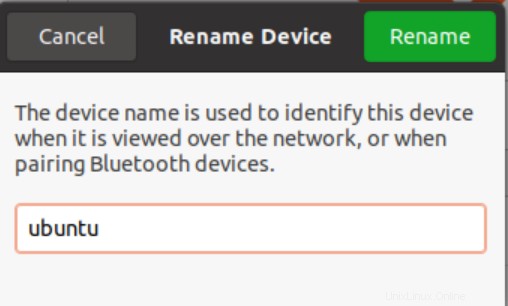
Veuillez noter qu'il ne s'agit pas du nom d'hôte permanent. Les utilisateurs peuvent mettre à jour et renommer le nom d'hôte en fonction de leur choix.
Comment vérifier le nom d'hôte mis à jour ?
Pour vérifier le nom d'hôte mis à jour, ouvrez la nouvelle fenêtre de terminal dans votre système informatique. Le nom d'hôte sera mis à jour comme indiqué dans la figure ci-dessous :

Conclusion
Dans ce tutoriel, nous avons discuté de deux méthodes pour changer le nom d'hôte du système Ubuntu 20.04. La première méthode permet aux utilisateurs de mettre à jour le nom d'hôte de manière permanente via la ligne de commande et la seconde méthode les aide à mettre à jour le nom d'hôte via l'interface graphique. Les deux méthodes sont assez simples et peuvent être suivies facilement. Les utilisateurs peuvent utiliser l'une ou l'autre des méthodes en fonction de leurs besoins.