En tant qu'utilisateurs de Linux, nous devons parfois changer l'adresse MAC de nos adaptateurs réseau. Ce processus est également appelé usurpation ou falsification d'une adresse MAC. Cet article explique comment modifier une adresse MAC via un système Ubuntu 18.04 LTS.
Qu'est-ce qu'une adresse MAC
MAC, qui signifie Media Access Control, est un ID à six octets intégré en permanence dans le micrologiciel d'un adaptateur réseau. Cette adresse peut être lue par un système d'exploitation et un réseau où l'adaptateur est installé. Tous les nœuds du réseau tels que les postes de travail et les imprimantes, etc. sont identifiés par ces adresses MAC sur le réseau. Ces adresses ne sont pas identiques, même pour deux modèles d'appareils similaires du même fabricant. Toutes les adresses MAC doivent respecter les normes établies par l'IEEE, l'Institute of Electrical and Electronics Engineers.
Pourquoi changer une adresse MAC ?
Alors pourquoi devons-nous changer une adresse MAC ? Il y a principalement les deux raisons suivantes de le changer :
- La raison la plus courante de modifier une adresse MAC est de préserver la confidentialité. Si vous êtes connecté à un réseau public, la meilleure façon de garder votre identifiant non exposé est de falsifier le MAC.
- Si un administrateur réseau a bloqué votre identifiant MAC sur un pare-feu ou un routeur, vous pouvez usurper votre identifiant et pouvoir le traverser.
Comment afficher l'adresse MAC actuelle
Pour afficher les adresses MAC de tous vos périphériques réseau, vous pouvez utiliser la commande suivante sur votre terminal Ubuntu :
$ ip link show
Astuce :Vous pouvez ouvrir le terminal via Ctrl+Alt+T raccourci
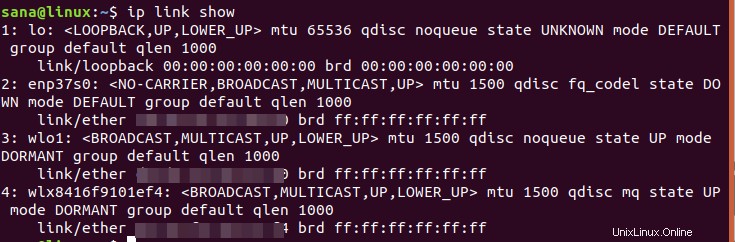
La sortie ci-dessus de mon système montre les adresses MAC de trois périphériques réseau installés sur mon système. La partie après "link/ether" est l'endroit où vous verrez l'adresse MAC d'un appareil particulier, mais nous l'avons floutée pour des raisons de confidentialité.
Il existe un autre moyen d'afficher les adresses MAC, mais vous devrez peut-être d'abord installer net-tools sur votre système via la commande suivante :
$ sudo apt install net-tools
Ensuite, exécutez la commande suivante :
$ ifconfig | grep ether

Comment changer l'adresse MAC
Pour changer l'adresse MAC d'un appareil, vous devez d'abord installer un utilitaire de ligne de commande appelé macchanger .
Ouvrez le terminal via le tiret ou le raccourci Ctrl+Alt+T, puis exécutez la commande suivante :
$ sudo apt-get install macchanger
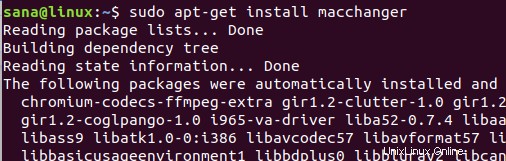
Au cours du processus d'installation, vous rencontrerez le message de configuration suivant :
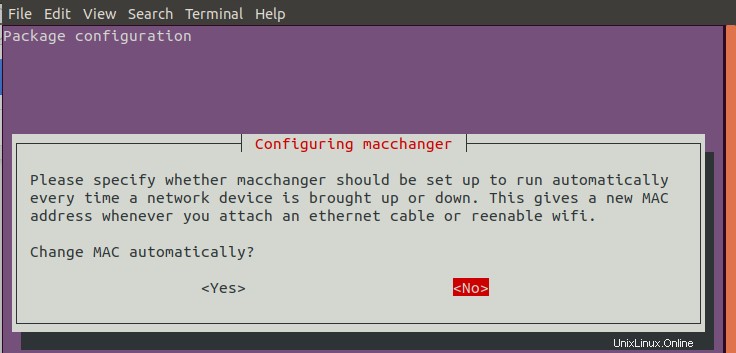
Sélectionnez Oui à l'aide des touches fléchées, puis appuyez sur Entrée afin de configurer macchanger pour qu'il s'exécute automatiquement chaque fois qu'un périphérique réseau est activé ou désactivé.
La commande suivante vous permettra d'obtenir le nom d'interface d'un périphérique que vous utiliserez plus tard pour changer son adresse MAC :
$ ip addr
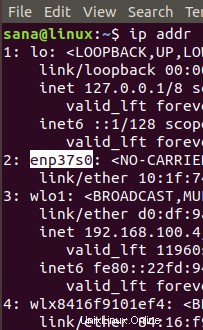
Le nom d'interface en surbrillance est celui que nous utiliserons dans nos exemples suivants.
Configuration d'un ID MAC aléatoire
La commande suivante attribuera un identifiant MAC aléatoire, mais viable, à votre carte réseau :
Sytnax :
$ macchanger -r <interface-name>
Exemple :
$ macchanger -r enp37s0

Configuration d'un ID MAC spécifique
La commande suivante attribuera un identifiant MAC spécifique à votre adaptateur réseau :
Sytnax :
$ macchanger --mac=XX:XX:XX:XX:XX:XX <interface-name>
Restauration de l'adresse MAC d'origine
Si vous devez restaurer l'adresse MAC d'un appareil à son état d'origine, vous pouvez utiliser la commande suivante :
Syntaxe :
$ macchanger -p <interface-name>
Exemple :
macchanger -p enp0s3
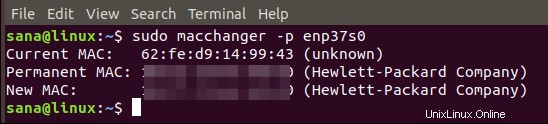
Grâce aux étapes simples décrites dans cet article, vous pouvez afficher et modifier vos adresses Mac et également les restaurer à celles d'origine en cas de besoin.