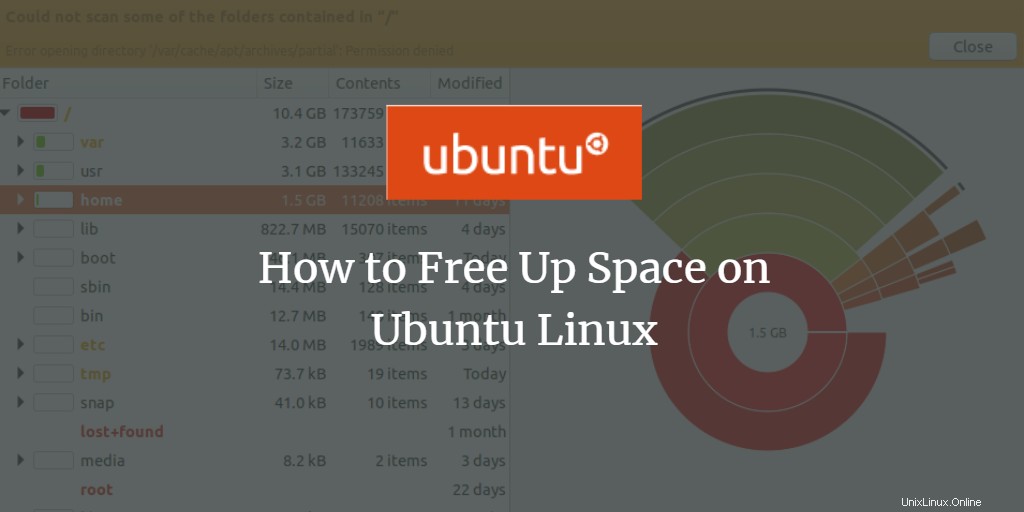
De temps en temps, nous devons nettoyer notre stockage système pour faire de la place pour installer de nouveaux programmes et traiter des fichiers supplémentaires. Ceci est particulièrement important lorsque vous disposez d'un périphérique de stockage faible ou d'une capacité de stockage limitée. Même si vous disposez d'un grand espace de stockage mais que vous êtes une personne comme moi qui aime nettoyer le désordre de temps en temps, cet article vous expliquera plusieurs façons de le faire. Ubuntu est peut-être un système d'exploitation léger, mais il n'est pas trop convivial pour le stockage, notamment parce qu'il ne supprime pas les packages qu'il télécharge pour installer des logiciels.
Cet article vous propose des moyens de libérer de l'espace disque sur un système Ubuntu 18.04, principalement via l'interface graphique afin que même un débutant puisse maîtriser cette compétence.
Vider la corbeille
Vous pourriez avoir une grande quantité de données inutiles résidant dans votre corbeille. Cela occupe autant d'espace système que les données les plus utiles sur votre système. C'est la solution la plus simple et la plus rapide pour vider la corbeille afin d'utiliser cet espace à des fins plus importantes. Ouvrez simplement le gestionnaire de fichiers et cliquez avec le bouton droit sur l'icône de la corbeille dans le panneau de gauche. Sélectionnez l'option Vider la corbeille pour supprimer définitivement tous les fichiers de la corbeille.
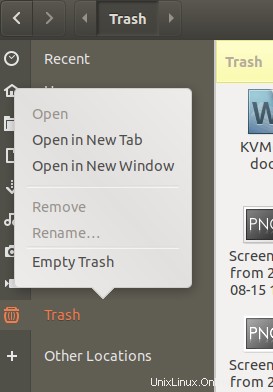
Supprimer les fichiers temporaires à l'aide de BleachBit
Certains fichiers de votre système, tels que les historiques de navigation, les caches et les fichiers temporaires de divers programmes, peuvent prendre plus d'espace que vous ne pouvez l'imaginer. BleachBit, disponible via le Software Center, est un programme de nettoyage automatique qui débarrasse votre système de tous les fichiers temporaires indésirables. Tout d'abord, téléchargez le logiciel BleachBit, puis exécutez-le en tant qu'administrateur via la commande suivante, car vous pourrez ainsi supprimer les packages apt indésirables et d'autres données système ainsi que les fichiers temporaires habituels.
$ sudo bleachbit
La première fois que vous ouvrez BleachBit, vous pourrez configurer certaines préférences pour le nettoyage des données.
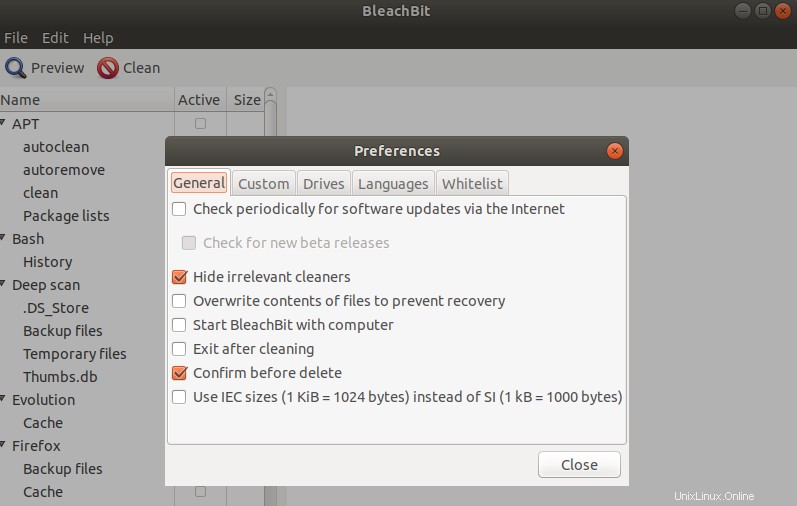
Faites vos choix puis cliquez sur le bouton Fermer. Après cela, vous pouvez sélectionner les catégories de fichiers que vous souhaitez nettoyer et cliquer sur le bouton Nettoyer.
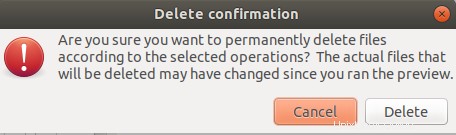
Cliquez sur Supprimer bouton pour se débarrasser définitivement des fichiers temporaires. L'image suivante montre comment une partie de l'espace disque a été récupérée sur mon système après l'avoir nettoyé. Pour vous, cela peut être beaucoup, selon le type de données que vous avez dans votre système.
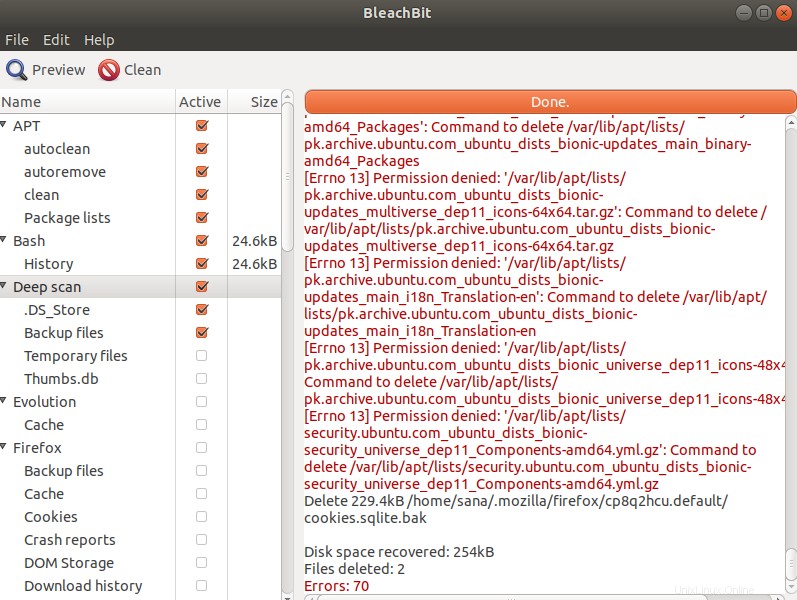
Analysez votre utilisation du disque à l'aide de l'analyseur d'utilisation du disque
Notre système peut avoir de gros fichiers indésirables sans que nous le sachions ou nous en souvenions. L'outil Disk Usage Analyzer analyse votre système de fichiers et présente une vue graphique des répertoires occupant une grande partie de l'espace sur votre système. Vous pouvez accéder à ces répertoires et localiser et supprimer les fichiers qui alourdissent votre stockage. Vous pouvez accéder à cet outil gratuit via Ubuntu Dash comme suit :
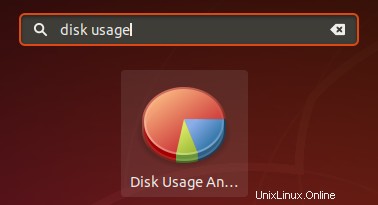
En cliquant sur les zones rouges de votre graphique, vous pouvez naviguer exactement là où réside un fichier lourd.
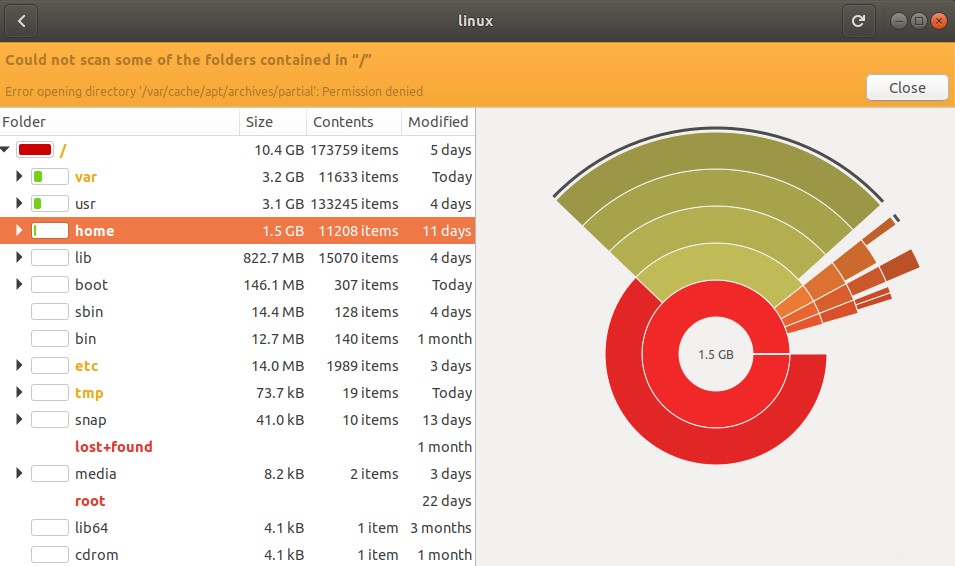
Trouvez des applications lourdes à l'aide du gestionnaire de paquets Synaptic
Ubuntu 18 est livré avec une application par défaut appelée Synaptic Package Manager. Cette application peut vous aider à vous débarrasser des packages que vous avez peut-être utilisés pour installer certains programmes sur votre système. Ces packages ne sont requis que si vous devez désinstaller puis réinstaller un logiciel. Conserver ces packages dans votre espace de stockage n'est pas un choix très judicieux, car les connexions Internet rapides de nos jours peuvent vous aider à les télécharger à nouveau très rapidement en cas de besoin.
Vous pouvez même télécharger ce gestionnaire de packages à partir du logiciel Ubuntu s'il n'est pas fourni par défaut sur votre système Linux.
Ouvrez le gestionnaire de paquets Synaptic, cliquez sur le bouton État dans le panneau de gauche, puis cliquez sur Installé.
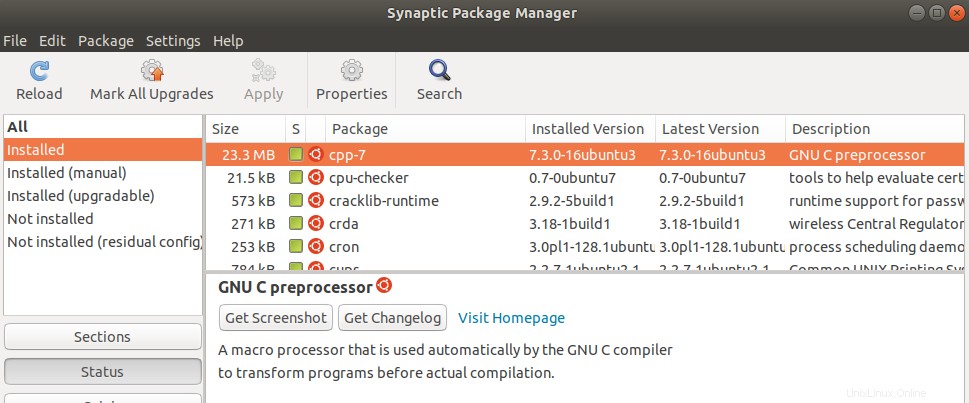
Cela listera tous les packages installés sur votre système. La liste dans le panneau de droite peut ne pas vous montrer la colonne de taille par défaut. Pour afficher cette colonne très importante, cliquez sur le menu Paramètres, puis sur l'option Préférences. Ici, assurez-vous que la colonne Taille est activée. Veuillez déplacer cette option vers le haut afin qu'elle commence à apparaître dans votre liste de packages. Maintenant, lorsque vous affichez la liste, vous pouvez facilement indiquer les packages qui prennent beaucoup d'espace sur votre système, assurez-vous de ne pas supprimer un package lourd mais important, par exemple, le package du noyau. Vous pouvez sélectionner un élément dans cette liste et cliquer avec le bouton droit de la souris, puis sélectionner Marquer pour suppression complète afin de supprimer le package indésirable de votre système.
Supprimer les anciens noyaux à l'aide du gestionnaire de paquets Synaptic
Chaque fois que vous installez un nouveau noyau pour Ubuntu, il conserve l'ancien noyau enregistré et vous pouvez même démarrer avec un ancien. Ubuntu fait cela pour que vous puissiez accéder au système même si le nouveau noyau ne fonctionne pas. Lorsque vous êtes sûr de pouvoir démarrer via la dernière installation et que vous souhaitez supprimer les versions précédentes, vous pouvez le faire via le gestionnaire de packages Synaptic. Recherchez simplement le mot-clé "linux-", puis sélectionnez les packages que vous souhaitez supprimer de la liste. Marquez-les pour suppression dans le menu de droite et débarrassez-vous-en pour de bon.
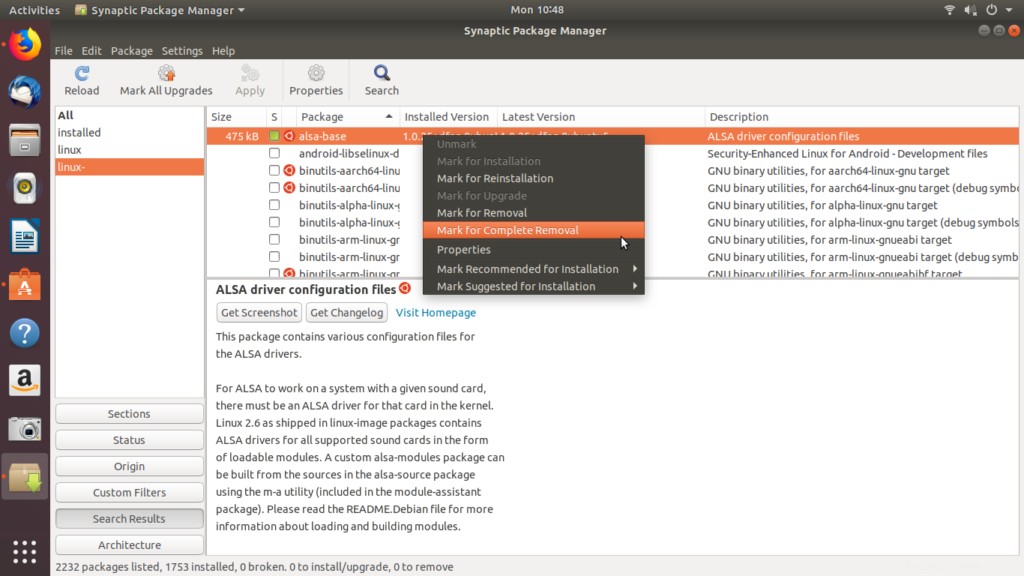
Grâce aux cinq méthodes décrites dans cet article, vous pouvez libérer de l'espace sur votre ordinateur ou profiter d'un environnement désencombré, même en tant que débutant Ubuntu.