L'autre jour, j'ai reçu un avertissement indiquant que la partition de démarrage est presque pleine ou qu'il ne reste plus d'espace. Oui, j'ai une partition de démarrage séparée, peu de gens le font de nos jours, je crois.
C'était la première fois que je voyais une telle erreur et cela m'a laissé perplexe. Maintenant, il existe plusieurs façons de libérer de l'espace sur Ubuntu (ou les distributions basées sur Ubuntu), mais toutes ne sont pas utiles dans ce cas.
C'est pourquoi j'ai décidé d'écrire sur les étapes que j'ai suivies pour libérer de l'espace dans la partition /boot.
Libérez de l'espace dans la partition /boot sur Ubuntu (si votre partition de démarrage manque d'espace)
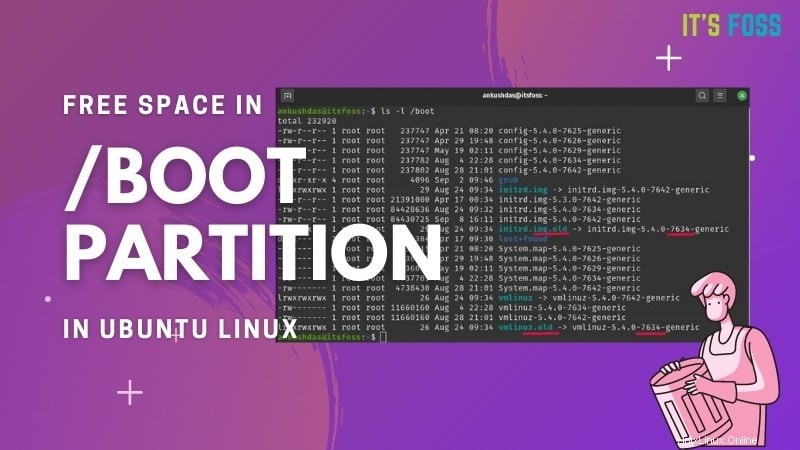
Je vous conseille de lire attentivement les solutions et de suivre celle qui convient le mieux à votre situation. C'est facile, mais vous devez être prudent lorsque vous effectuez certaines de ces opérations sur vos systèmes de production.
Méthode 1 :Utiliser apt autoremove
Vous n'avez pas besoin d'être un expert en terminal pour le faire, c'est juste une commande et vous supprimerez les noyaux inutilisés pour libérer de l'espace dans la partition /boot.
Tout ce que vous avez à faire est de saisir :
sudo apt autoremoveCela ne supprimera pas seulement les noyaux inutilisés, mais supprimera également les dépendances dont vous n'avez pas besoin ou dont aucun des outils installés n'a besoin.
Une fois que vous avez entré la commande, elle listera les éléments qui seront supprimés et vous n'aurez qu'à confirmer l'action. Si vous êtes curieux, vous pouvez le parcourir attentivement et voir ce qu'il supprime réellement.
Voici à quoi cela ressemblera :
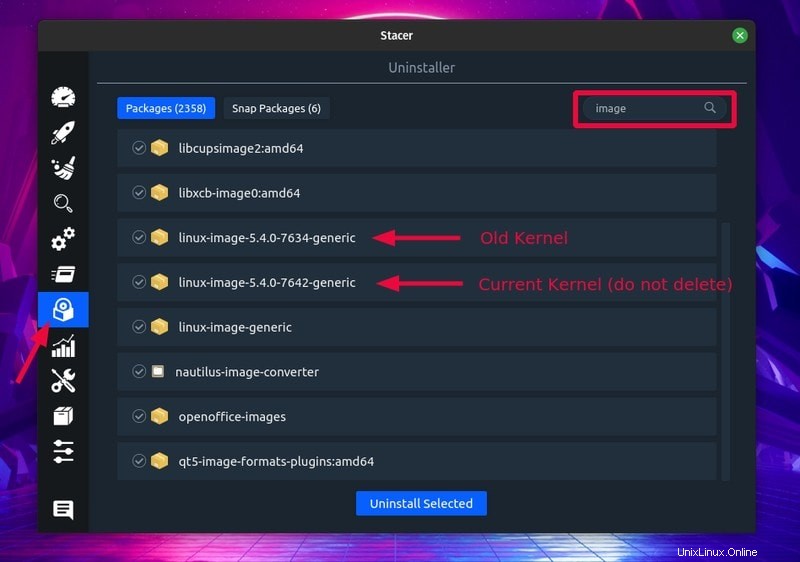
Vous devez appuyer sur Y pour continuer.
Il convient de noter que cette méthode ne fonctionnera que s'il vous reste un tout petit peu d'espace et que vous recevez l'avertissement. Mais, si votre partition /boot est pleine, APT peut même ne pas fonctionner.
Dans la méthode suivante, je mettrai en évidence deux manières différentes de supprimer les anciens noyaux pour libérer de l'espace à l'aide d'une interface graphique et également du terminal.
Méthode 2 :Supprimer manuellement le noyau inutilisé (si apt autoremove n'a pas fonctionné)
Avant d'essayer de supprimer des noyaux plus anciens pour libérer de l'espace, vous devez identifier le noyau actif actuel et vous assurer de ne pas le supprimer.
Pour vérifier la version de votre noyau, tapez la commande suivante dans le terminal :
uname -rLa commande uname est généralement utilisée pour obtenir des informations sur le système Linux. Ici, cette commande affiche le noyau Linux actuellement utilisé. Cela devrait ressembler à ceci :
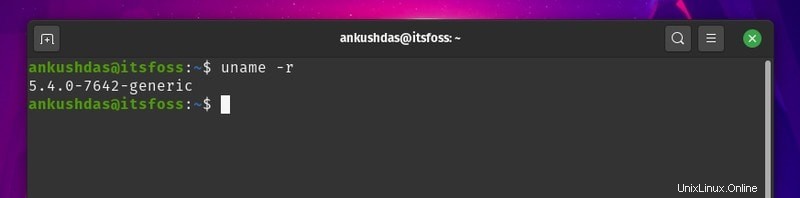
Maintenant que vous savez quel est votre noyau Linux actuel, il vous suffit de supprimer ceux qui ne correspondent pas à cette version. Vous devriez le noter quelque part afin de vous assurer de ne pas le supprimer accidentellement.
Ensuite, pour le supprimer, vous pouvez soit utiliser le terminal, soit l'interface graphique.
Attention !
Soyez très prudent lors de la suppression des noyaux. Identifiez et supprimez uniquement les anciens noyaux, pas celui que vous utilisez actuellement, sinon vous aurez un système en panne.
Utiliser un outil graphique pour supprimer les anciens noyaux Linux
Vous pouvez utiliser le gestionnaire de paquets Synaptic ou un outil comme Stacer pour commencer. Personnellement, lorsque j'ai rencontré une partition /boot complète avec apt cassé, j'ai utilisé Stacer pour me débarrasser des noyaux plus anciens. Alors, laissez-moi vous montrer à quoi ça ressemble.
Tout d'abord, vous devez lancer " Stacer ", puis accédez au programme de désinstallation du package, comme indiqué dans la capture d'écran ci-dessous.
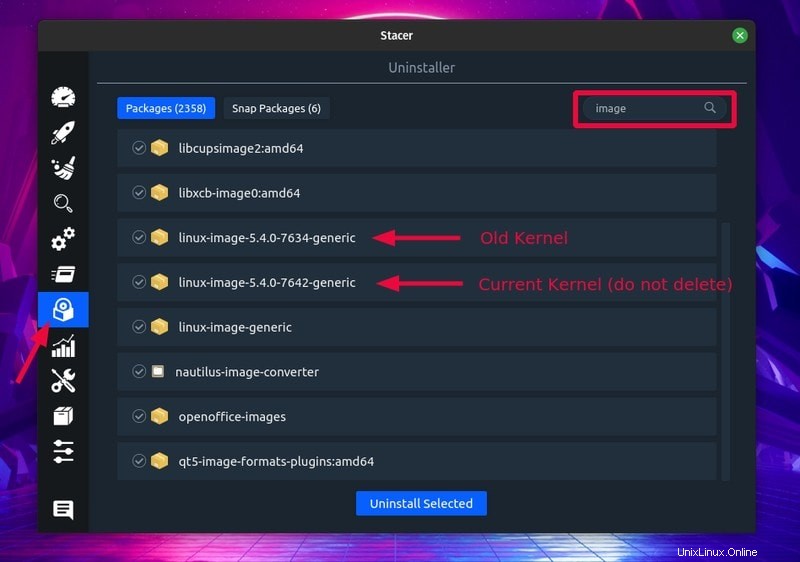
Ici, recherchez "image ” et vous trouverez les images des noyaux Linux que vous avez. Il vous suffit de supprimer les anciennes versions du noyau et non votre image actuelle du noyau.
J'ai souligné mon noyau actuel et mes anciens noyaux dans mon cas dans la capture d'écran ci-dessus, vous devez donc faire attention à la version de votre noyau sur votre système.
Vous n'avez rien à supprimer d'autre, juste ceux qui sont les anciennes versions du noyau.
De même, recherchez simplement "en-têtes " dans la liste des packages et supprimez les anciens comme indiqué ci-dessous.
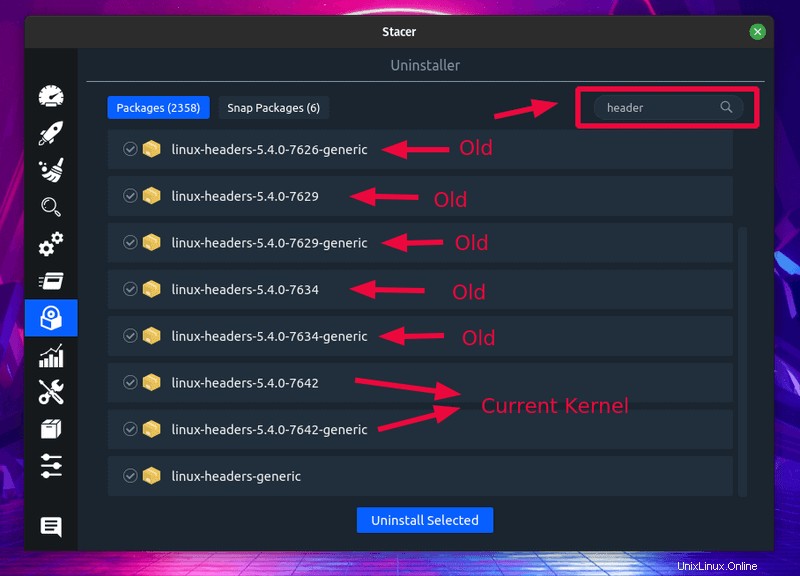
Juste pour vous avertir, vous ne voulez pas supprimer "linux-headers-generic" . Concentrez-vous uniquement sur ceux qui ont des numéros de version avec eux.
Et c'est tout, vous aurez terminé et apt fonctionnera à nouveau et vous avez réussi à libérer de l'espace sur votre partition / boot. De même, vous pouvez le faire en utilisant n'importe quel autre gestionnaire de paquets avec lequel vous êtes à l'aise.
Utiliser la ligne de commande pour supprimer les anciens noyaux
C'est la même chose mais juste en utilisant le terminal. Donc, si vous n'avez pas la possibilité d'utiliser une interface graphique (s'il s'agit d'une machine/d'un serveur distant) ou si vous êtes simplement à l'aise avec le terminal, vous pouvez suivre les étapes ci-dessous.
Tout d'abord, listez tous vos noyaux installés à l'aide de la commande ci-dessous :
ls -l /bootCela devrait ressembler à ceci :
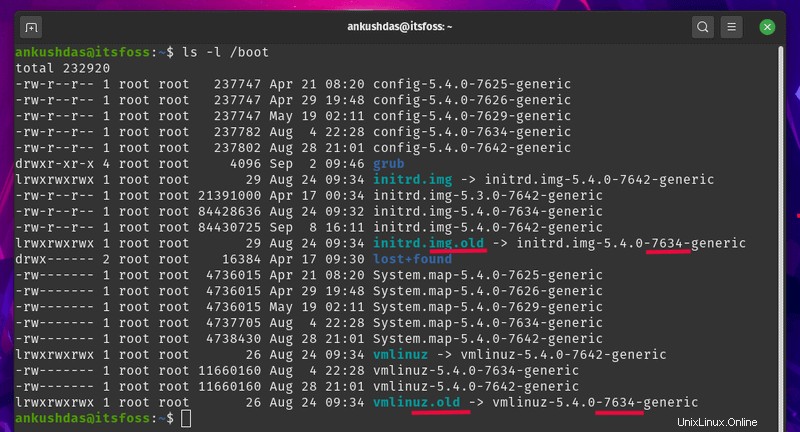
Ceux qui sont mentionnés comme "anciens ” ou ceux qui ne correspondent pas à votre version actuelle du noyau sont les noyaux inutilisés que vous pouvez supprimer.
Maintenant, vous pouvez utiliser le rm commande pour supprimer les noyaux spécifiques de la partition de démarrage à l'aide de la commande ci-dessous (une seule commande pour chacun) :
sudo rm /boot/vmlinuz-5.4.0-7634-genericAssurez-vous de vérifier la version de votre système - elle peut être différente pour votre système.
Si vous avez beaucoup de noyaux inutilisés, cela prendra du temps. Ainsi, vous pouvez également vous débarrasser de plusieurs noyaux à l'aide de la commande suivante :
sudo rm /boot/*-5.4.0-{7634}-*Pour clarifier, vous devez écrire la dernière partie/code des versions du noyau séparées par des virgules pour les supprimer toutes en même temps.
Supposons que j'ai deux anciens noyaux 5.4.0-7634-generic et 5.4.0-7624, la commande sera :
sudo rm /boot/*-5.4.0-{7634,7624}-*Si vous ne souhaitez pas voir l'ancienne version du noyau dans le menu de démarrage de grub, vous pouvez simplement mettre à jour grub à l'aide de la commande suivante :
sudo update-grubC'est ça. Vous avez terminé. Vous avez libéré de l'espace et potentiellement corrigé l'APT cassé s'il s'agissait d'un problème après le remplissage de votre partition /boot.
Dans certains cas, vous devrez peut-être saisir ces commandes pour réparer l'apt cassé (comme je l'ai remarqué dans les forums) :
sudo dpkg --configure -a
sudo apt install -fNotez que vous n'avez pas besoin d'entrer les commandes ci-dessus à moins que vous ne trouviez APT cassé. Personnellement, je n'avais pas besoin de ces commandes mais je les ai trouvées pratiques pour certains sur les forums.