I3 est un gestionnaire de fenêtres en mosaïque basé sur C fourni avec une licence BSD, destiné aux professionnels et aux programmeurs et offrant de nombreuses fonctionnalités uniques. Les piles de fenêtres sont prises en charge par ce petit gestionnaire de fenêtres, qui les organise dans un style à onglets comme un navigateur Web. De plus, même si vous avez de nombreux écrans, l'i3 peut être utilisé sans problème pour maximiser les performances de votre système. Contrairement aux autres gestionnaires de fenêtres, les surfaces de bureau virtuelles sont également accessibles; vous n'avez pas besoin d'en définir le nombre.
Vous pouvez créer une nouvelle zone de travail à tout moment en appuyant sur un bouton ; mais, s'il n'y a plus de fenêtres ouvertes dessus lorsque vous passez à un autre bureau virtuel, i3 le désactivera. En conséquence, il y a moins de surfaces de travail virtuelles ouvertes, ce qui économise les ressources système. i3 est en concurrence avec une variété d'autres gestionnaires de fenêtres dans sa position de gestionnaire de fenêtres pour les systèmes d'exploitation de type Unix.
Étapes pour installer i3 sur Ubuntu
Les étapes répertoriées ci-dessous peuvent être utilisées pour installer i3 Window Manager sur n'importe quel système basé sur Ubuntu.
Étape 1 :Comment mettre à jour le système sur Ubuntu
Utilisez la commande de mise à jour du système pour installer les versions les plus récentes des packages système et d'application, ainsi que pour vider le cache du référentiel.
$ sudo apt update |
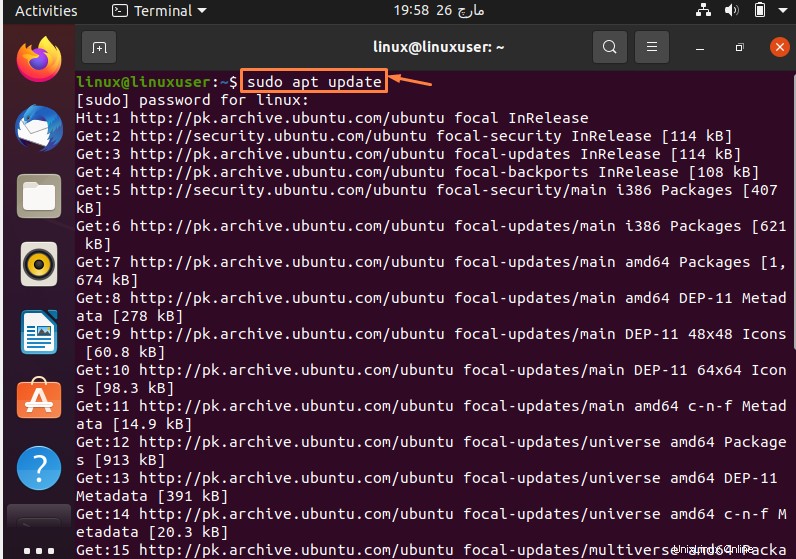
Étape 2 :Comment installer le gestionnaire de fenêtres i3 sur Ubuntu
Les éléments dont nous aurons besoin pour installer i3 sont déjà dans le référentiel de base d'Ubuntu. Par conséquent, il vous suffit d'exécuter la commande ci-dessous :
$ sudo apt install i3 |
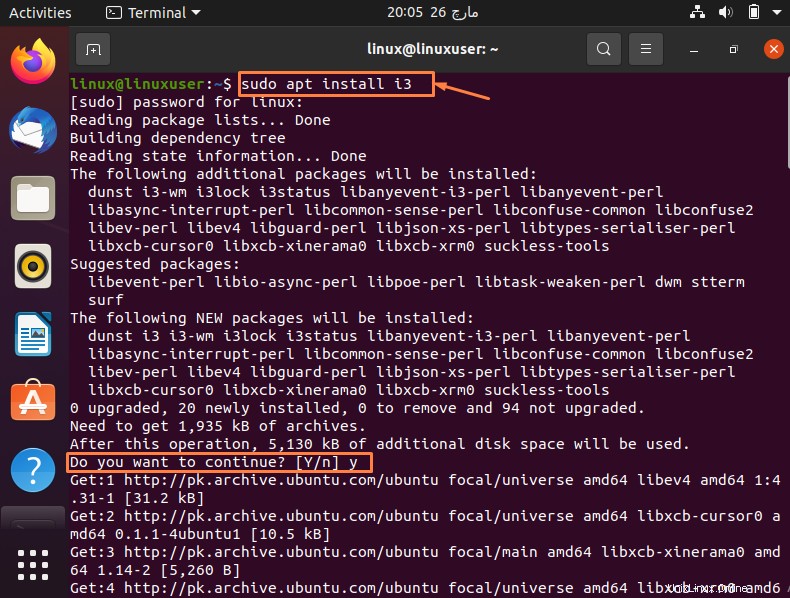
Pendant l'installation, il vous donnera la possibilité de continuer ou d'abandonner l'installation et de continuer l'installation, appuyez sur "y".
Étape 3 :Comment passer au gestionnaire de fenêtres i3 sur Ubuntu
Une fois l'installation terminée, déconnectez-vous de votre système. Ensuite, pour vous connecter, cliquez sur votre nom d'utilisateur, mais avant cela, cliquez simplement sur le symbole "Gear" fourni en bas à droite. Sélectionnez "i3" dans le menu déroulant.
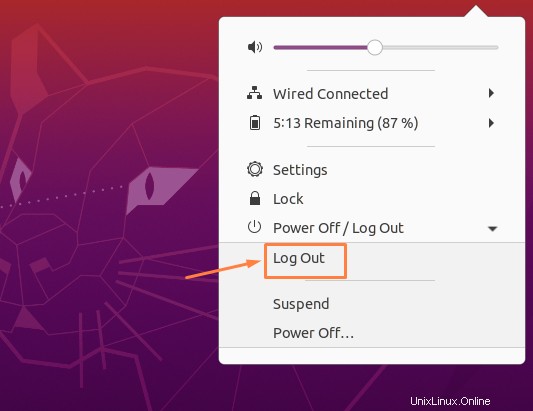
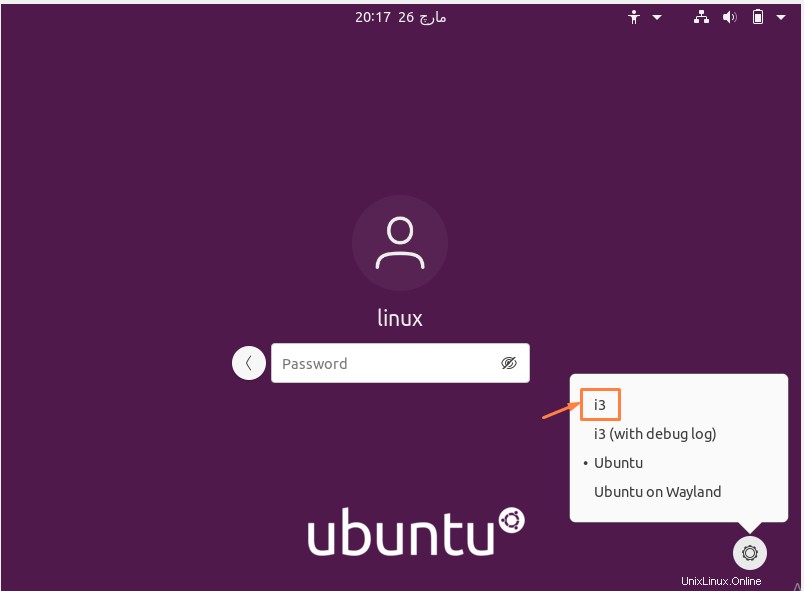
Étape 4 :Comment définir le fichier de configuration i3 sur Ubuntu
Les utilisateurs qui préfèrent les ordinateurs de bureau hautement graphiques peuvent trouver l'écran initial moins interactif. Ceux qui choisissent d'essayer i3, cependant, verront une option textuelle pour construire une configuration i3 une fois connecté. Par défaut, tout ce que vous avez à faire est d'appuyer sur "Entrée" pour enregistrer le fichier dans votre répertoire personnel.
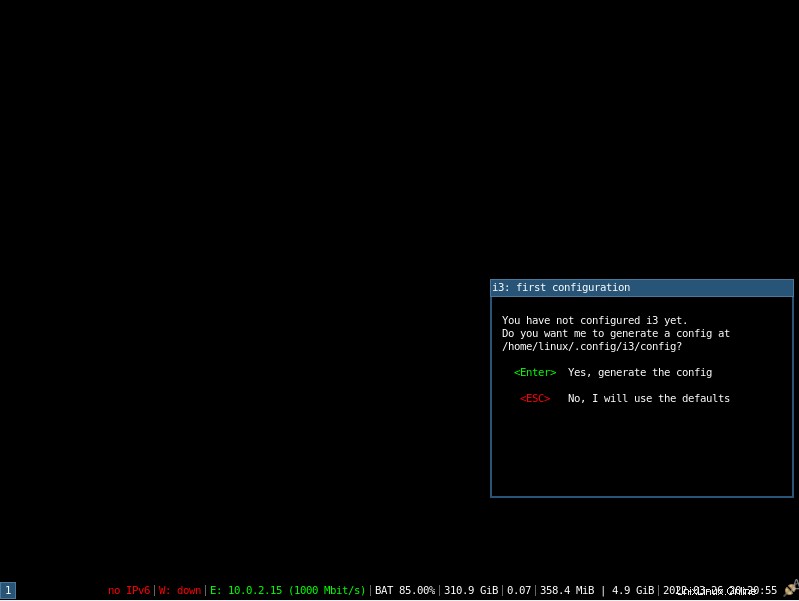
Étape 5 :Comment sélectionner une touche de modification
La touche de modification par défaut, souvent connue sous le nom de touche $mod, apparaîtra ensuite. Dans i3, il peut être utilisé pour gérer des applications et d'autres paramètres. Win et Alt sont les deux touches qui peuvent être sélectionnées et définies par défaut. La clé Win sera choisie par défaut; pour continuer, vous pouvez simplement appuyer sur la touche Entrée.
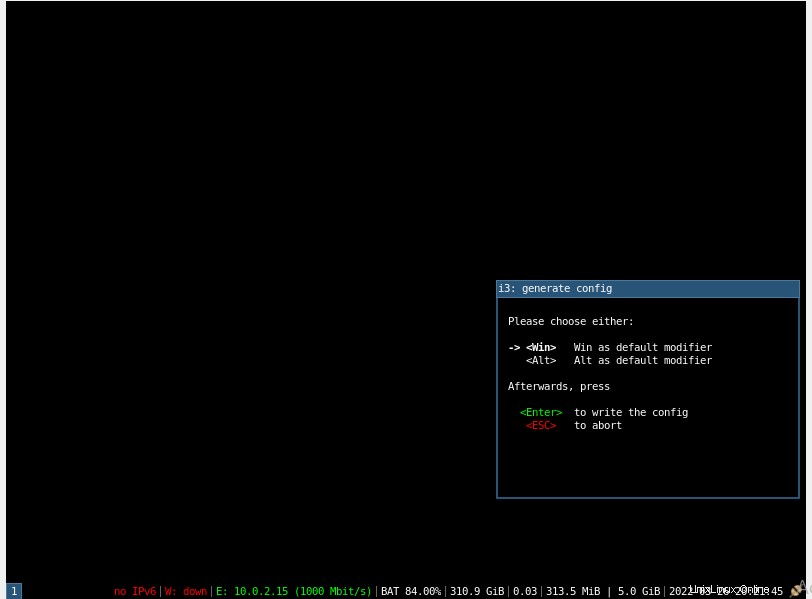
Étape 6 :Comment utiliser le gestionnaire de fenêtres i3 sur Ubuntu
Après les étapes précédentes, il n'y a plus grand-chose à faire. Maintenant que nous avons terminé toutes les configurations de base, nous pouvons commencer à utiliser le bureau i3 sur Ubuntu.
Le seul élément du gestionnaire de tuiles i3 est une courte bande avec diverses statistiques système, telles que la durée de vie de la batterie, l'espace disque, l'adresse IP, etc.
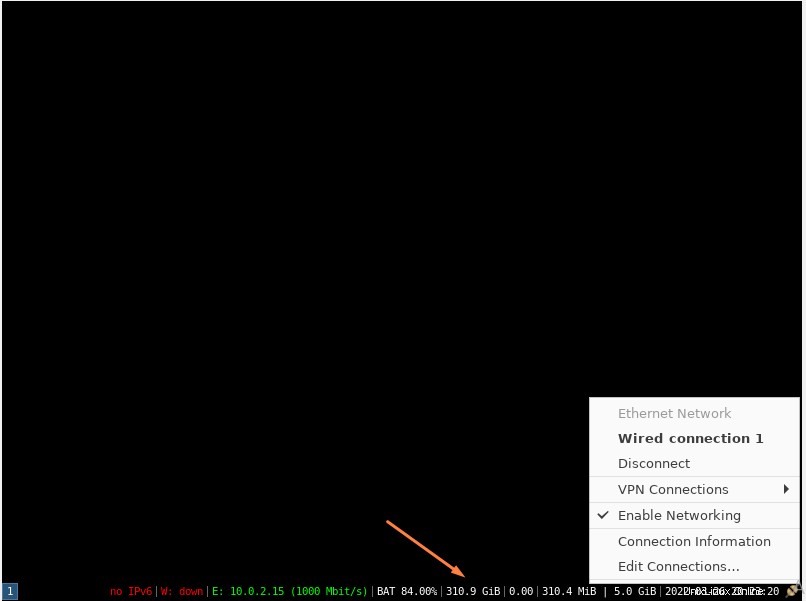
Étape 7 :Comment lancer l'application i3 sur Ubuntu
Voyons maintenant comment utiliser le gestionnaire de mosaïque i3 pour démarrer des applications et modifier d'autres paramètres. Cela peut être accompli en utilisant une touche du clavier en conjonction avec la touche "mod" qui est spécifiée lors de la configuration du gestionnaire de fenêtres. Par exemple, si vous changez la touche de modification en Win, le raccourci pour lancer la commande Terminal sur i3 est win+Enter.
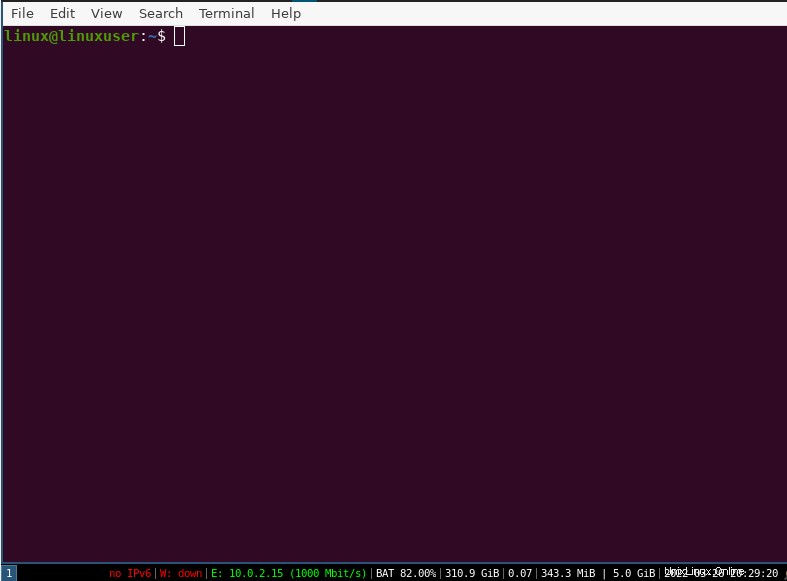
Conclusion
L'objectif principal de cet article est de fournir quelques informations de base concernant le gestionnaire de fenêtres i3. De plus, les méthodes de base pour installer i3 dans Ubuntu Linux sont décrites dans cet article. Cet article comprend également des instructions sur la façon de configurer i3 et de lancer une application. Cet article inclut également les résultats de sortie de ces étapes.