Voulez-vous que les autres utilisateurs sachent ce que vous faites sur Microsoft Teams et quand ils doivent et ne doivent pas vous contacter ? Voulez-vous qu'ils sachent pourquoi vous êtes occupé ou indisponible en affichant un court message ? Semblable à d'autres applications de collaboration d'équipe, Microsoft Teams vous permet d'afficher votre statut actuel afin que les autres utilisateurs connaissent votre disponibilité. Vous pouvez afficher votre statut actuel en affichant une petite icône sur votre photo de profil et en affichant un court message.
Dans le post d'aujourd'hui, nous expliquerons comment changer le statut sur Microsoft Teams. Si vous n'avez pas Microsoft Teams sur votre système Linux, vous pouvez consulter notre article expliquant comment installer Microsoft Teams sur Ubuntu, Debian, openSUSE et CentOS.
Remarque :Les étapes décrites ici se concentrent sur la distribution Linux Ubuntu, mais vous pouvez suivre les mêmes étapes si vous utilisez Microsoft Teams sur une autre plate-forme de système d'exploitation.
Modification du statut sur Microsoft Teams
Suivez les étapes décrites ci-dessous pour modifier le statut sur Microsoft Teams.
Dans le coin supérieur droit de Microsoft Teams, cliquez sur votre photo de profil.
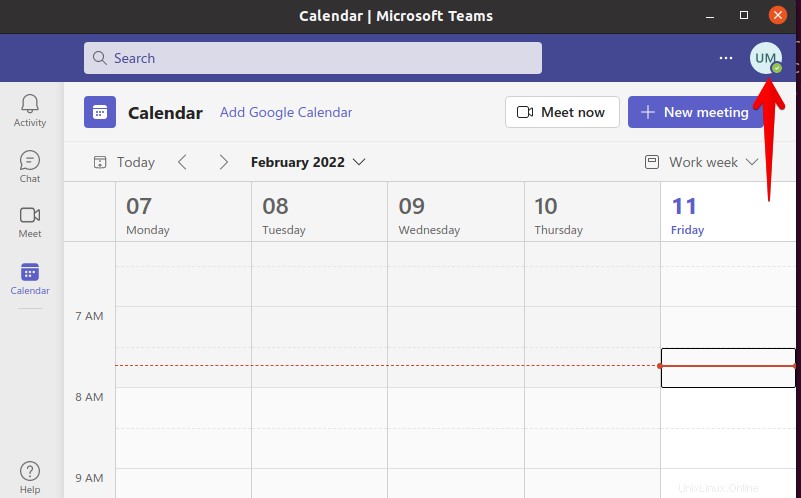
Cela fera apparaître une petite fenêtre. Cliquez sur Définir le message d'état .
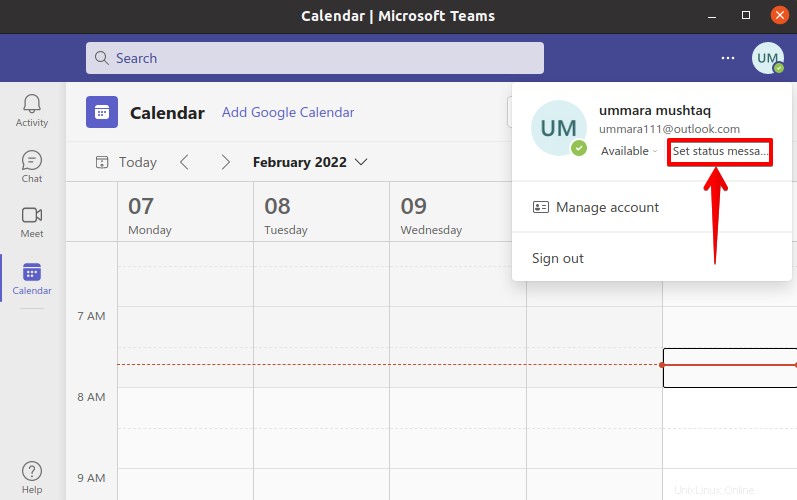
Ensuite, la fenêtre suivante s'ouvrira. Tapez votre statut dans la zone de texte. Vous pouvez saisir jusqu'à 280 caractères.
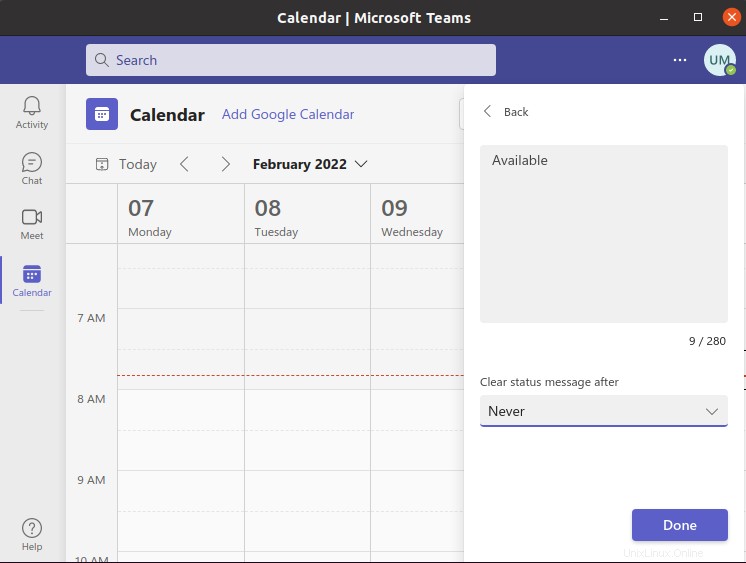
Sous la zone de texte, vous trouverez un menu déroulant. À l'aide de ce menu, vous pouvez choisir quand effacer le message d'état. Choisissez n'importe quelle période dans le menu déroulant ou créez votre période personnalisée, selon ce qui vous convient le mieux.
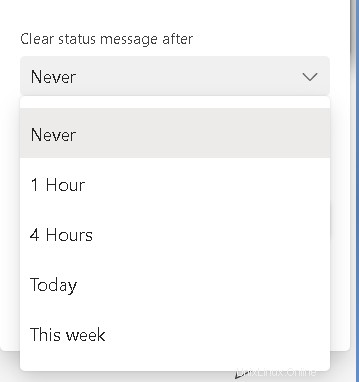
Ensuite, pour enregistrer les modifications, cliquez sur Terminé .
Maintenant, si vous cliquez sur votre photo de profil, vous verrez le nouveau statut que vous avez défini.
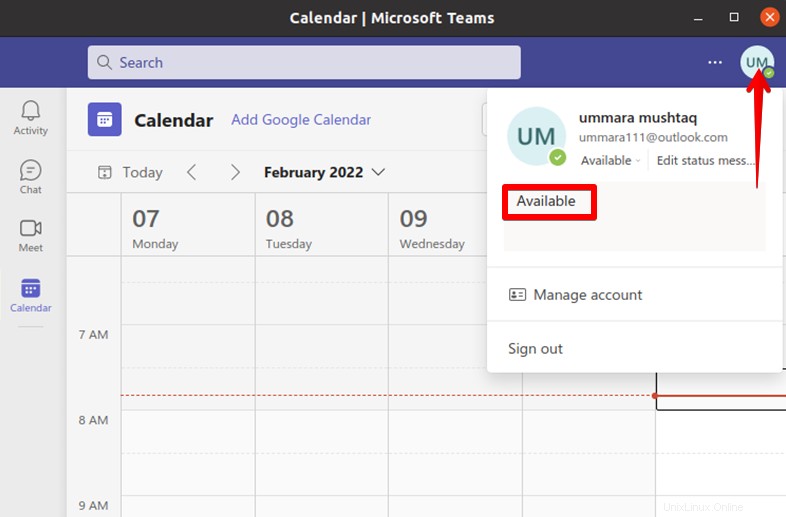
Définition d'un message d'état personnalisé sur Microsoft Teams
Suivez les étapes décrites ci-dessous afin de définir un message d'état personnalisé sur Microsoft Teams.
Dans le coin supérieur droit de Microsoft Teams, cliquez sur votre photo de profil.
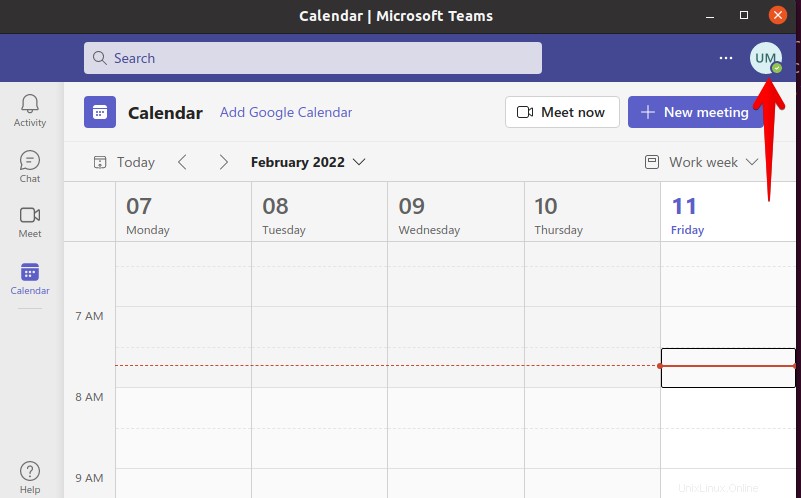
Cela fera apparaître une petite fenêtre. Cliquez sur votre statut actuel quel qu'il soit (Disponible dans notre cas).
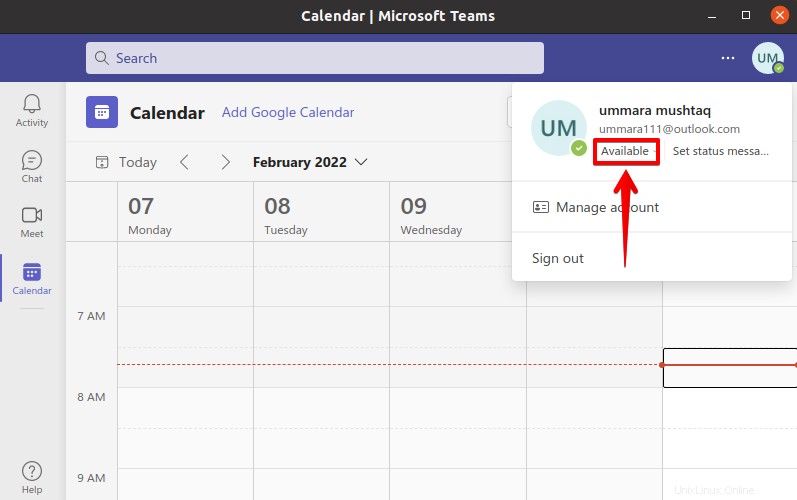
Cela fera apparaître une liste des différentes options de statut. Dans la liste, vous pouvez choisir les options d'état ci-dessous :
- Disponible :lorsque vous êtes connecté à Microsoft Teams mais qu'aucune réunion n'est planifiée. Si vous verrouillez votre système ou s'il passe en mode veille, le statut passera automatiquement à Absent .
- Occupé : lorsque vous voulez vous concentrer sur quelque chose mais que vous ne voulez pas être dérangé par les notifications. Si vous êtes en réunion et que vous n'avez pas défini manuellement le statut sur Ne pas déranger , votre statut passera automatiquement à occupé.
- Ne pas déranger :lorsque vous êtes en ligne mais que vous ne souhaitez pas être dérangé par les notifications.
- Revenez tout de suite : lorsque vous souhaitez vous absenter un moment.
- Disparaître : lorsque vous travaillez et que vous ne souhaitez pas répondre instantanément.
- Apparaître hors ligne :lorsque vous travaillez mais que vous souhaitez apparaître hors ligne. Vous serez notifié si quelqu'un envoie un message
Vous pouvez également sélectionner le statut de réinitialisation option si vous souhaitez définir le statut par défaut.
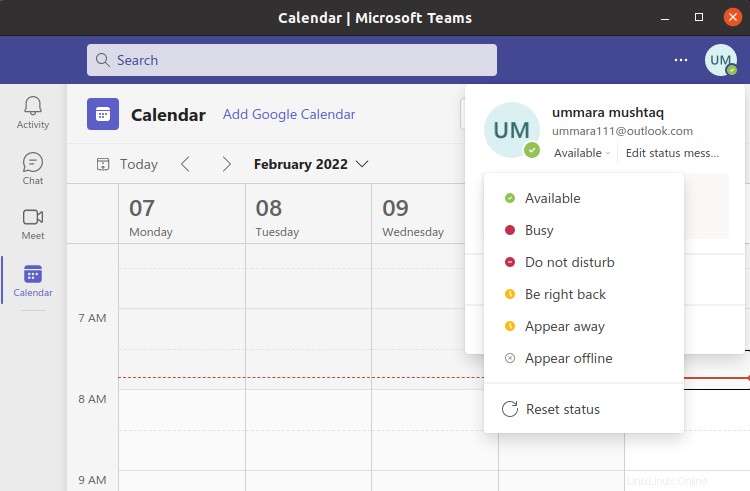
C'est tout ce qu'il y a à faire ! Maintenant que vous avez appris à modifier le statut sur Microsoft Teams, vous pouvez désormais partager avec vos contacts ce que vous faites et expliquer pourquoi vous êtes occupé ou indisponible.