Microsoft Teams est un outil de collaboration numérique qui permet aux équipes distantes et dispersées dans le monde de collaborer via des discussions individuelles et de groupe, des réunions vidéo, le partage de documents et bien plus encore. Il est intégré à la plupart des services Office 365. Le client de bureau Microsoft Teams est disponible sur les trois principales plates-formes, à savoir Windows, Linux et MacOS. Dans cet article, vous apprendrez comment installer Microsoft Teams sur Ubuntu 20.04 LTS.
Vous pouvez installer Microsoft Teams sur Ubuntu de deux manières :
- Utilisation de l'installation de logiciels (GUI)
- Utiliser Terminal (ligne de commande)
Remarque :Les procédures d'installation ont été testées sur Ubuntu 20.04 LTS.
Prérequis
- Système Ubuntu 20.04
- Utilisateur avec privilèges sudo
Installer Microsoft Teams à l'aide du terminal (ligne de commande)
Suivez les étapes ci-dessous pour installer Microsoft Teams via la méthode de la ligne de commande.
Étape 1 :Téléchargez Microsoft Teams
Tout d'abord, vous devrez télécharger le package Microsoft Teams .deb. Pour ce faire, ouvrez le Terminal à l'aide du raccourci clavier Ctrl+Alt+T et exécutez la commande suivante dans Terminal :
$ wget https://packages.microsoft.com/repos/ms-teams/pool/main/t/teams/teams_1.3.00.16851_amd64.deb
Remarque : Utilisez Ctrl + C pour copier la commande ci-dessus, puis collez-la dans le terminal en utilisant Ctrl + Maj + v ou en utilisant le clic droit de la souris.
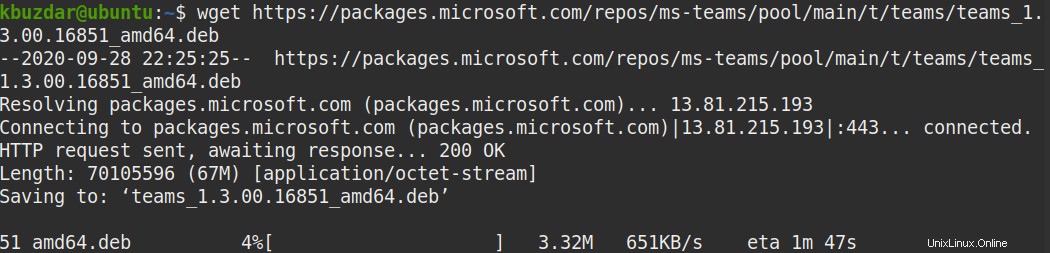
Le fichier téléchargé sera enregistré dans votre Accueil répertoire par défaut.
Étape 2 :Installez Microsoft Teams
Installez maintenant Microsoft Teams à l'aide de la commande suivante dans Terminal :
$ sudo dpkg -i teams_1.3.00.16851_amd64.deb
Lorsque vous êtes invité à entrer le mot de passe, tapez sudo password, après quoi l'installation sera lancée.
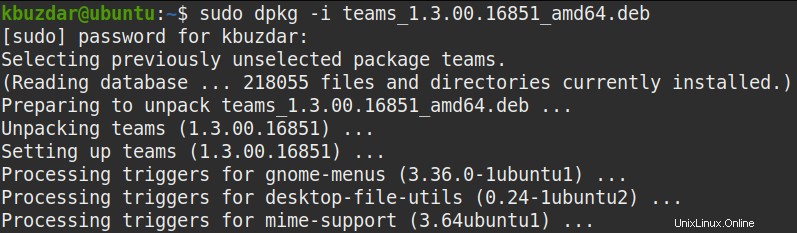
Étape 3 :Lancer Microsoft Teams
Une fois l'installation terminée, lancez Microsoft Teams à l'aide de la commande suivante dans Terminal :
$ teams
Une fois lancé, vous verrez la vue suivante. Entrez votre identifiant de messagerie puis votre mot de passe pour vous connecter.
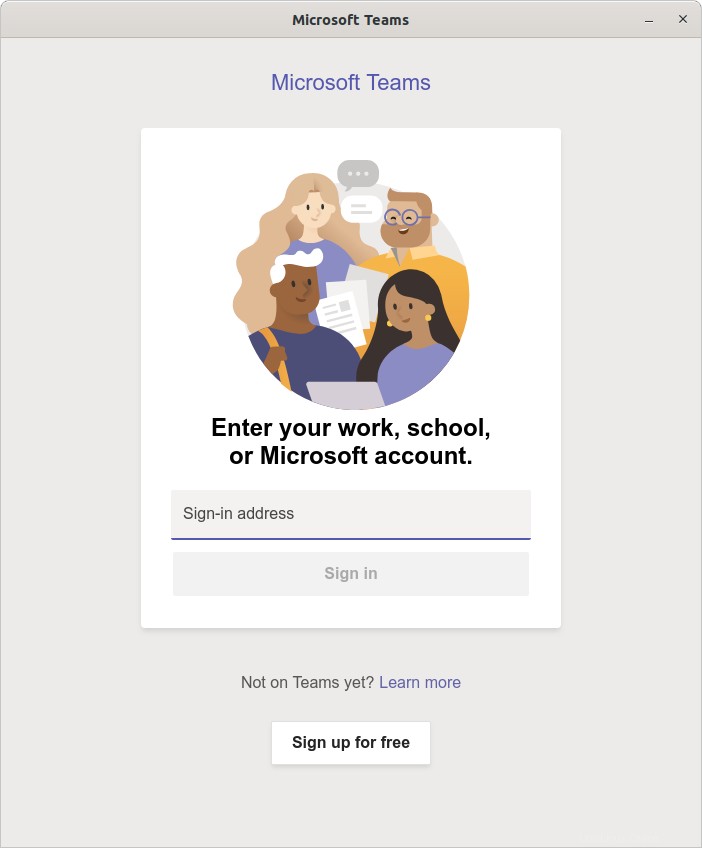
Supprimer les équipes Microsoft
Au cas où vous auriez besoin de supprimer Microsoft Teams d'Ubuntu; vous pouvez le faire en utilisant la commande ci-dessous dans Terminal :
$ sudo apt remove teams
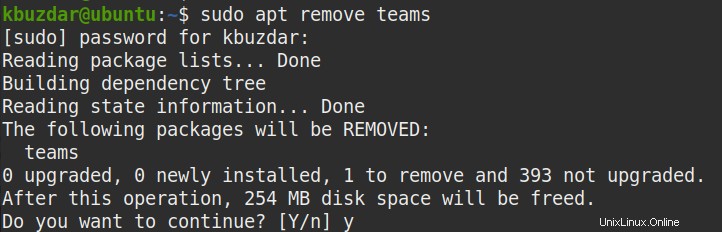
Lorsque vous exécutez la commande ci-dessus pour supprimer Microsoft Teams, le système vous demandera une confirmation. Appuyez sur y pour continuer, après quoi Microsoft Teams sera supprimé du système.
Installer Microsoft Teams à l'aide de l'installation de logiciels (GUI)
Les utilisateurs qui ne préfèrent pas la ligne de commande peuvent utiliser la méthode graphique pour l'installation. Suivez les étapes ci-dessous pour installer Microsoft Teams via la méthode graphique.
Étape 1 :Téléchargez Microsoft Teams
Tout d'abord, vous devrez télécharger le package Microsoft Teams .deb à partir du site officiel. Vous pouvez le faire en ouvrant le lien suivant dans votre navigateur Web.
https://packages.microsoft.com/repos/ms-teams/pool/main/t/teams/teams_1.3.00.16851_amd64.deb
Ensuite, la boîte de dialogue suivante apparaîtra. Sélectionnez Enregistrer le fichier bouton radio et appuyez sur OK .
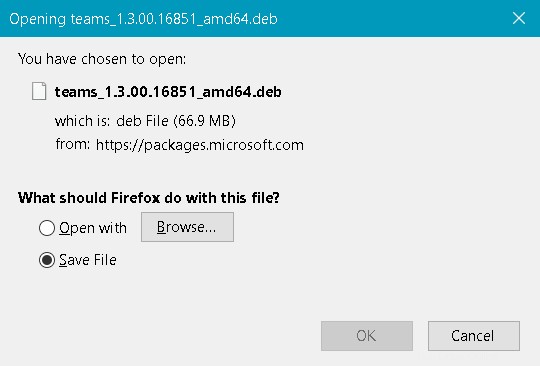
Le fichier téléchargé sera enregistré dans vos Téléchargements répertoire par défaut.
Étape 2 :Installez Microsoft Teams
Ouvrez le gestionnaire de fichiers Nautilus dans Ubuntu et accédez à Téléchargements annuaire. Recherchez le package Microsoft Teams téléchargé et cliquez dessus avec le bouton droit. Ce faisant, un menu apparaîtra, sélectionnez Ouvrir avec l'installation du logiciel .
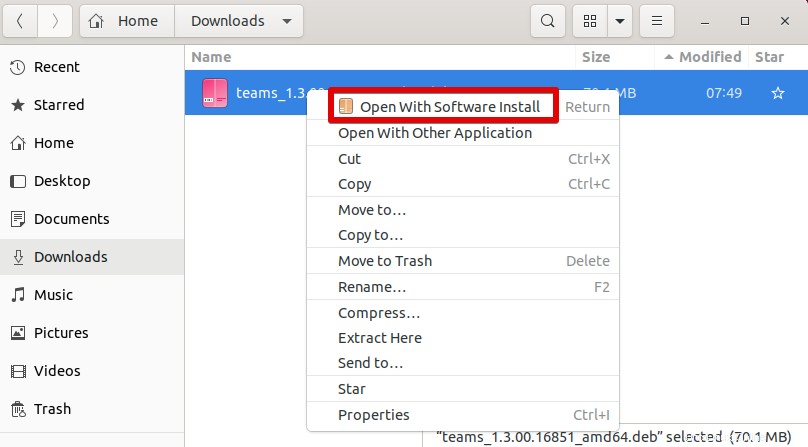
Il lancera le programme d'installation de Teams, comme indiqué dans la capture d'écran suivante. Cliquez sur Installer pour lancer le processus d'installation.
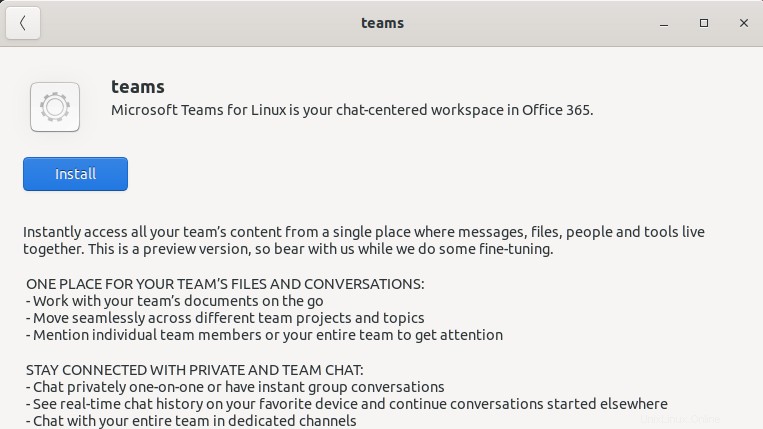
Ensuite, il vous sera demandé de fournir un mot de passe d'authentification. Saisissez le mot de passe et cliquez sur Authentifier bouton.
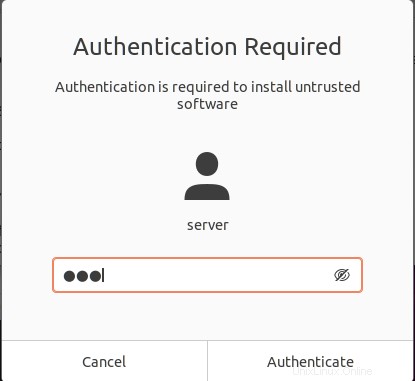
Une fois installé, vous verrez la fenêtre suivante indiquant que Microsoft Teams a été installé.
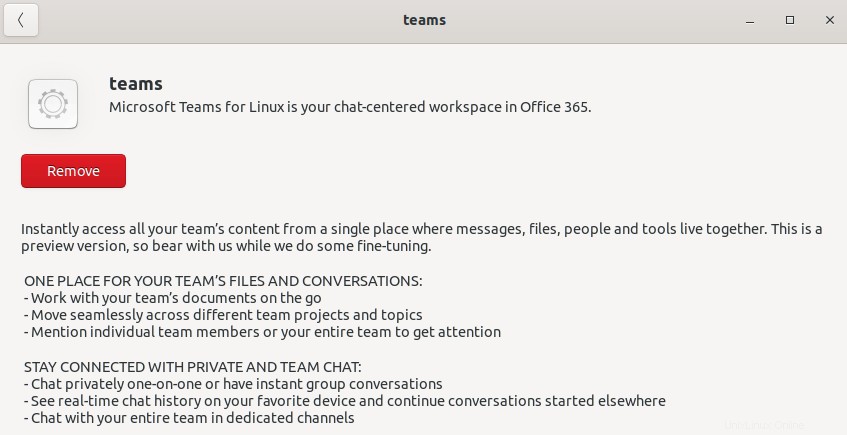
Étape 3 :Lancer Microsoft Teams
Pour lancer Microsoft Teams, appuyez sur la super touche et tapez teams dans la barre de recherche.
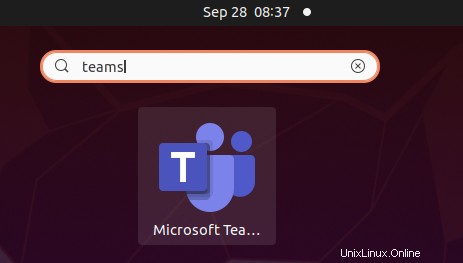
Une fois lancé, vous verrez la vue suivante. Entrez votre identifiant de messagerie puis votre mot de passe pour vous connecter.
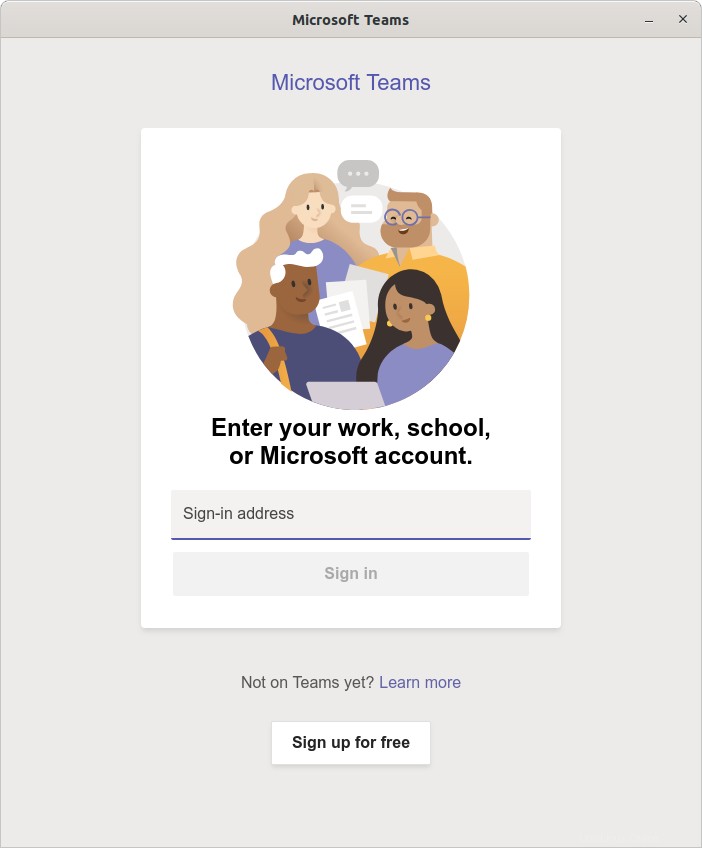
Supprimer les équipes Microsoft
Si vous devez supprimer Microsoft Teams d'Ubuntu, vous pouvez le faire en utilisant le logiciel Ubuntu . Ouvrez le logiciel Ubuntu dans le panneau de gauche du Bureau.
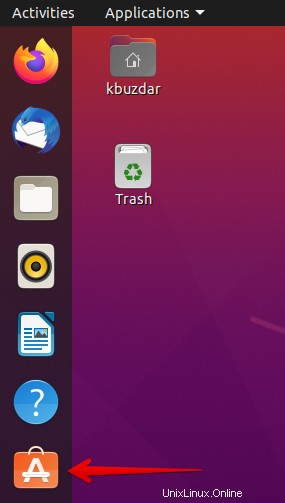
Dans le logiciel Ubuntu , accédez à Installé languette. Trouver des équipes dans la liste des logiciels installés et cliquez sur Supprimer bouton devant.
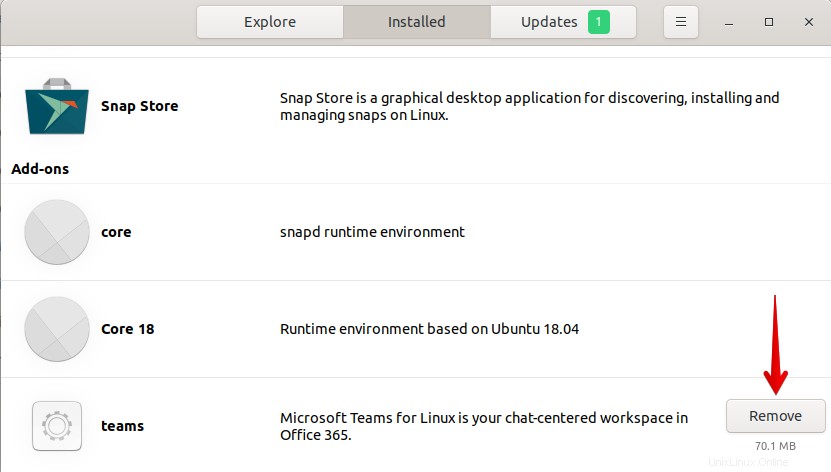
Vous serez invité à confirmer. Cliquez sur Supprimer bouton afin de supprimer le logiciel de votre système.
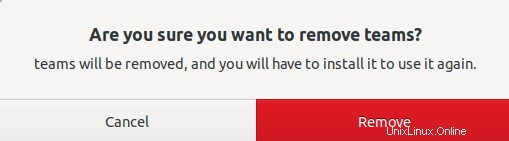
Ensuite, vous serez invité à entrer le mot de passe d'authentification. Tapez le mot de passe et cliquez sur Authentifier bouton, après quoi Microsoft Teams sera supprimé du système Ubuntu.
C'est ainsi que vous pouvez installer Microsoft Teams sur le système Ubuntu 20.04 LTS en utilisant la ligne de commande ou la méthode graphique. Pour obtenir plus d'informations sur la façon de démarrer avec Microsoft Teams, visitez la page de documentation de Microsoft Teams.