Présentation
En raison de leur grande disponibilité et de leur simplicité d'utilisation, certains éditeurs de la distribution Linux sont plus populaires que d'autres. VI, VIM et Nano sont quelques-uns des éditeurs dans ce domaine.
La capacité de Nano Editor à éditer et à traiter des fichiers est l'une des raisons pour lesquelles il est si populaire auprès des autres éditeurs. En conséquence, après l'avoir ouvert dans le terminal Linux, il vous offre un mode visuel pour l'édition de texte, ce qui donne presque l'illusion que vous travaillez avec une interface utilisateur graphique (GUI), ce qui rend le processus plus facile et plus rapide.
Ce tutoriel passera en revue l'installation et utilisera l'éditeur Nano sur votre système Ubuntu.
Prérequis
- Ubuntu 20.04 ou toute autre distribution basée sur Linux
- Un compte utilisateur avec des privilèges root ou sudo
- Accès au terminal
Remarque : Bien que les commandes utilisées dans ce didacticiel soient spécifiques au système Ubuntu, toutes les méthodes sont également valables pour tout autre système basé sur Linux.
De plus, les raccourcis sont en majuscules pour des raisons de formatage, il n'y a pas de Maj entrez les raccourcis.
Mettre à jour votre système
Mettez à jour vos packages avec la commande suivante.
sudo apt update
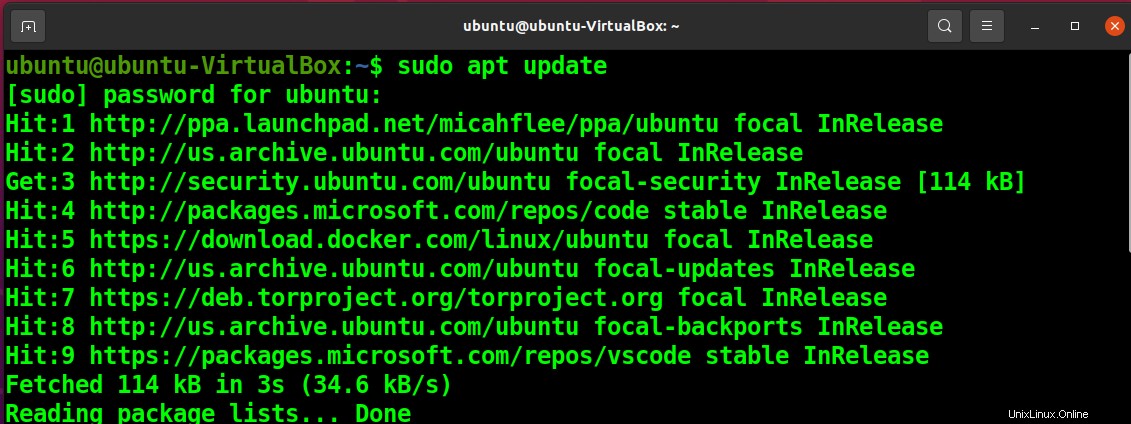
Installer l'éditeur Nano
Vous pouvez installer l'éditeur Nano sur Ubuntu via la commande suivante.
sudo apt-get install nano
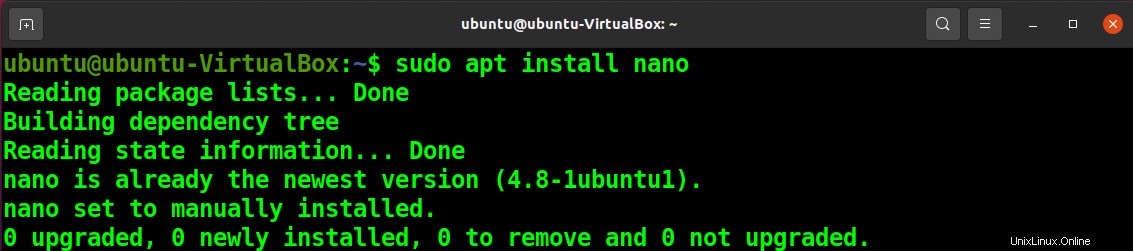
Comment utiliser l'éditeur Nano
Ouvrir un nouveau fichier
Vous pouvez simplement ouvrir un nouveau fichier en tapant nano dans votre terminal.
nano

Vous pouvez voir la fenêtre pop-up suivante.
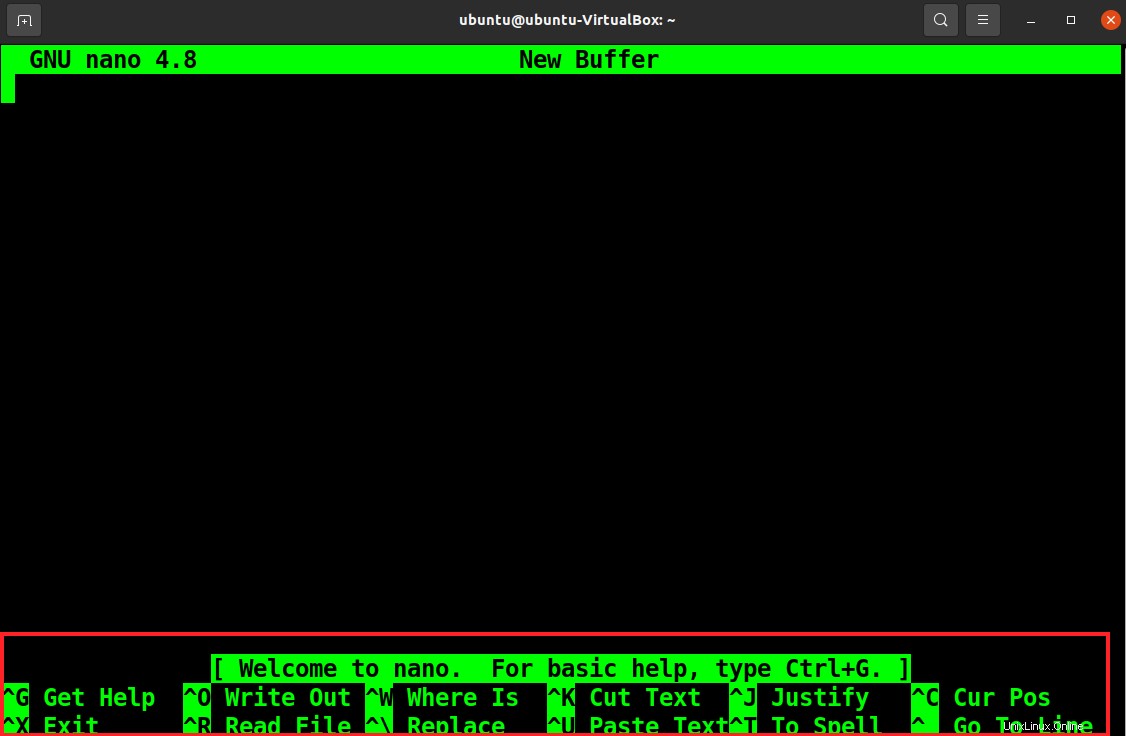
Vous pouvez voir de nombreux raccourcis pour faciliter l'utilisation.
Enregistrer un nouveau fichier
Une fois que vous avez mis le contenu dans le nouveau fichier, appuyez sur Ctrl+O pour enregistrer les modifications et tapez Y pour enregistrer le fichier.

Ensuite, vous serez invité à nommer le fichier que vous venez de créer. Tapez le nom et appuyez sur Entrée .

Ouvrir un fichier existant
Pour ouvrir un fichier existant, ajoutez simplement le nom d'un fichier à la commande nano.
nano <filename>

Sélectionnez un texte
Vous pouvez sélectionner du texte en accédant à une position spécifique dans le texte et en appuyant sur Alt +6. Vous pouvez ensuite sélectionner le texte ligne par ligne à l'aide des touches haut et bas.
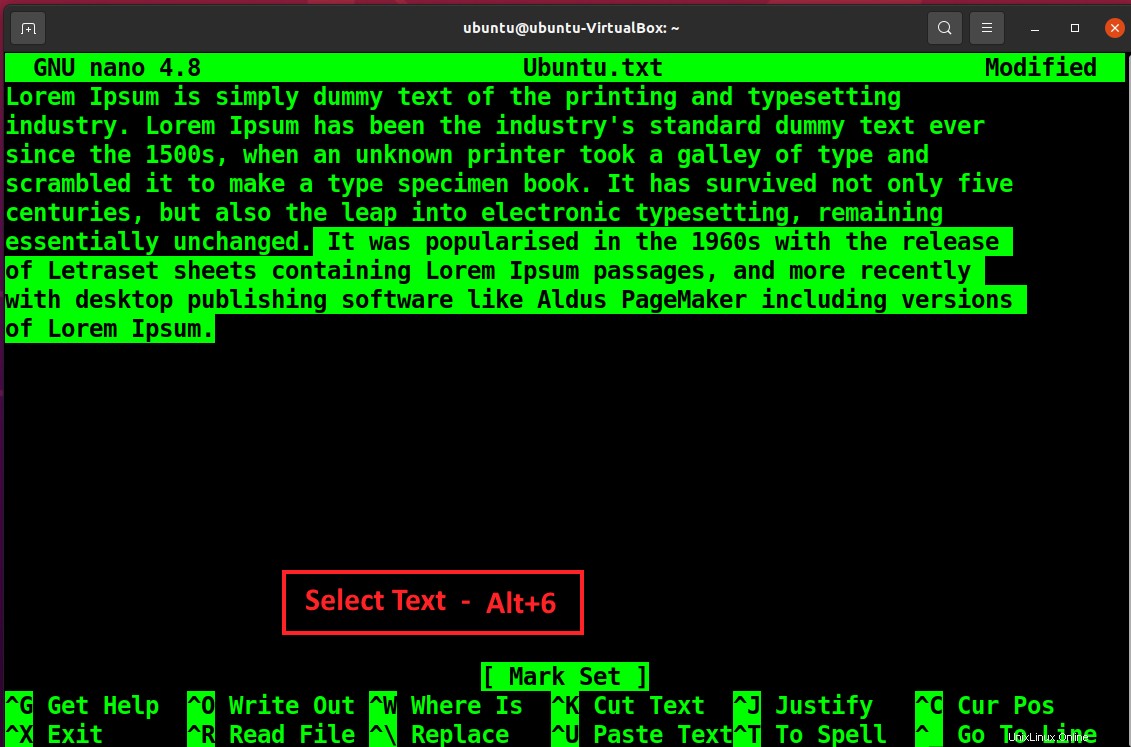
Couper et coller un texte
Vous devez sélectionner le texte que vous souhaitez couper puis utiliser la touche Ctrl+K raccourci pour couper le texte.
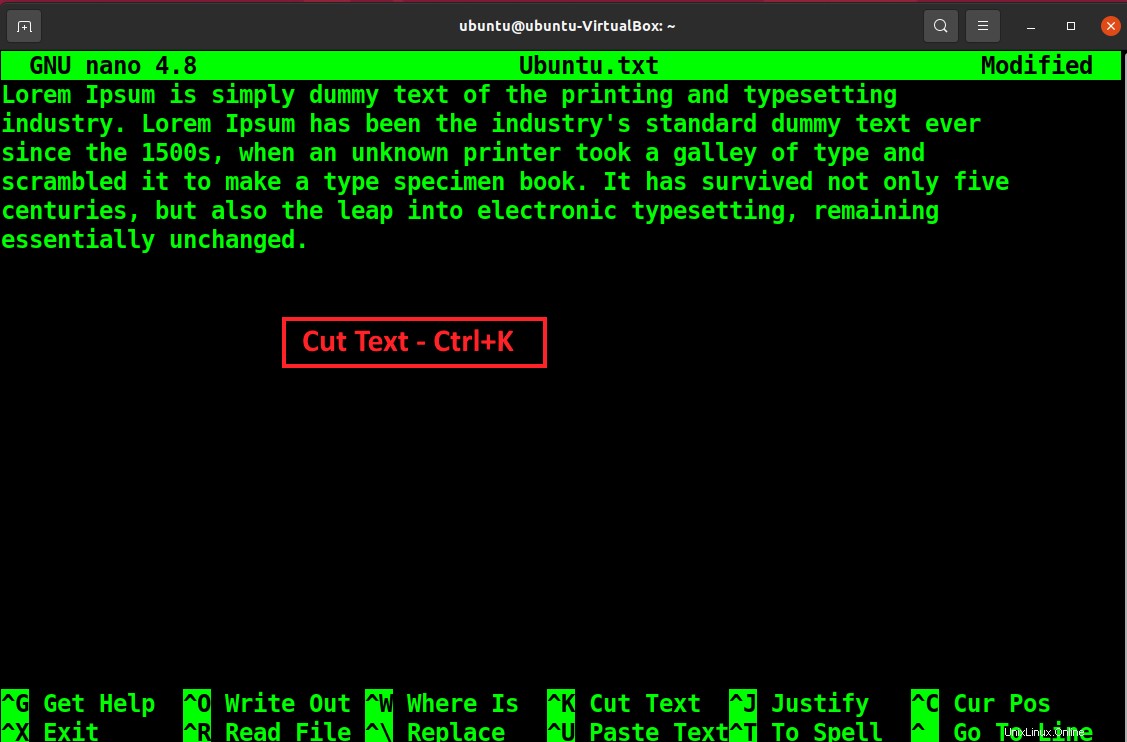
Allez maintenant à la position dans le texte où vous voulez coller le texte coupé/copié et utilisez Ctrl+U pour coller le texte.
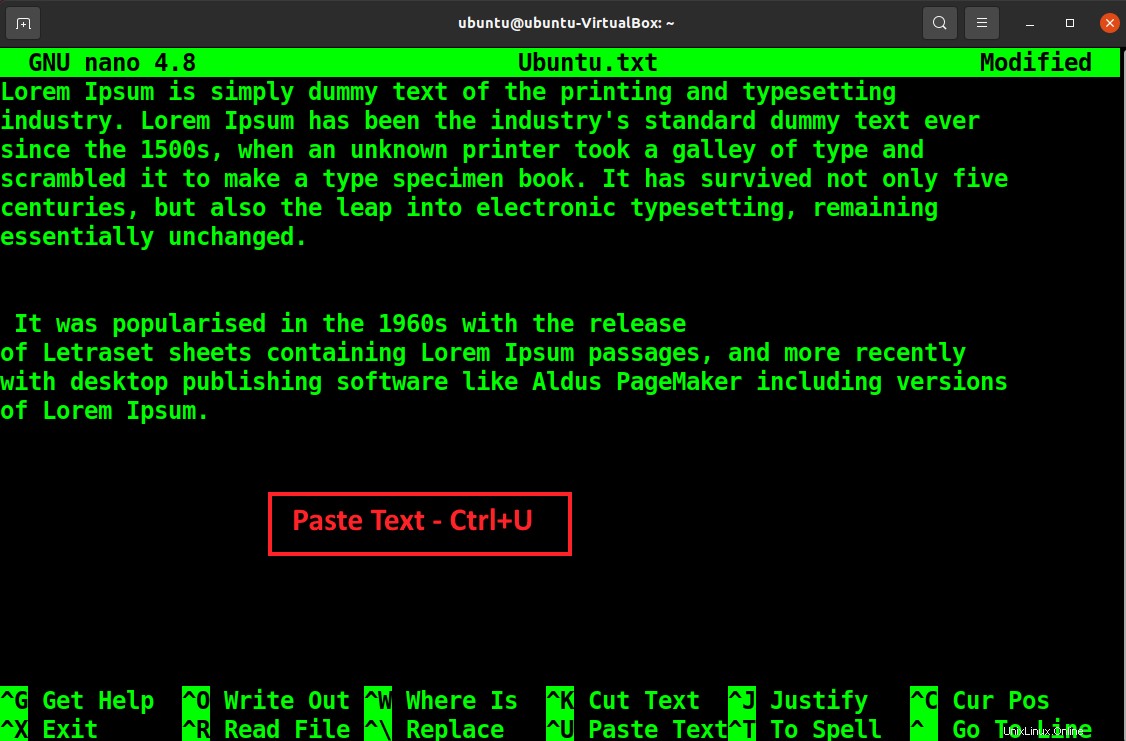
Rechercher un texte
Vous pouvez rechercher un certain mot ou une certaine phrase dans le texte en appuyant sur Ctrl+W et en tapant le mot que vous souhaitez rechercher.
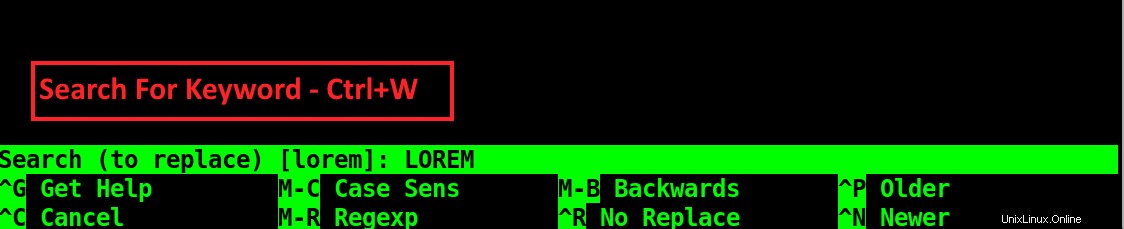
Vous verrez le mot-clé dans le texte avec la notification, comme indiqué ci-dessous.

Remplacer un texte
Une fois que vous avez recherché l'éditeur Nano, vous pouvez remplacer ce mot-clé en utilisant Ctrl+R raccourci.

Et tapez le mot de remplacement et appuyez sur Entrée.

Trouver la position du curseur dans un texte
Utilisez simplement Ctrl+C pour savoir où se trouve votre curseur.
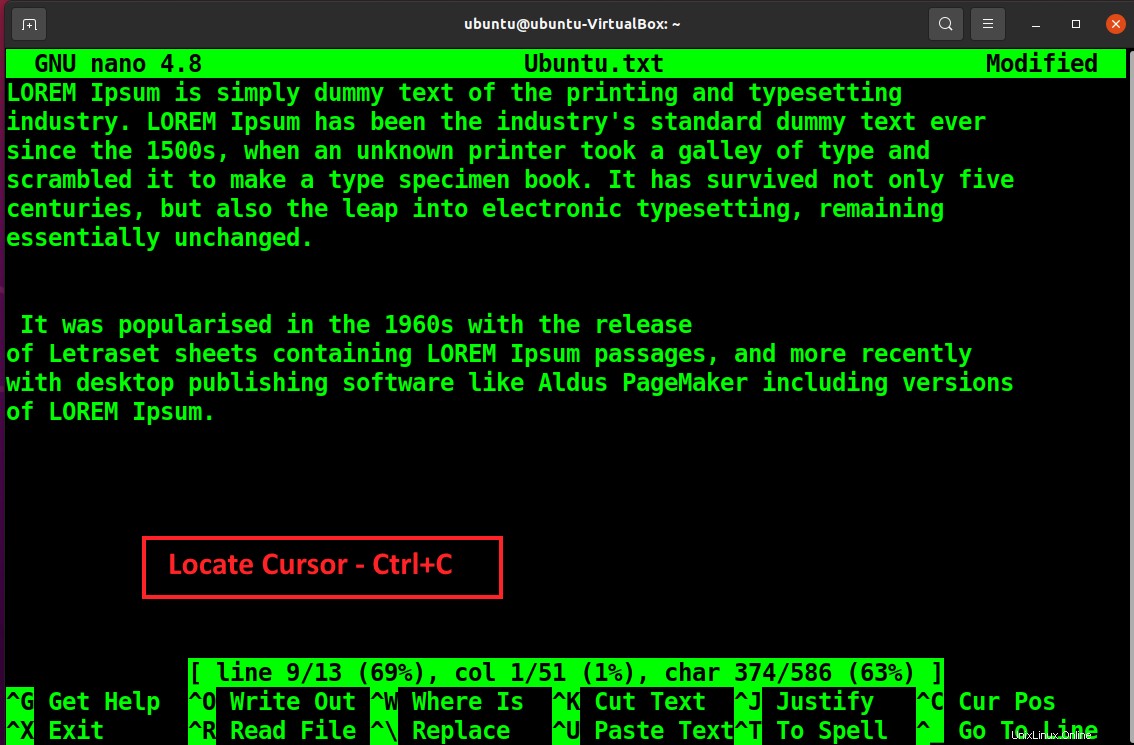
Vous pouvez voir la position exacte du curseur.
Justifier un texte
Vous pouvez justifier du texte dans l'éditeur Nano en utilisant Ctrl+J .

Vérifier l'orthographe d'un texte
Vous pouvez vérifier l'orthographe de votre texte avec l'éditeur Nano, mais avant cela, vous devrez installer le package orthographique.
sudo apt install spell
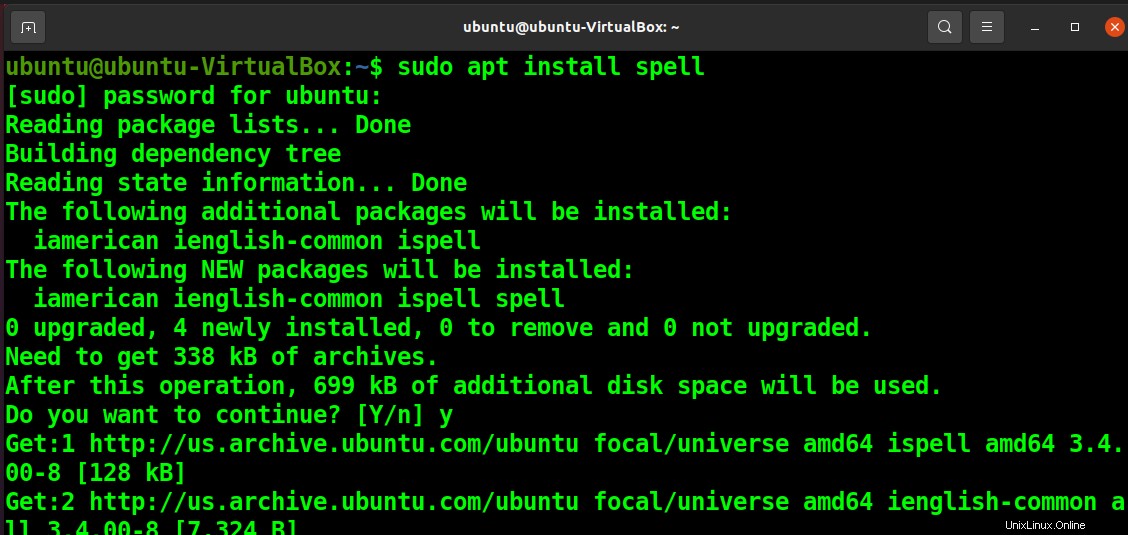
Maintenant, appuyez simplement sur Ctrl+T pour vérifier l'orthographe de votre texte.
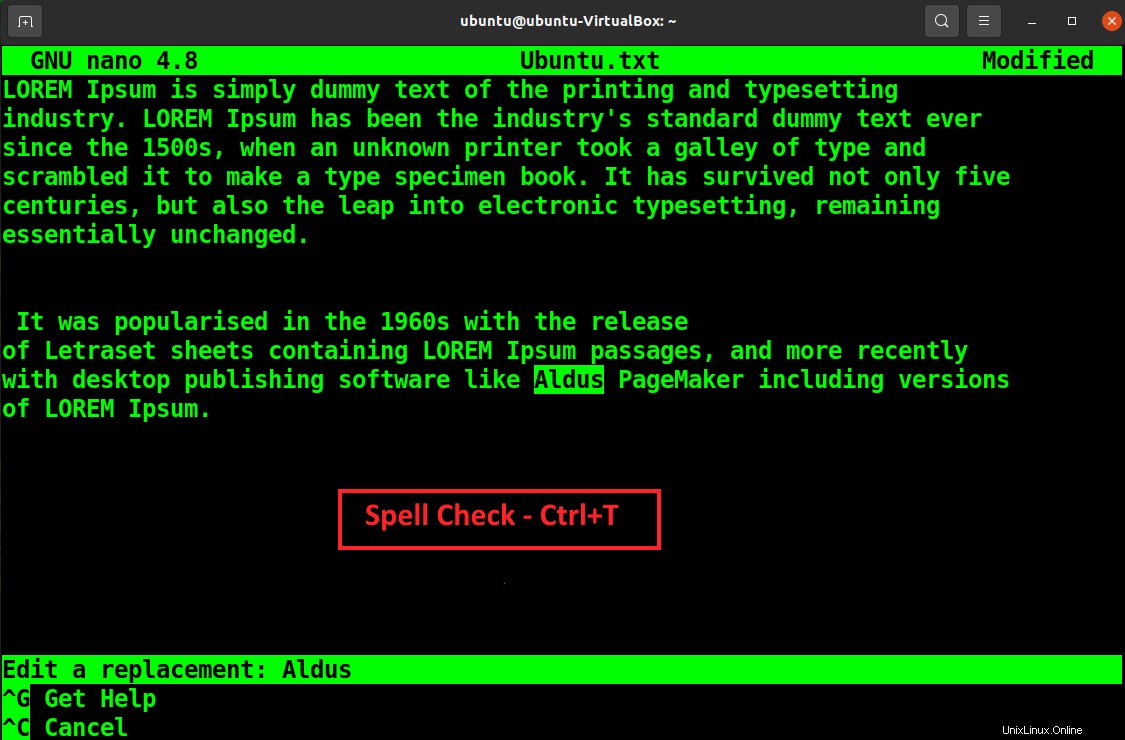
Corrigez vos erreurs une par une jusqu'à ce que vous ayez terminé.

En savoir plus sur l'éditeur Nano
Avec le raccourci Ctrl+G, vous pouvez voir d'autres fonctionnalités de l'éditeur Nano.
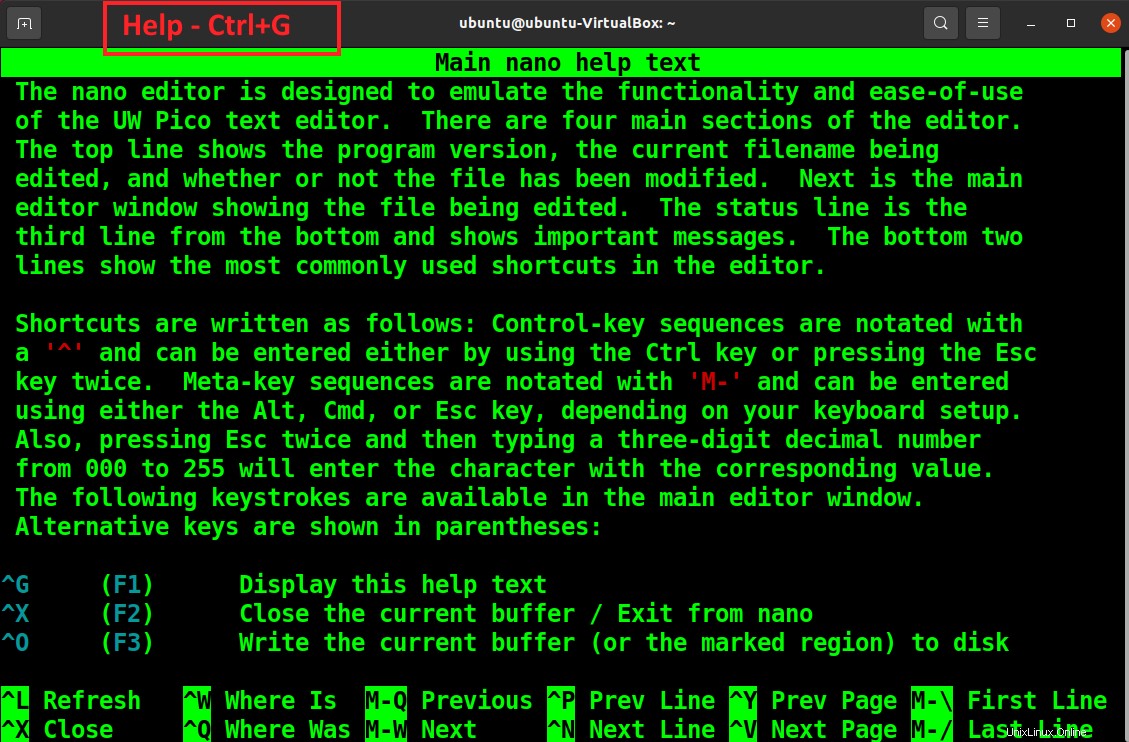
Désinstaller l'éditeur Nano
Vous pouvez supprimer l'éditeur Nano de votre système à l'aide de la commande suivante.
sudo apt-get remove nano
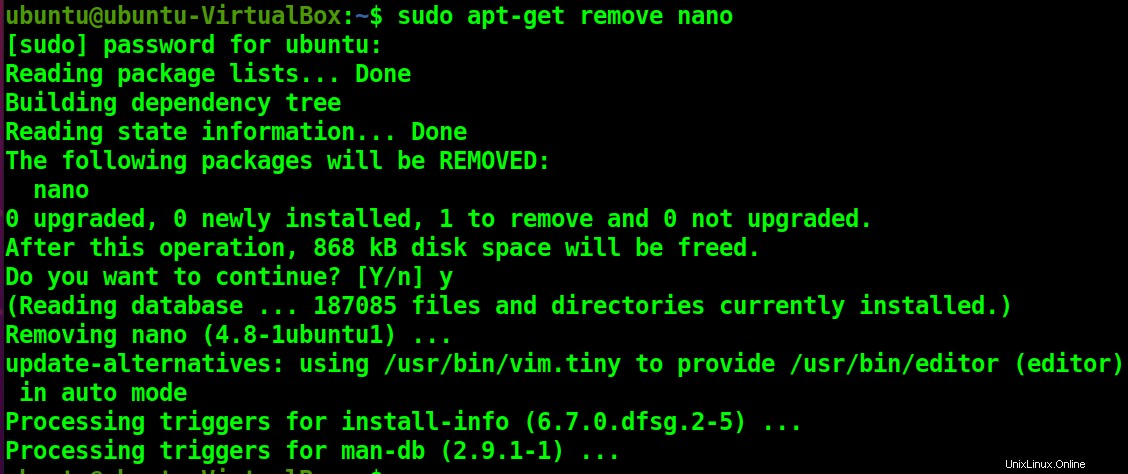
Conclusion
Nano est un éditeur de texte sans mode avec de nombreuses fonctionnalités utiles. Il vous permet de générer et de modifier une variété de fichiers sur des appareils et des serveurs basés sur Linux. Il est considéré comme l'outil d'édition le plus convivial. Nano est un éditeur de texte qui convient aux utilisateurs novices et expérimentés.
Cet article décrit l'installation et l'utilisation de l'éditeur de texte Nano. Il a passé en revue certaines commandes pratiques, des suggestions d'édition et ses nombreuses fonctionnalités, telles que copier, coller, sélectionner, rechercher et modifier le fichier, pour vous aider à tirer le meilleur parti de votre expérience.