GNU Wget est un outil gratuit qui vous permet de télécharger des fichiers depuis Internet en utilisant la ligne de commande. Wget possède de nombreuses fonctionnalités, notamment la possibilité de télécharger plusieurs fichiers, de limiter la bande passante, de reprendre les téléchargements, d'ignorer les vérifications SSL, de télécharger en arrière-plan, de mettre en miroir un site Web, etc.
Cet article présente les différentes options disponibles à l'aide de la commande wget.
Syntaxe Wget
Wget prend la syntaxe simple suivante.
$ wget [options] [url]
1. Télécharger un fichier
Sans options de commande, vous pouvez télécharger un fichier avec la commande wget en spécifiant l'URL de la ressource comme indiqué.
$ wget https://github.com/git/git/archive/refs/tags/v2.34.1.zip
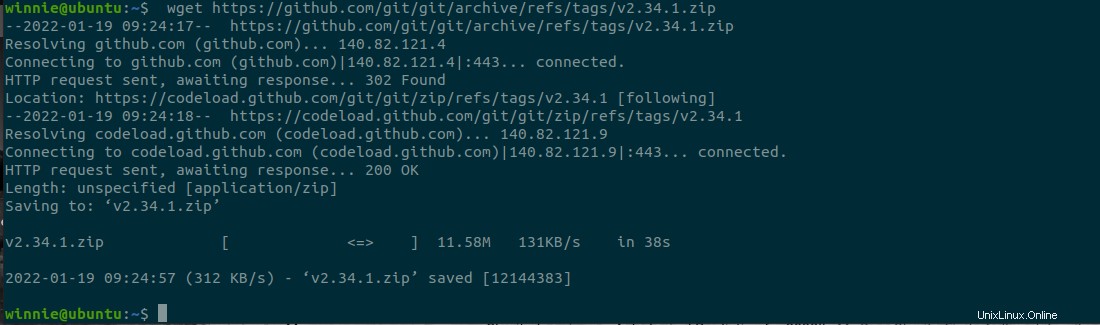
2. Télécharger plusieurs fichiers
Lorsqu'il s'agit de télécharger plusieurs fichiers, vous devez créer un fichier texte et répertorier les URL des ressources à télécharger. Le fichier texte agira comme un fichier d'entrée à partir duquel wget lira les URL
Dans cet exemple, nous avons enregistré quelques URL dans le multipledownloads.txt fichier texte
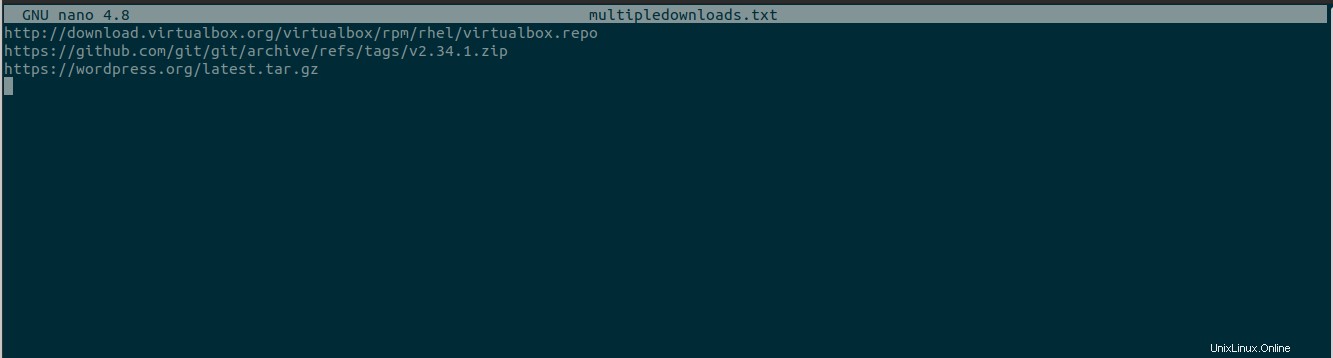
Ensuite, téléchargez les fichiers en utilisant wget avec -i comme indiqué. Avec le -i , wget lit à partir du fichier d'entrée et télécharge les ressources définies dans le fichier d'entrée.
$ wget -i multipledownloads.txt

3. Télécharger des fichiers en arrière-plan
Pour télécharger des fichiers en arrière-plan, utilisez la commande wget avec l'option -b. Cette option est pratique lorsque le fichier est volumineux et que vous devez utiliser le terminal pour autre chose.
$ wget -b https://github.com/git/git/archive/refs/tags/v2.34.1.zip

Pour afficher la sortie du téléchargement, affichez les journaux wget avec la commande :
$ tail -f wget-log
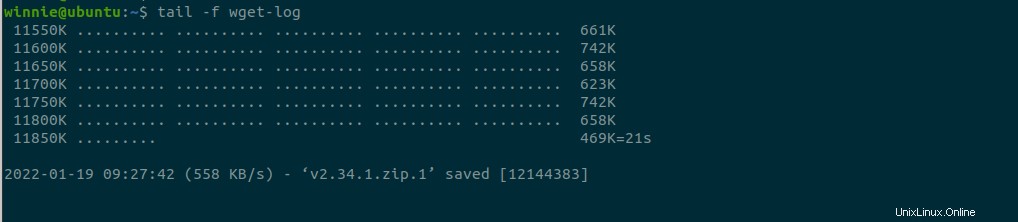
4. Reprendre un téléchargement
Dans certains cas, lorsque nous commençons un téléchargement, Internet devient indisponible. Nous pouvons utiliser la commande wget'-c' pour reprendre notre téléchargement à partir du moment où il est devenu indisponible. Voici un exemple.
$ wget -c https://download.rockylinux.org/pub/rocky/8/isos/x86_64/Rocky-8.4-x86_64-minimal.iso
5. Enregistrement du fichier téléchargé sous un autre nom.
Utilisez la commande wget avec l'option -o suivie du nom de fichier souhaité comme suit :
$ wget -o git.zip https://github.com/git/git/archive/refs/tags/v2.34.1.zip
Le fichier est enregistré sous git.zip dans l'exemple ci-dessus.
6. Télécharger le fichier sous un répertoire spécifique
Les commandes wget enregistrent les téléchargements dans le répertoire de travail actuel. Pour spécifier un emplacement, utilisez l'option -P suivie du chemin d'accès au répertoire.
$ sudo wget -P /opt/wordpress https://wordpress.org/latest.tar.gz

7. Définir la vitesse de téléchargement
Par défaut, la commande wget tente d'utiliser toute la bande passante disponible. Cependant, si vous utilisez une connexion Internet partagée ou essayez de télécharger un fichier volumineux, vous pouvez utiliser le ' -limit-rate ' pour limiter la vitesse de téléchargement à une valeur spécifique. Vous pouvez définir la vitesse en kilo-octets (k), mégaoctets (m) ou gigaoctets (g).
Dans cet exemple. Nous avons défini la vitesse de téléchargement sur 100 Ko.
$ wget --limit-rate=100k http://download.virtualbox.org/virtualbox/rpm/rhel/virtualbox.repo

8. Mettre en miroir l'intégralité du site Web
Utilisez l'option -m avec wget pour créer un miroir d'un site Web. Cela crée une copie locale du site Web sur votre système pour une navigation locale.
$ wget -m https://google.com
Vous devrez fournir quelques paramètres supplémentaires à la commande ci-dessus si vous souhaitez parcourir la page téléchargée localement.
$ wget -m -k -p https://google.com
L'option -k demande à wget de transformer les liens dans les documents téléchargés afin qu'ils puissent être visualisés localement. Les options -p fournissent tous les
fichiers indispensables à l'affichage de la page HTML.
9. Ignorer les vérifications SSL
Utilisez le —certificat de non-vérification possibilité de télécharger un fichier via HTTPS à partir d'un serveur avec un certificat SSL incorrect.
$ wget --no-check-certificate https://website-with-invalid-ss.com
10. Augmenter le nombre de tentatives
En cas d'interruption du réseau, la commande wget tente de rétablir la connexion. Par défaut, il essaie 20 fois de terminer le téléchargement avec succès. Les "–essais ‘ L'option augmente le nombre de tentatives.
Ici, nous avons défini le nombre de tentatives à 75 tentatives.
$ wget --tries=75 https://download.rockylinux.org/pub/rocky/8/isos/x86_64/Rocky-8.4-x86_64-minimal.iso
Conclusion
Wget est un outil très utile pour télécharger des fichiers. Pour plus d'informations, consultez la documentation.