RabbitMQ est gratuit à installer car il s'agit d'un logiciel de courtier de messages open source. Il implémente le protocole Advanced Message Queuing (AMQP). Il utilise des plugins tels que Streaming Text Oriented Messaging Protocol, Message Queuing Telemetry Transport.
Dans ce tutoriel, nous allons expliquer le processus d'installation et la configuration de RabbitMQ sur le serveur Ubuntu 20.04 LTS.
Installation de RabbitMQ sur Ubuntu 20.04 LTS
Tout d'abord, mettons à jour le système et installons les packages requis avec la commande comme indiqué ci-dessous.
$ sudo apt-get update
$ sudo apt-get install wget apt-transport-https -y
Ensuite, exécutez la commande comme indiqué ci-dessous pour installer la clé de signature du référentiel RabbitMQ.
$ wget -O- https://www.rabbitmq.com/rabbitmq-release-signing-key.asc | sudo apt-key add -
Mettez également à jour la clé erlang GPG.
$ wget -O- https://packages.erlang-solutions.com/ubuntu/erlang_solutions.asc | sudo apt-key add -
Ensuite, ajoutez le référentiel du RabbitMQ avec erlang comme indiqué ci-dessous.
$ echo "deb https://packages.erlang-solutions.com/ubuntu focal contrib" | sudo tee /etc/apt/sources.list.d/rabbitmq.list
Ensuite, mettez à jour les packages avec la commande comme indiqué ci-dessous.
$ sudo apt-get update
Enfin, installez le serveur RabbitMQ avec la commande comme indiqué ci-dessous.
$ sudo apt-get install rabbitmq-server -y
Ensuite, démarrez et activez le serveur RabbitMQ avec la commande comme indiqué ci-dessous.
$ sudo systemctl start rabbitmq-server
$ sudo systemctl enable rabbitmq-server
Vérifions l'état du serveur RabbitMQ avec la commande comme indiqué ci-dessous.
$ sudo systemctl status rabbitmq-server
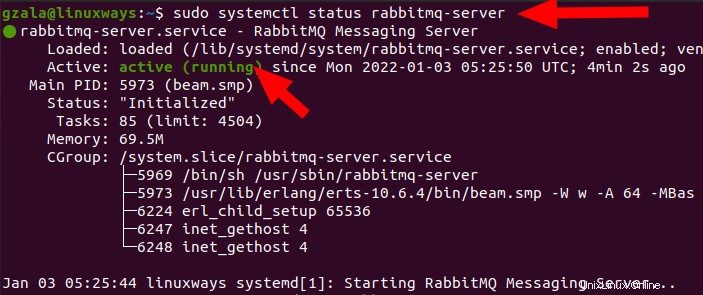
Dans notre cas, le service RabbitMQ est actif et fonctionne comme indiqué sur l'image ci-dessus.
Commande pour la gestion des utilisateurs RabbitMQ
Pour créer un nouvel utilisateur, exécutez la commande comme indiqué ci-dessous.
$ sudo rabbitmqctl add_user admin Password
Ici, nous créons un utilisateur "admin" avec le mot de passe "Password"
Pour fournir les balises à l'utilisateur, exécutez la commande comme indiqué ci-dessous.
$ sudo rabbitmqctl set_user_tags admin administrator
Pour autoriser les utilisateurs nouvellement créés, exécutez la commande comme indiqué ci-dessous.
$ sudo rabbitmqctl set_permissions -p / admin ".*" ".*" ".*"
Pour changer le mot de passe de l'utilisateur, exécutez la commande comme indiqué ci-dessous.
$ sudo rabbitmqctl change_password user new_password
Pour supprimer l'utilisateur, exécutez la commande comme indiqué ci-dessous.
$ sudo rabbitmqctl delete_user user
Pour créer un nouvel hôte virtuel pour une sécurité améliorée, exécutez la commande comme indiqué ci-dessous.
$ sudo rabbitmqctl add_vhost /new_vhost
Pour fournir votre vhost préféré comme accord d'autorisation d'utilisateur, exécutez la commande comme indiqué ci-dessous.
$ sudo rabbitmqctl set_permissions -p /vhost user ".*" ".*" ".*"
Pour répertorier les autorisations des vhosts, exécutez la commande comme indiqué ci-dessous.
$ sudo rabbitmqctl list_permissions -p /vhost
Pour lister les virtualhosts disponibles sur votre serveur.
$ sudo rabbitmqctl list_vhosts
Pour supprimer les virtualhosts disponibles sur votre serveur.
$ sudo rabbitmqctl delete_vhost /vhost-name
Pour répertorier l'autorisation de l'utilisateur, exécutez la commande comme indiqué ci-dessous.
$ sudo rabbitmqctl list_user_permissions user
Pour supprimer les autorisations de l'utilisateur, exécutez la commande comme indiqué ci-dessous.
$ sudo rabbitmqctl clear_permissions -p /vhost user
Activation du tableau de bord de gestion Web RabbitMQ
Si vous souhaitez interagir avec l'interface Web du tableau de bord RabbitMQ, activez simplement la gestion de RabbitMQ avec la commande comme indiqué ci-dessous.
$ sudo rabbitmq-plugins enable rabbitmq_management
Vous verrez une sortie similaire après l'exécution réussie de la commande.
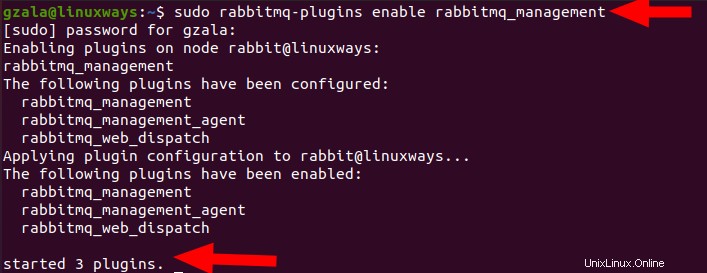
Pour activer le numéro de port dans le pare-feu d'UFW, exécutez la commande comme indiqué ci-dessous.
$ sudo ufw allow 15672/tcp
Comme vous avez activé le plugin pour l'interface Web du RabbitMQ, vous êtes autorisé à accéder à la page en ouvrant simplement le navigateur et en mettant l'url respective " http://your_IP:15672". Vérifiez la capture d'écran comme indiqué ci-dessous pour plus de détails.
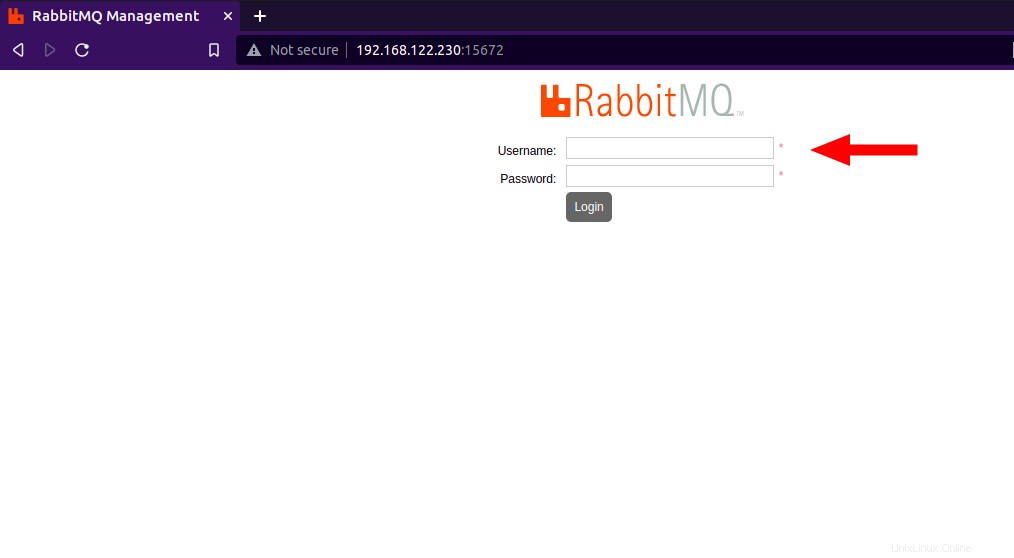
Mettez votre nom d'utilisateur et votre mot de passe pour vous connecter et afficher le tableau de bord du site. Vérifiez la capture d'écran comme indiqué ci-dessous pour plus de détails.
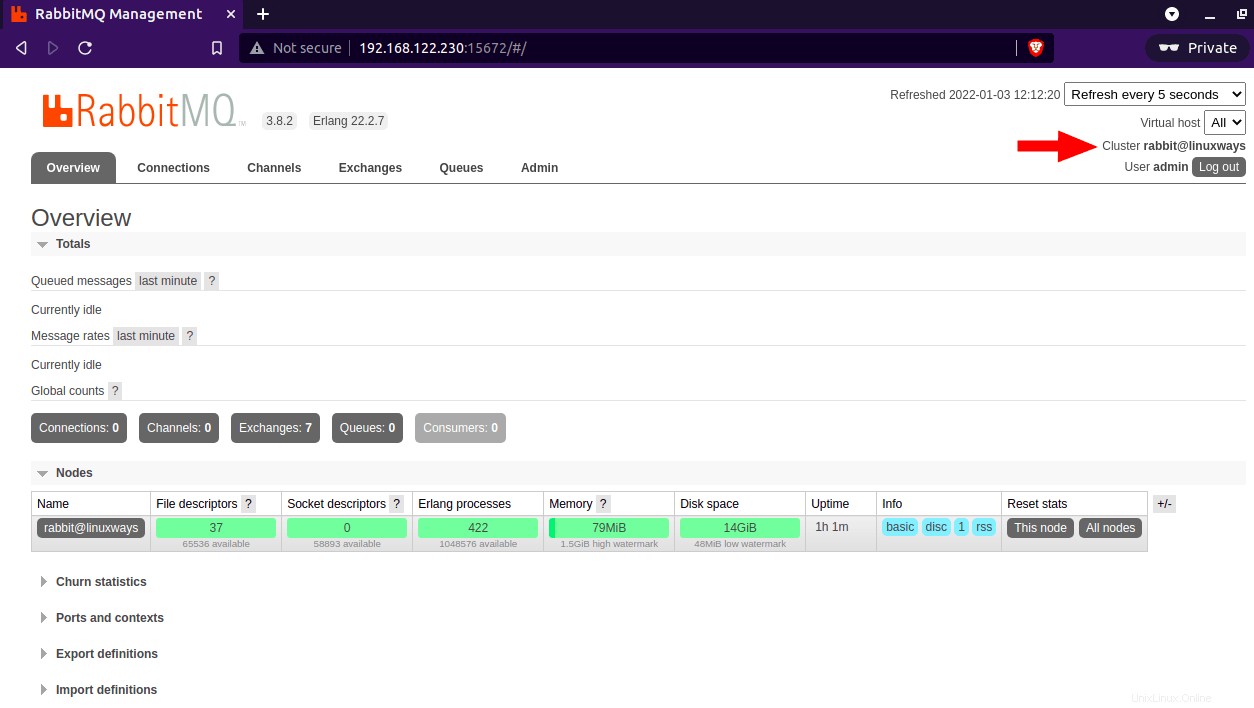
Comme vous le voyez, nous nous sommes connectés avec succès au tableau de bord RabbitMQ avec le privilège d'administrateur.
Conclusion
Dans cet article, vous avez appris à installer Message Broker- RabbitMQ dans Ubuntu 20.04 LTS Server. Nous avons montré le processus réussi de l'installation du serveur RabbitMQ et l'accès à son tableau de bord Web avec les étapes ci-dessus. Merci !