Mailspring est un client de messagerie de bureau open source qui est livré avec d'excellentes fonctionnalités telles que le suivi ouvert, la boîte de réception unifiée, les modèles, le suivi des clics sur les liens, la recherche rapide, la lecture des accusés de réception, l'annulation de l'envoi, les thèmes, les mises en page et bien plus encore. Sa fonction de boîte de réception unifiée vous permet d'utiliser tous vos comptes de messagerie à partir d'une seule boîte de réception. Il prend en charge Gmail, Office 365, iCloud, IMAP/SMTP, Outlook.com et Yahoo. Mailspring est disponible pour Linux, BSD, Windows et macOS. L'article d'aujourd'hui concerne l'installation du client de messagerie Mailspring sur Ubuntu.
Remarque :Nous avons démontré les deux procédures d'installation sur Ubuntu 20.04 LTS .
Installer Mailspring sur Ubuntu
Vous pouvez installer Mailspring sur Ubuntu de la manière suivante :
- Installation via la ligne de commande
- Installation via l'interface graphique
Installation via la ligne de commande
Dans cette méthode, nous installerons Mailspring sur Ubuntu via la ligne de commande. Le client de messagerie Mailspring est disponible sous forme de package instantané pour une installation dans un système d'exploitation Ubuntu. Pour installer un package snap dans Ubuntu, assurez-vous d'abord que snapd y est installé. Vous pouvez le vérifier via la commande ci-dessous :
$ snap version
Si vous voyez la sortie ci-dessous, cela confirme que snapd est installé dans notre système.
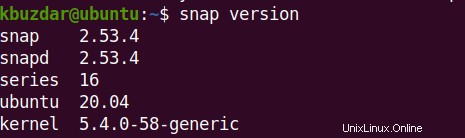
S'il n'est pas installé, vous pouvez l'installer via la commande ci-dessous :
$ sudo apt install snapd
Installez maintenant Mailspring via la commande ci-dessous :
$ sudo snap install mailspring
Cette commande installera le client de messagerie Mailspring sur votre système.

La sortie ci-dessus montre que la version 1.9.2 du client de messagerie Mailspring a été installée sur notre système. Vous pouvez également vérifier l'installation de Mailspring via la commande ci-dessous :
$ mailspring --version
Si vous voyez le numéro de version dans la sortie, cela confirme que Mailspring est installé sur votre système.

Installation via l'interface graphique
Dans cette méthode, nous installerons Mailspring sur Ubuntu via l'interface graphique à l'aide du centre logiciel Ubuntu.
Cliquez sur l'icône Ubuntu Software Center située sur votre bureau.
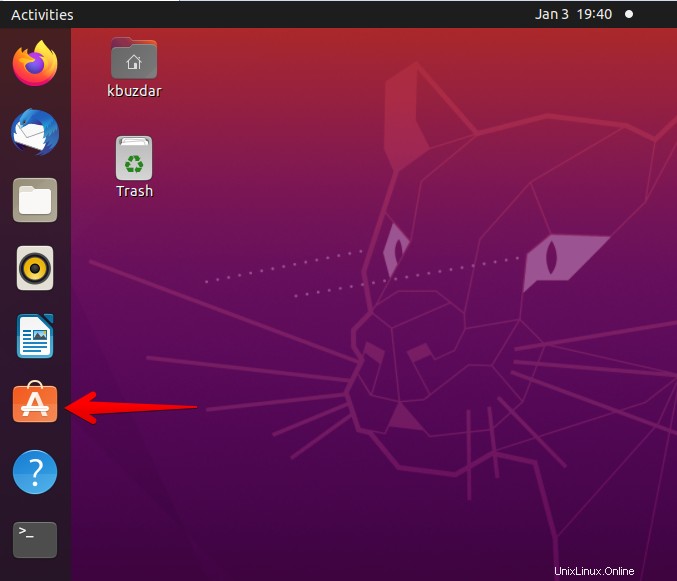
Cliquez sur l'icône de recherche pour afficher le champ de recherche.
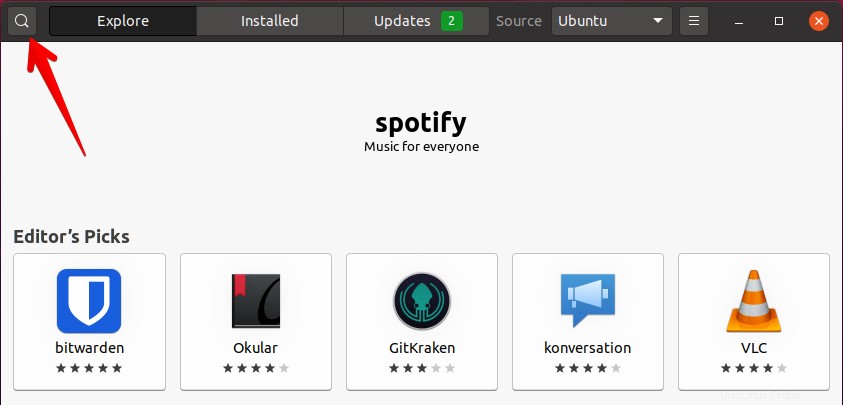
Tapez mailspring dans le champ de recherche et appuyez sur Entrée . Après quoi, vous verrez l'application Mailspring dans les résultats de la recherche. Cliquez sur l'application Mailspring.
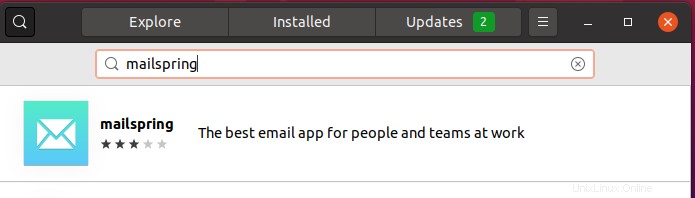
La vue suivante apparaîtra sur votre écran. Cliquez sur Installer bouton. 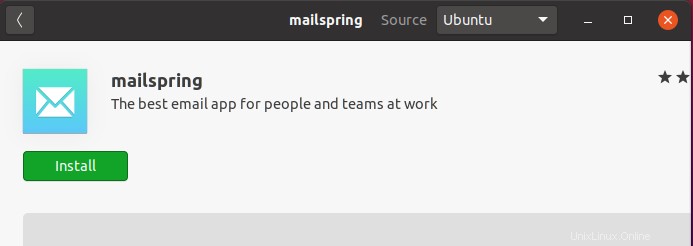
Maintenant, il vous demandera une authentification. Indiquez le mot de passe pour l'authentification. Cliquez ensuite sur Authentifier bouton.
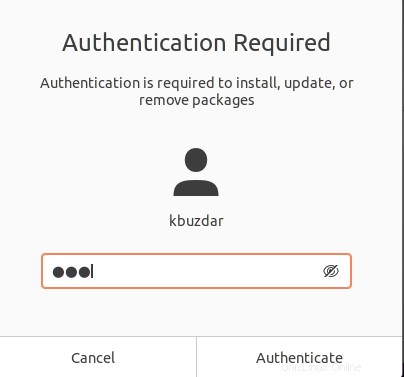
Après authentification, l'installation sera lancée.
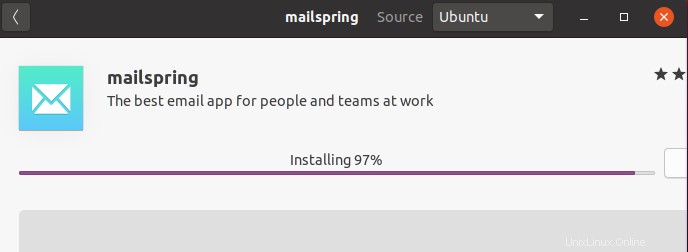
Une fois l'installation terminée, cliquez sur Lancer bouton pour ouvrir l'application Mailspring.
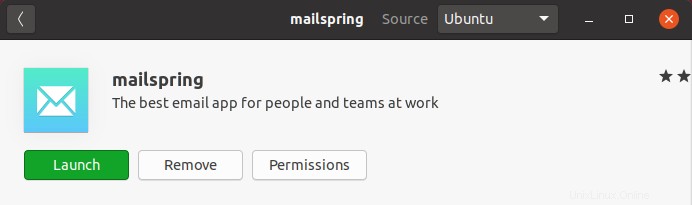
Vous pouvez également lancer le client Mailspring Email à partir du menu Activités. Appuyez sur la super touche pour faire apparaître la barre de recherche. Tapez Mailspring dans la barre de recherche. L'icône de l'application Mailspring s'affiche maintenant sur votre écran. Pour ouvrir le client de messagerie Mailspring, cliquez simplement sur l'icône.
Désinstaller Mailspring
Si, pour une raison quelconque, vous souhaitez supprimer le client de messagerie Mailspring de votre système, utilisez la commande ci-dessous :
$ sudo snap remove mailspring
Il supprimera alors l'application Mailspring de votre système.
Dans l'article d'aujourd'hui, nous avons couvert l'installation du client de messagerie Mailspring sur la machine Ubuntu à travers deux méthodes différentes (via la ligne de commande et graphiquement). Nous avons également expliqué comment désinstaller le client de messagerie Mailspring au cas où vous souhaiteriez le supprimer de votre ordinateur.