Ceci est le premier de notre série de didacticiels Docker. Dans cet article, vous apprendrez comment installer le dernier Docker sur Ubuntu et comment le configurer.
Par dernier Docker, je veux dire le dernier Docker Engine Community Edition (CE). Ubuntu a également des packages Docker disponibles dans son référentiel, cependant, je vous conseillerais d'utiliser l'édition communautaire.
Pour ce tutoriel, j'ai créé un nouveau serveur Ubuntu sur Linode. Vous pouvez vous inscrire à Linode et déployer votre propre serveur Linux en moins de deux minutes. Ils fournissent même 60 $ de crédits gratuits à nos lecteurs.
Installer Docker sur Ubuntu
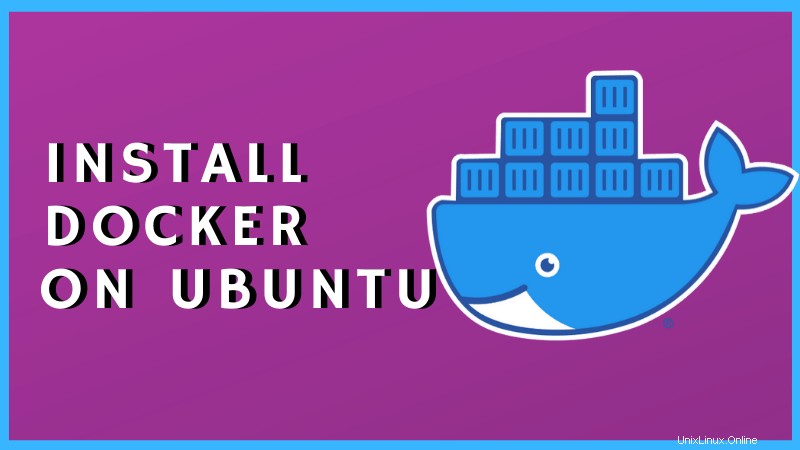
Donc, je suppose que vous avez installé un système Ubuntu. La première chose à faire est de mettre à jour votre système :
sudo apt updateSi vous avez déjà installé n'importe quel type de package Docker, vous devez également les supprimer pour éviter tout conflit.
sudo apt remove docker docker-engine docker.io containerd runcMaintenant, les étapes suivantes vous permettront d'obtenir une version opérationnelle de Docker CE et de l'exécuter sur votre système.
Étape 1 :Activer l'installation via HTTPS
Vous avez besoin des packages suivants pour utiliser apt sur https :
sudo apt install apt-transport-https ca-certificates curl gnupg-agent software-properties-commonCertains packages sont peut-être déjà installés sur votre système.
Étape 2 :Ajoutez la clé Docker GPG officielle
Avant d'ajouter le nouveau référentiel à partir de Docker, ajoutez sa clé GPG. Utilisez la commande curl pour télécharger la clé GPG, puis ajoutez-la à l'aide de la commande apt-key. Vous pouvez combiner les deux commandes avec pipe :
curl -fsSL https://download.docker.com/linux/ubuntu/gpg | sudo apt-key add -Il est conseillé de vérifier la clé pour éviter les mauvaises surprises :
sudo apt-key fingerprint 0EBFCD88Sa sortie devrait ressembler à ceci :
pub rsa4096 2017-02-22 [SCEA]
9DC8 5822 9FC7 DD38 854A E2D8 8D81 803C 0EBF CD88
uid [ unknown] Docker Release (CE deb) <[email protected]>
sub rsa4096 2017-02-22 [S]Étape 3 :Ajouter le référentiel Docker
Maintenant que vous avez ajouté la clé du référentiel, ajoutez le référentiel lui-même :
sudo add-apt-repository "deb [arch=amd64] https://download.docker.com/linux/ubuntu $(lsb_release -cs) stable"Si vous utilisez Ubuntu 16.04, vous devrez peut-être également mettre à jour le référentiel :
sudo apt updateÉtape 4 :Installer Docker
Tout est réglé. Vous devez maintenant installer Docker et ses packages associés :
sudo apt install docker-ce docker-ce-cli containerd.ioConfigurer Docker sur Ubuntu
Vous avez installé Docker mais ce n'est pas encore fini. Vous devez effectuer d'autres réglages et configurations de base pour le faire fonctionner correctement.
1. Exécuter docker sans sudo
Une chose que vous devriez faire est d'ajouter votre nom d'utilisateur au groupe docker afin que vous n'ayez pas besoin d'utiliser sudo tout le temps.
Le groupe docker existe peut-être déjà. Utilisez la commande groupadd pour créer le docker de groupe :
sudo groupadd dockerAjoutez votre nom d'utilisateur ou d'autres utilisateurs à ce groupe avec la commande usermod. Remplacez le nom d'utilisateur par le nom d'utilisateur réel.
sudo usermod -aG docker <username>2. Vérifiez l'installation de Docker en exécutant un exemple de conteneur
Tout d'abord, redémarrez Ubuntu, puis confirmez que Docker fonctionne correctement en téléchargeant et en exécutant l'image docker hello-world :
docker run hello-worldSa sortie devrait ressembler à ceci :
Unable to find image 'hello-world:latest' locally
latest: Pulling from library/hello-world
78445dd45222: Pull complete
Digest:
sha256:c5515758d4c5e1e838e9cd307f6c6a0d620b5e07e6f927b07d05f6d12a1a
c8d7
Status: Downloaded newer image for hello-world:latest
Hello from Docker!
This message shows that your installation appears to be working
correctlyPour vous donner une meilleure compréhension, laissez-moi vous expliquer ce qui s'est passé ici.
- Le client Docker a contacté le démon Docker.
- Le démon Docker a extrait l'image "hello-world" du Docker Hub.
- Le démon Docker a créé un nouveau conteneur à partir de cette image qui exécute l'exécutable qui produit la sortie que vous êtes en train de lire.
- Le démon Docker a transmis cette sortie au client Docker, qui l'a envoyée à votre terminal.
3. Exécutez Docker à chaque démarrage
Pour vous assurer que Docker s'exécute automatiquement à chaque démarrage, utilisez cette commande :
sudo systemctl enable dockerC'est ça. Vous venez d'apprendre à installer Docker CE sur Ubuntu Linux. Restez à l'écoute pour plus de didacticiels Docker dans cette série.