
Dans cet article, nous aurons expliqué les étapes nécessaires pour installer et configurer RabbitMQ sur Ubuntu 20.04 LTS. Avant de poursuivre ce tutoriel, assurez-vous d'être connecté en tant qu'utilisateur avec sudo privilèges. Toutes les commandes de ce didacticiel doivent être exécutées en tant qu'utilisateur non root.
RabbitMQ est un logiciel de courtage de messages open source qui implémentait à l'origine le protocole Advanced Message Queuing et a depuis été étendu avec une architecture de plug-in pour prendre en charge le protocole de messagerie orientée texte en continu, MQ Transport de télémétrie et autres protocoles. Commençons par installer RabbitMQ sur notre machine basée sur Ubuntu.
Installez RabbitMQ sur Ubuntu 20.04
Étape 1. Tout d'abord, avant de commencer à installer un package sur votre serveur Ubuntu, nous vous recommandons de toujours vous assurer que tous les packages système sont mis à jour.
sudo apt update sudo apt upgrade
Étape 2. Installez RabbitMQ sur le système Ubuntu.
Nous créons maintenant un script bash pour l'installation automatisée de RabbitMQ. Nous allons créer un fichier de script bash avec le nom rabbitmq.sh:
sudo nano rabbitmq.sh
Ensuite, copiez le script ci-dessous et collez-le dans l'éditeur favori :
#!/bin/sh ## If sudo is not available on the system, ## uncomment the line below to install it # apt-get install -y sudo sudo apt update -y ## Install prerequisites sudo apt install curl gnupg -y ## Install RabbitMQ signing key curl -fsSL https://github.com/rabbitmq/signing-keys/releases/download/2.0/rabbitmq-release-signing-key.asc | sudo apt-key add - ## Install apt HTTPS transport sudo apt install apt-transport-https ## Add Bintray repositories that provision latest RabbitMQ and Erlang 21.x releases sudo tee /etc/apt/sources.list.d/bintray.rabbitmq.list <<EOF ## Installs the latest Erlang 23.x release. ## Change component to "erlang-22.x" to install the latest 22.x version. ## "bionic" as distribution name should work for any later Ubuntu or Debian release. ## See the release to distribution mapping table in RabbitMQ doc guides to learn more. deb https://dl.bintray.com/rabbitmq-erlang/debian bionic erlang deb https://dl.bintray.com/rabbitmq/debian bionic main EOF ## Update package indices sudo apt update -y ## Install rabbitmq-server and its dependencies sudo apt install rabbitmq-server -y --fix-missing
Enregistrez puis exécutez le script à l'aide des commandes suivantes :
sh rabbitmq.sh
Après l'installation, le service RabbitMQ est démarré et activé pour démarrer au démarrage. Pour vérifier l'état, exécutez :
sudo systemctl enable rabbitmq-server sudo systemctl start rabbitmq-server sudo systemctl status rabbitmq-server
Étape 3. Configurez RabbitMQ.
Lorsque le serveur démarre pour la première fois et détecte que sa base de données n'est pas initialisée ou a été supprimée, il initialise une nouvelle base de données avec les ressources suivantes :
#Create a new user. Replace rabbituser and PASSWORD as par your choice. sudo rabbitmqctl add_user rabbituser PASSWD # Add Administrative Rights rabbitmqctl set_user_tags rabbituser administrator # Grant necessary permissions sudo rabbitmqctl set_permissions -p / rabbituser ".*" ".*" ".*" # Verify permissions sudo rabbitmqctl list_permissions ######################################################################## # It is danger for default user and default password for remote access # In order to change password rabbitmqctl change_password guest NEWPASSWORD # For Deleting guest User rabbitmqctl delete_user guest
Étape 4. Activez le tableau de bord de gestion RabbitMQ.
Pour activer la console de gestion RabbitMQ, exécutez la commande suivante :
# enable rabbitmq management plugin sudo rabbitmq-plugins enable rabbitmq_management # To restart the service: sudo systemctl restart rabbitmq-server
Étape 5. Configurez le pare-feu.
Si vous avez un pare-feu UFW actif, ouvrez les ports 5672 et 15672 :
sudo ufw allow proto tcp from any to any port 5672,15672
Étape 6. Accéder à RabbitMQ.
Le tableau de bord de gestion RabbitMQ sera en ligne à l'URL :http://your-ip-address:15672 . Pour utiliser ce tableau de bord, nous utiliserons le nom d'utilisateur :invité et le mot de passe :invité pour la première connexion, afin que nous puissions configurer (ajouter) un autre utilisateur et définir ses privilèges.
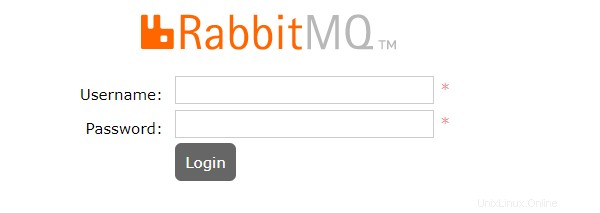
C'est tout ce que vous avez à faire pour installer RabbitMQ sur Ubuntu 20.04 LTS Focal Fossa. J'espère que vous trouverez cette astuce rapide utile. Pour en savoir plus sur RabbitMQ, veuillez vous référer à leur base de connaissances officielle. Si vous avez des questions ou des suggestions, n'hésitez pas à laisser un commentaire ci-dessous.