Présentation
GNOME est un environnement de bureau très célèbre sous Linux car il donne à votre poste de travail l'apparence et la sensation de Windows ou de Mac. Mais si vous êtes déjà à l'aise avec Linux ou si vous souhaitez personnaliser votre bureau sans passer à GNOME complet, ce tutoriel pourrait vous être utile.
Le shell GNOME est un shell graphique qui peut être installé séparément et peut offrir différents niveaux de paramètres liés à l'interface utilisateur graphique (GUI). Pour aller plus loin, le shell GNOME possède diverses extensions qui offrent des fonctionnalités et des personnalisations supplémentaires.
Dans ce didacticiel, vous apprendrez différentes manières d'installer et d'utiliser ces extensions.
Remarque : Veuillez noter que les termes "extension du shell GNOME" et "extension GNOME" seront utilisés alternativement dans ce didacticiel, mais ils font tous deux référence aux extensions du shell GNOME.
Prérequis
- Système basé sur Linux
- Accès au terminal
Un compte utilisateur avec des privilèges sudo.
Remarque : Les commandes de ce didacticiel sont exécutées sur le système Ubuntu 20.04. Toutes les méthodes du didacticiel sont valables pour tout système basé sur Linux.
Installer les ajustements de GNOME
Nous vous recommandons d'installer les Tweaks avant d'installer le shell GNOME afin que vous puissiez voir et gérer vos extensions GNOME en un seul endroit.
Vous pouvez installer Tweaks depuis le centre logiciel ou en tapant la commande suivante dans votre terminal.
sudo apt install gnome-tweaks
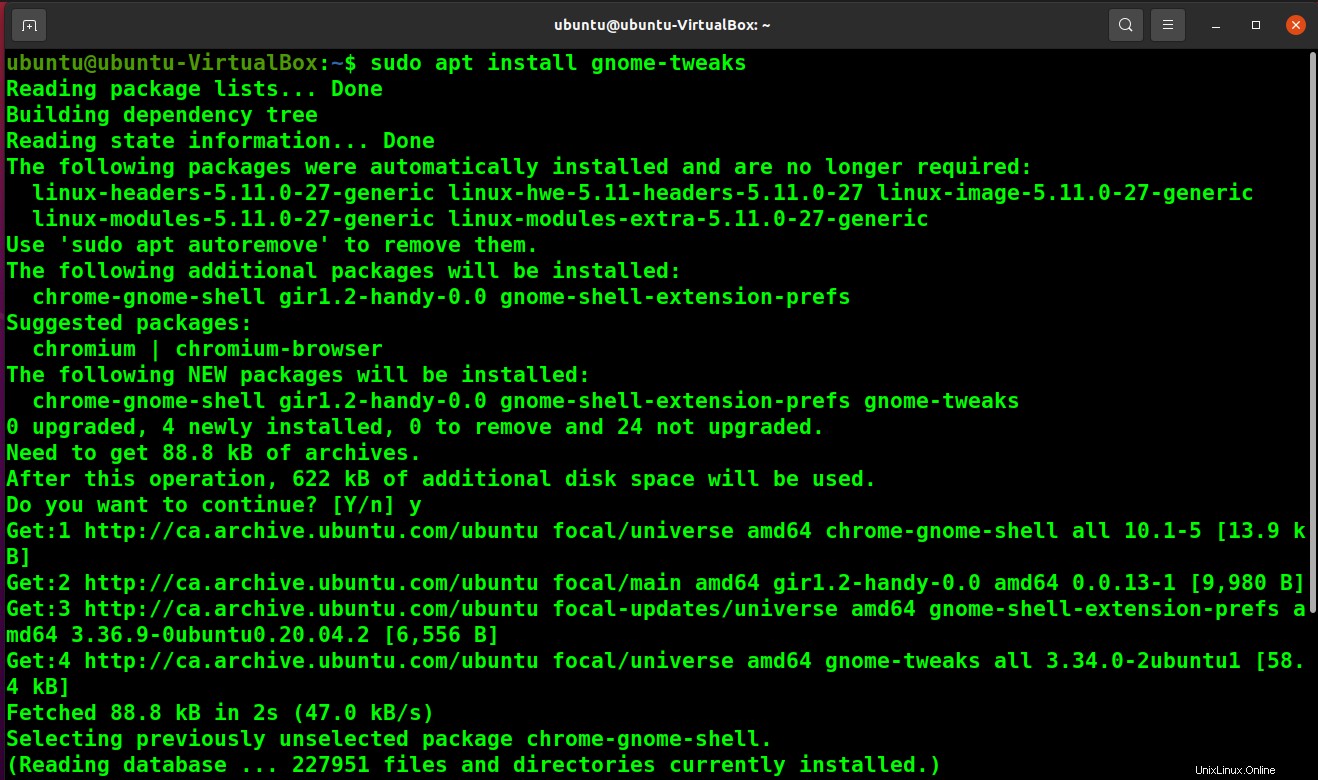
Installer et utiliser les extensions GNOME à partir du package Linux
Linux est livré avec un package d'installation de base avec plusieurs extensions compatibles intégrées. Si vous recherchez une installation minimale, vous pouvez simplement utiliser les extensions intégrées pour améliorer les performances de votre bureau.
Vous pouvez installer le package d'extension GNOME avec la commande suivante.
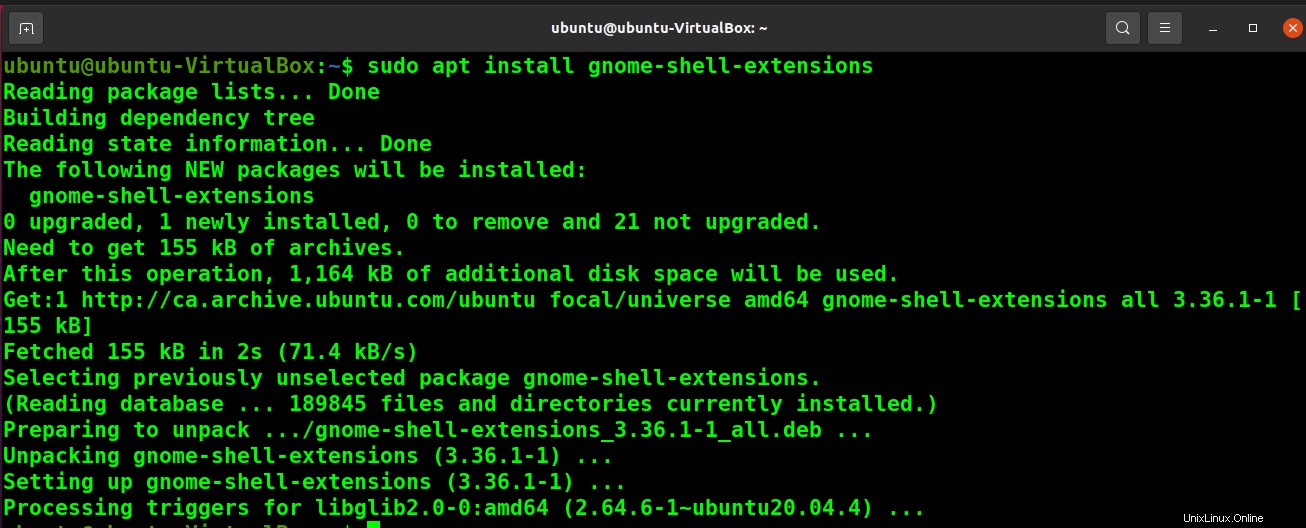
Maintenant, redémarrez votre système. Une fois que vous avez redémarré votre système, vous pouvez voir les extensions disponibles dans l'outil Tweaks sous l'onglet Extensions.
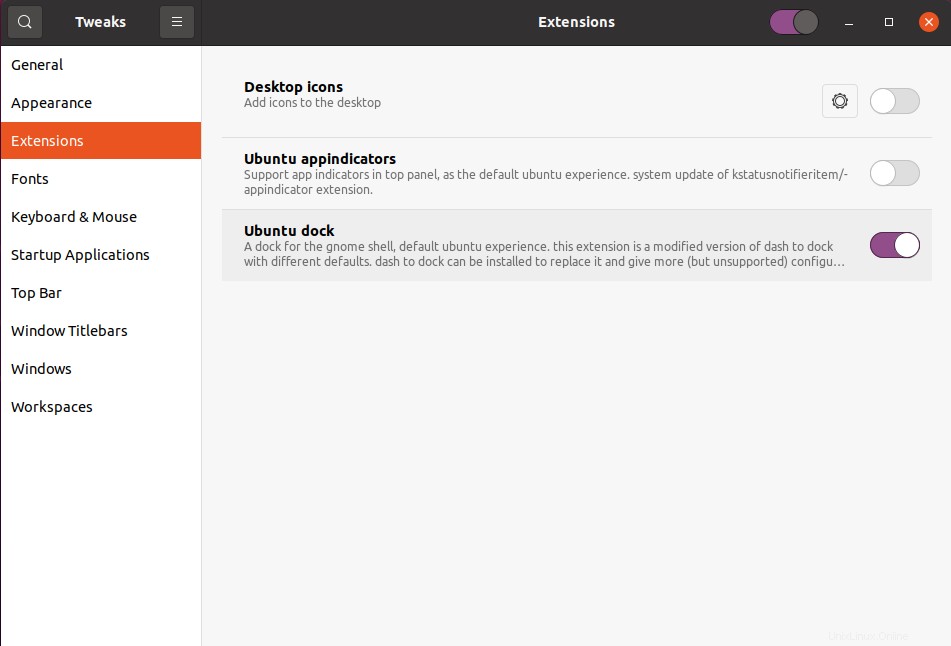
Vous pouvez activer n'importe quelle extension à partir d'ici pour les utiliser dans votre système. Une fois que vous les avez activés, vous pouvez voir l'icône d'engrenage à côté d'eux. Vous pouvez utiliser cette icône pour une personnalisation plus poussée (le cas échéant).
Installer et utiliser les extensions GNOME à partir du site Web du projet GNOME
Le site Web du projet GNOME offre plus qu'assez d'extensions GNOME pour une personnalisation plus poussée. 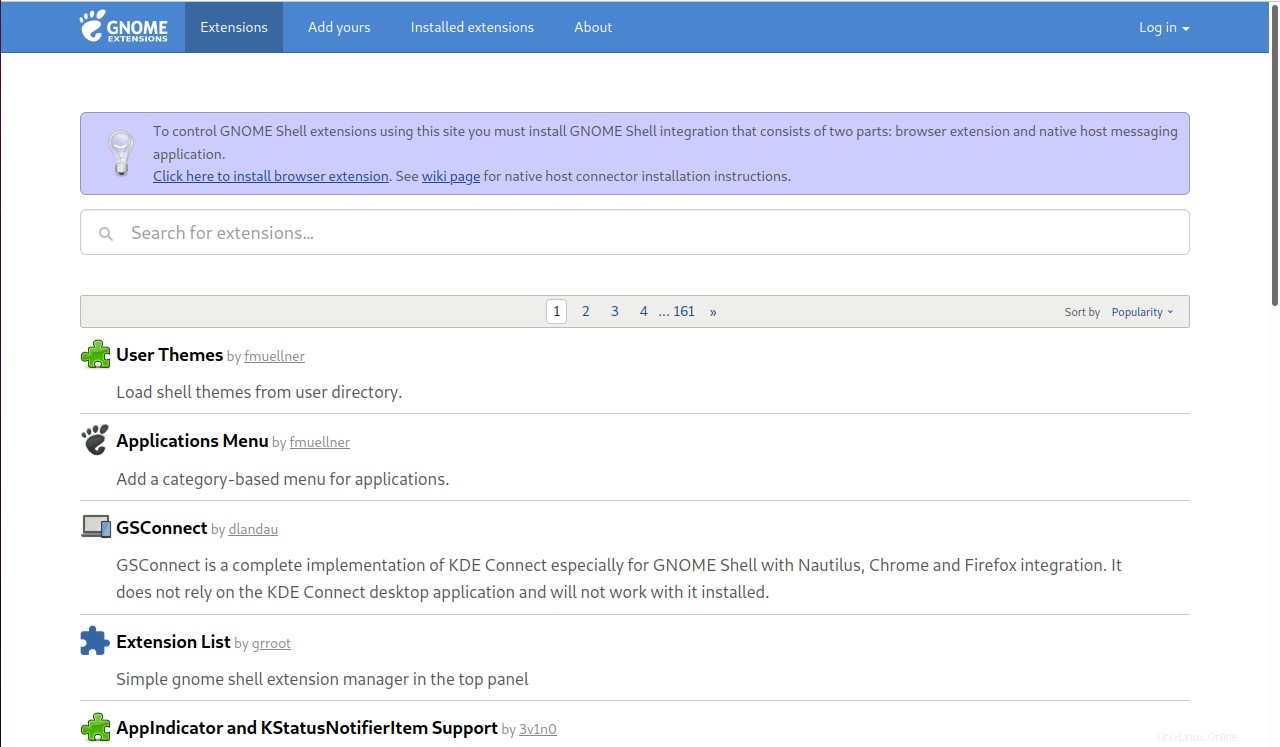
Il existe deux méthodes pour installer et utiliser les extensions de ce site Web. L'une consiste à télécharger manuellement le package d'extension et l'autre à utiliser un module complémentaire de navigateur et un connecteur natif pour activer automatiquement l'extension sélectionnée.
Installation manuelle de l'extension GNOME à partir du site Web du projet GNOME
Accédez à l'extension sélectionnée sur le site Web du projet GNOME et ajustez la version de l'extension que vous souhaitez télécharger.
Remarque : Vérifiez la version compatible de votre Linux et ajustez la version de votre extension en fonction de celle-ci.
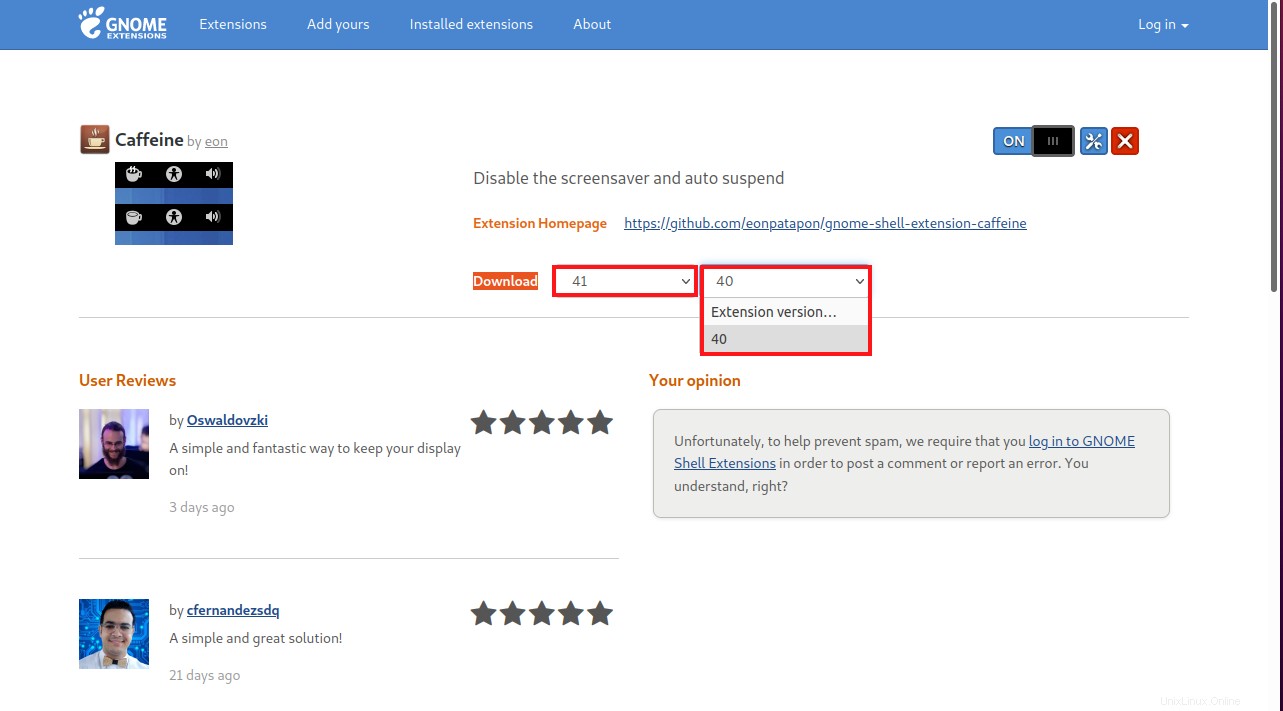
Lors de la définition de la version de l'extension, vous serez invité à télécharger votre package d'extension.
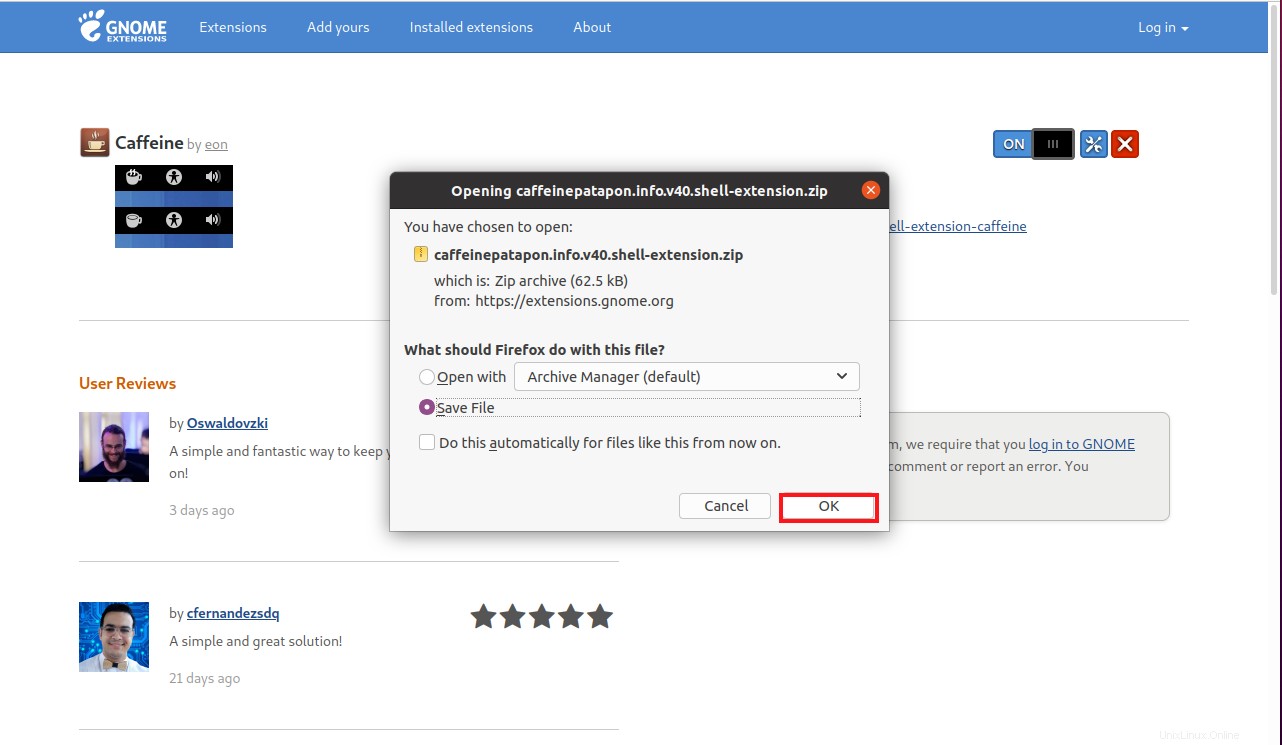
Maintenant, allez extraire le fichier zip de votre package téléchargé. Copiez ce dossier et collez-le dans ~/.local/share/gnome-shell/extensions annuaire. Vous pouvez traverser ce répertoire en passant par les dossiers cachés de votre répertoire personnel.
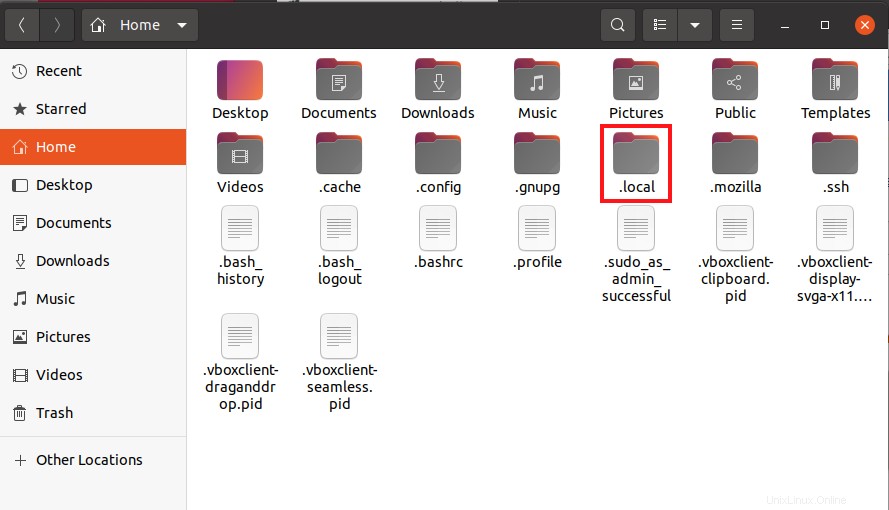
Maintenant, allez dans metadata.json dans les fichiers du package d'extension et copiez la valeur UUID. Ensuite, allez-y et renommez votre package d'extension avec cette valeur UUID.
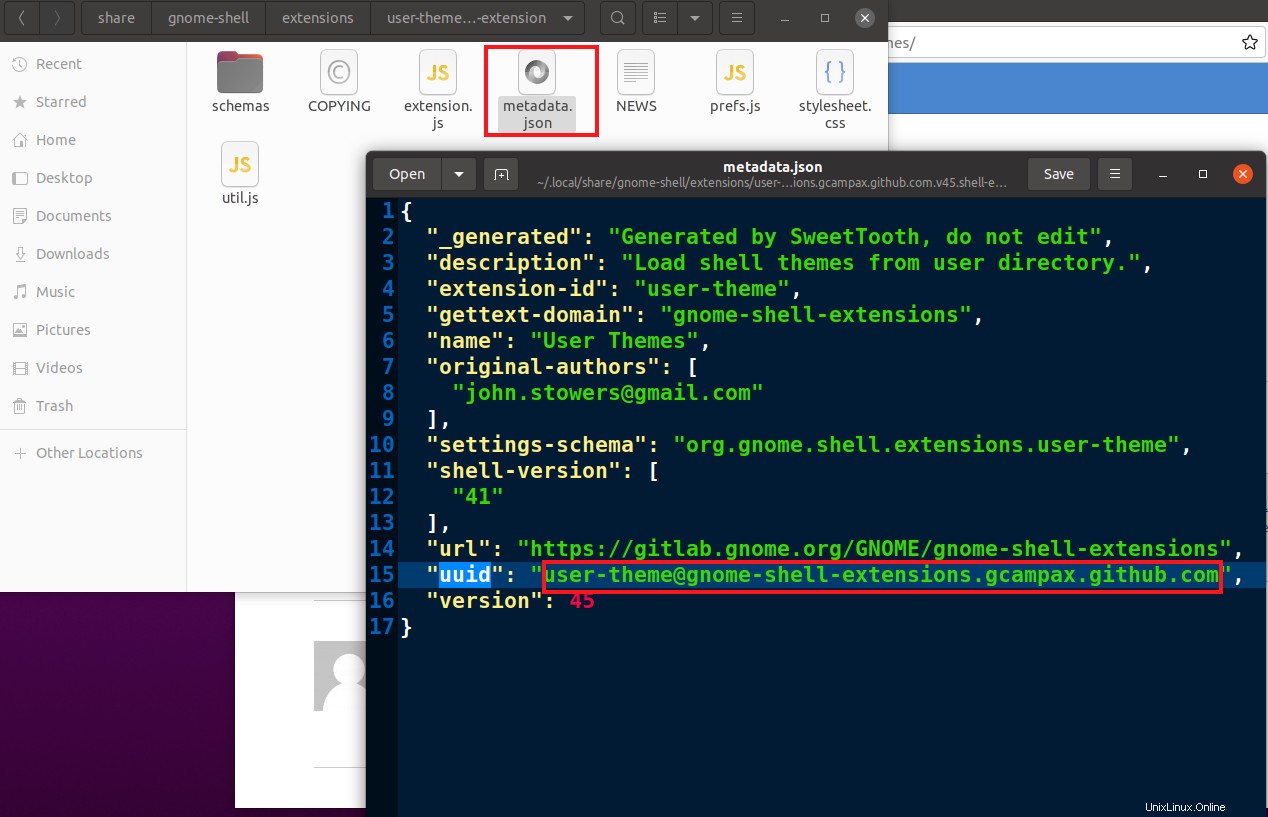
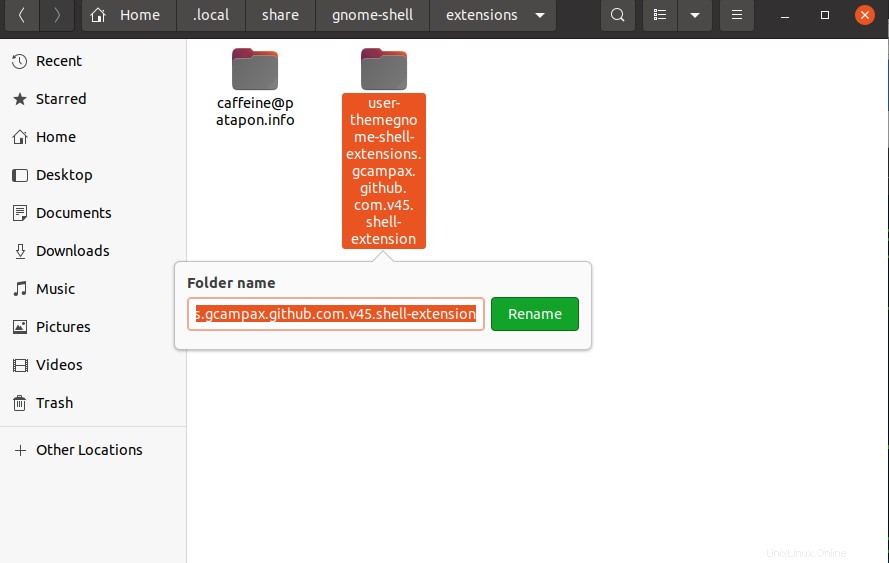
Redémarrez maintenant votre système, vous pouvez voir votre extension dans les Tweaks .
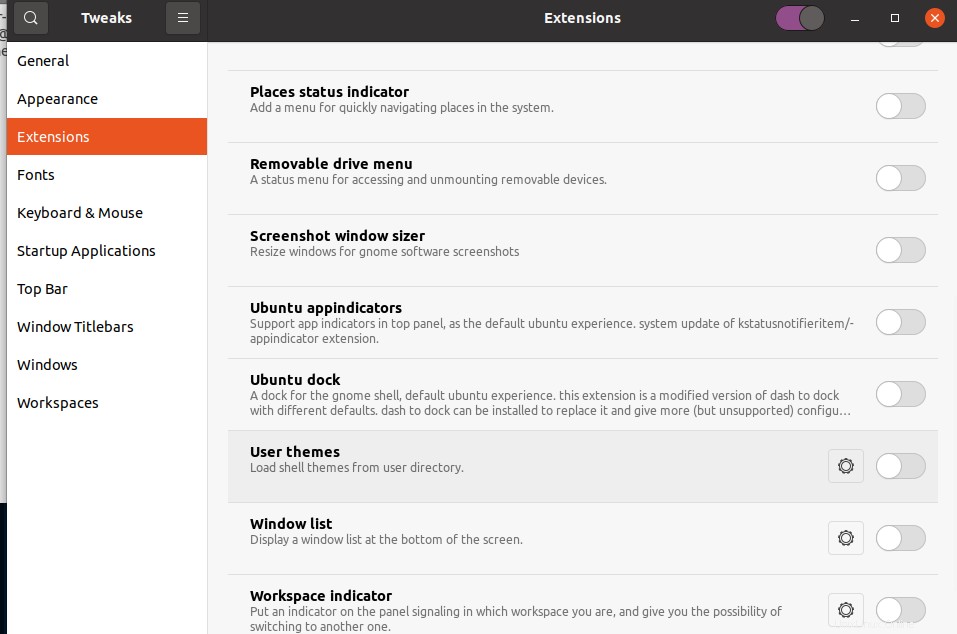
Installation automatique de l'extension GNOME à partir du site Web du projet GNOME
Pour installer et utiliser automatiquement les extensions GNOME, vous avez d'abord besoin du module complémentaire de navigateur et du connecteur natif.
Pour installer le module complémentaire de navigateur (GNOME Shell Integration Package) pour GNOME, vous pouvez utiliser les liens suivants en fonction de votre navigateur.
Firefox :module complémentaire Mozilla
Google Chrome et Chromium :boutique en ligne Chrome.
Opera :Modules complémentaires pour Opera
Allez sur le site Web et téléchargez et installez le module complémentaire du navigateur
Vous serez invité à ajouter cet addon à votre navigateur.
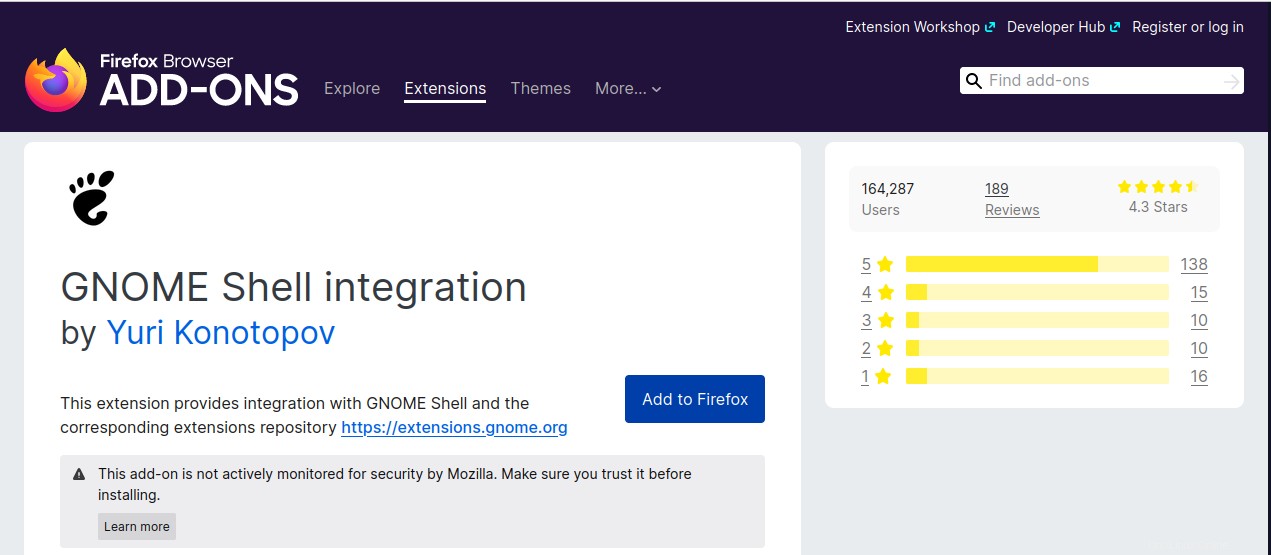
Vous serez invité à ajouter cet addon à votre navigateur.
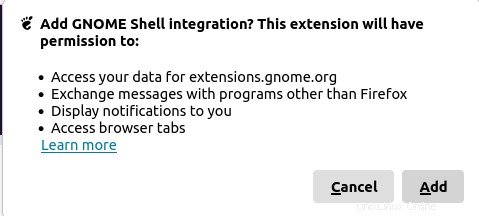
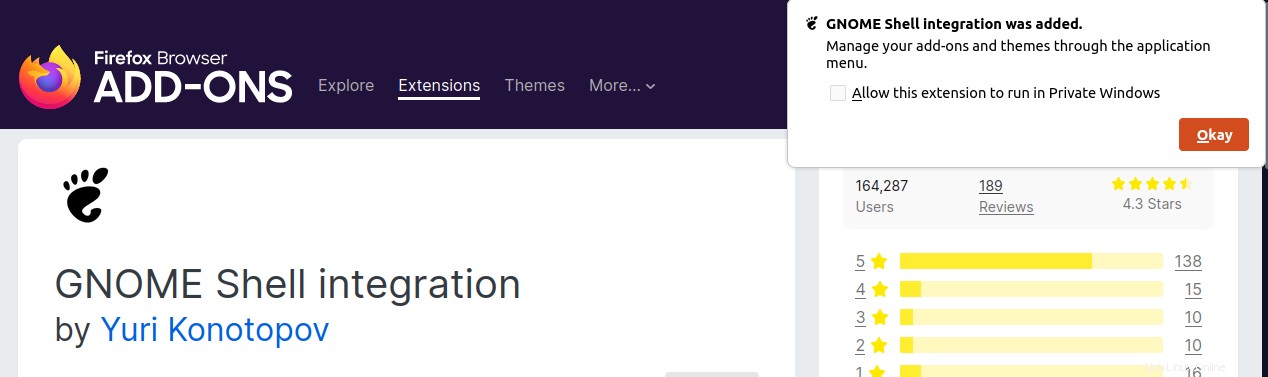
Une fois le module complémentaire de navigateur ajouté avec succès à votre navigateur, vous pouvez maintenant télécharger le connecteur natif en exécutant la commande suivante dans le terminal.
sudo apt install chrome-gnome-shell
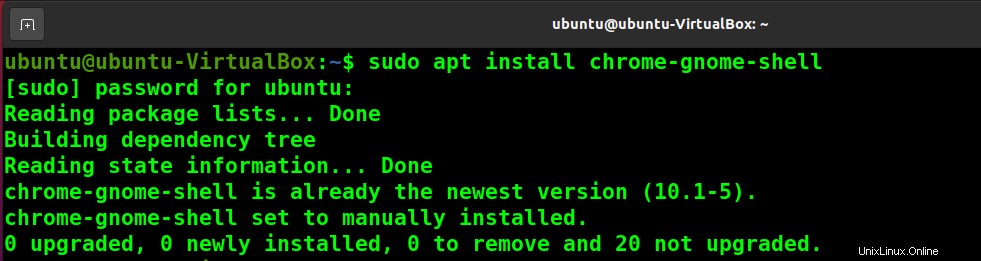
Maintenant, vous pouvez utiliser l'extension que vous aimez simplement en allant sur le site Web et en les activant à partir du beurre de curseur à côté d'eux.
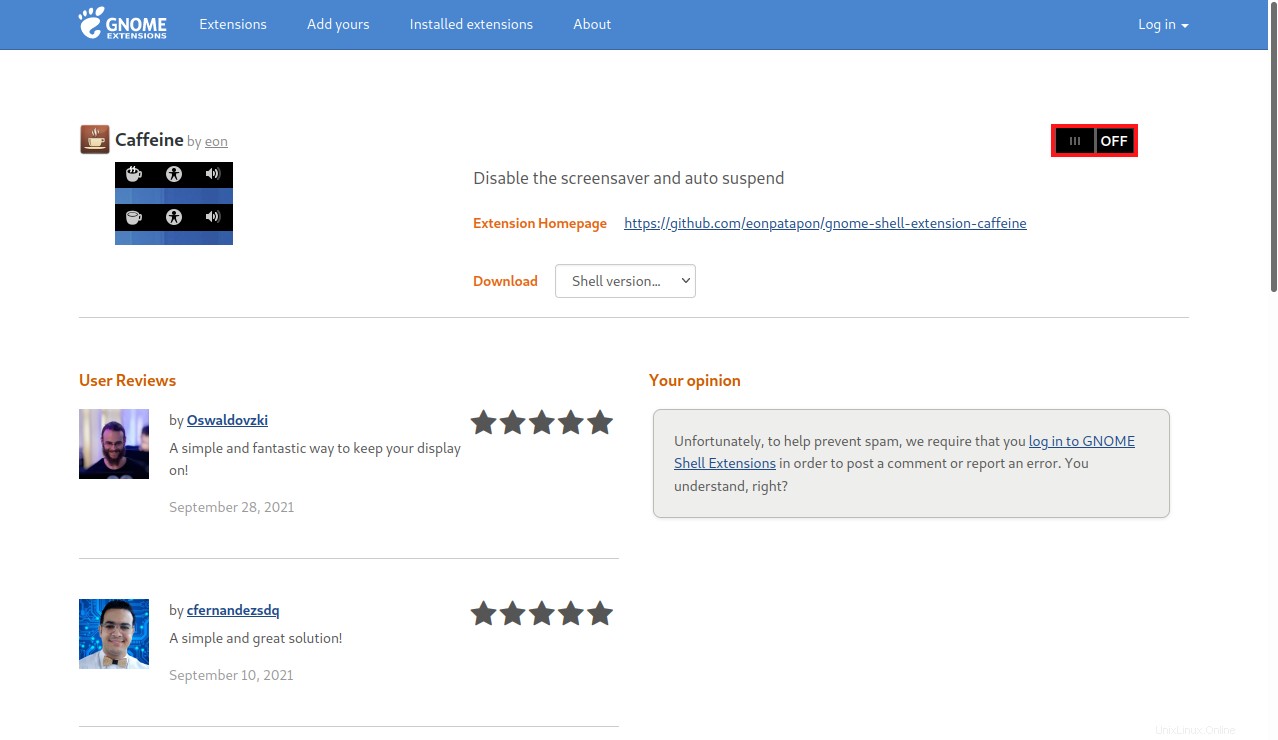
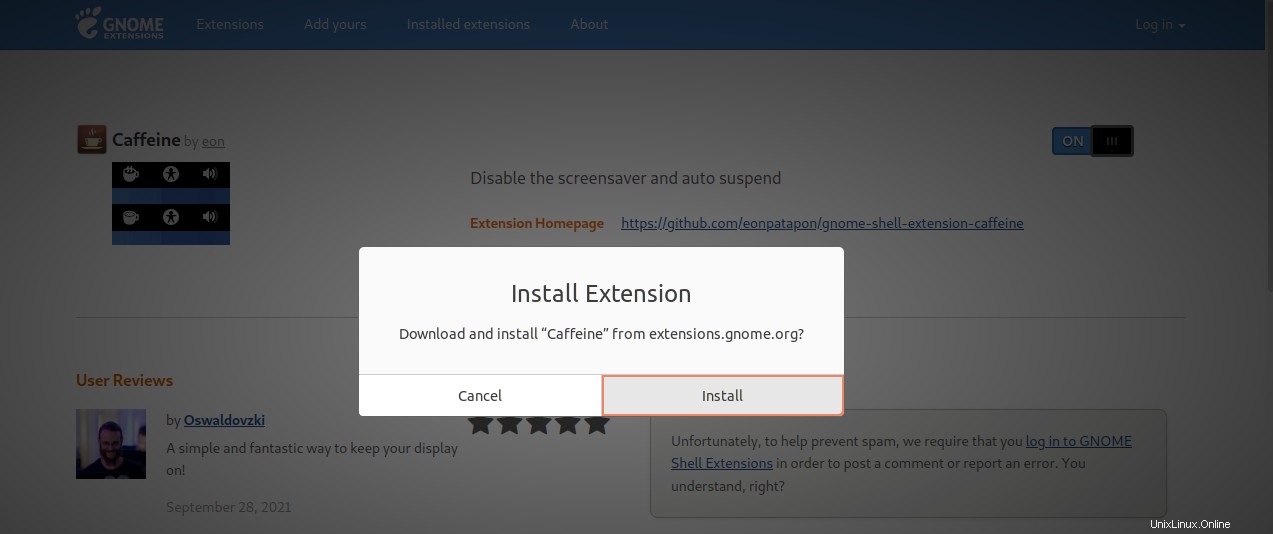
Votre extension agira immédiatement (l'extension de caféine a le symbole d'une tasse de café sur l'onglet système dans le coin supérieur droit). Lors de l'actualisation de la page, vous verrez les icônes d'engrenage et de croix à côté du bouton du curseur, vous pouvez les utiliser pour les paramètres d'extension et la suppression de l'extension.
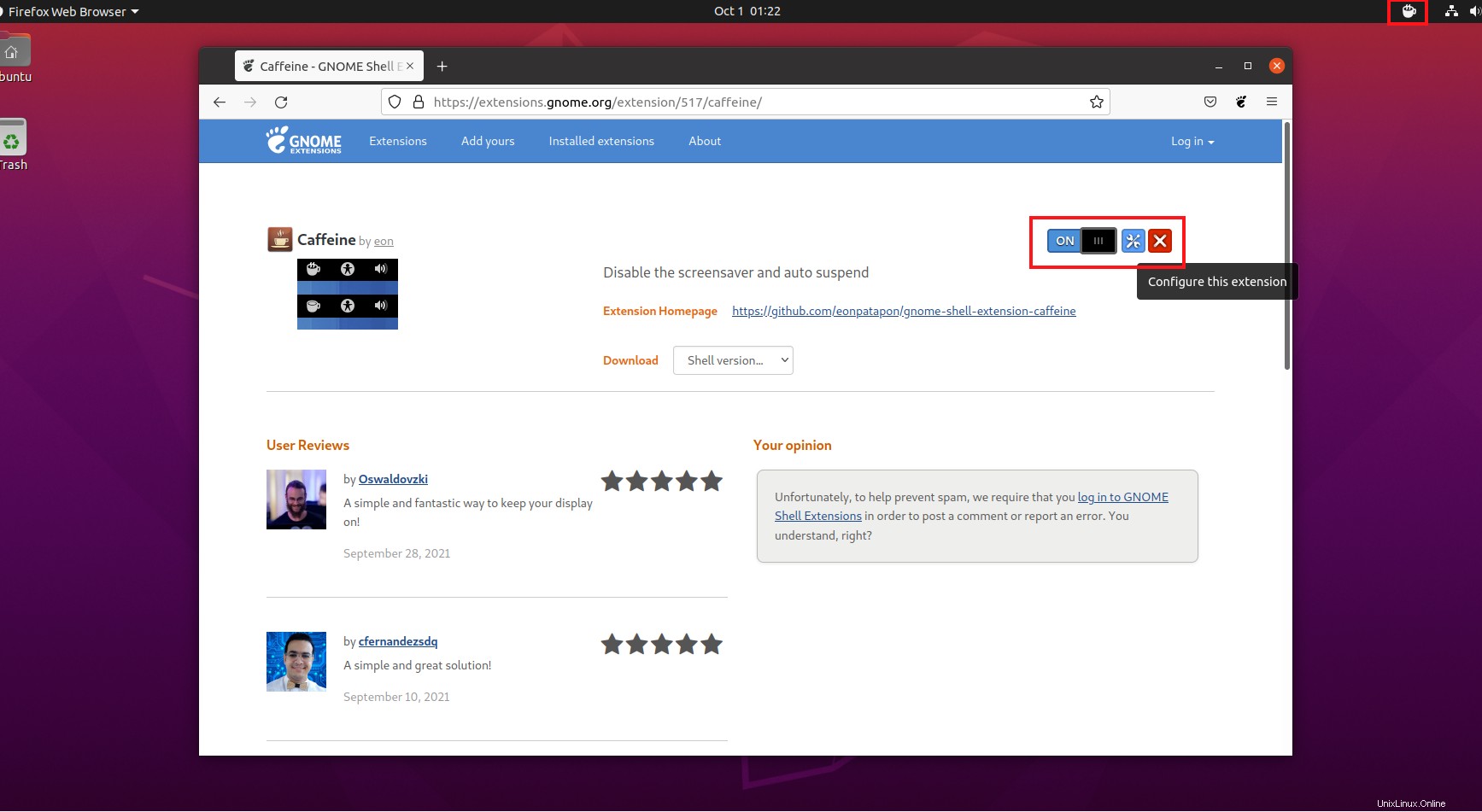
Vous pouvez également voir vos extensions installées dans les Tweaks .
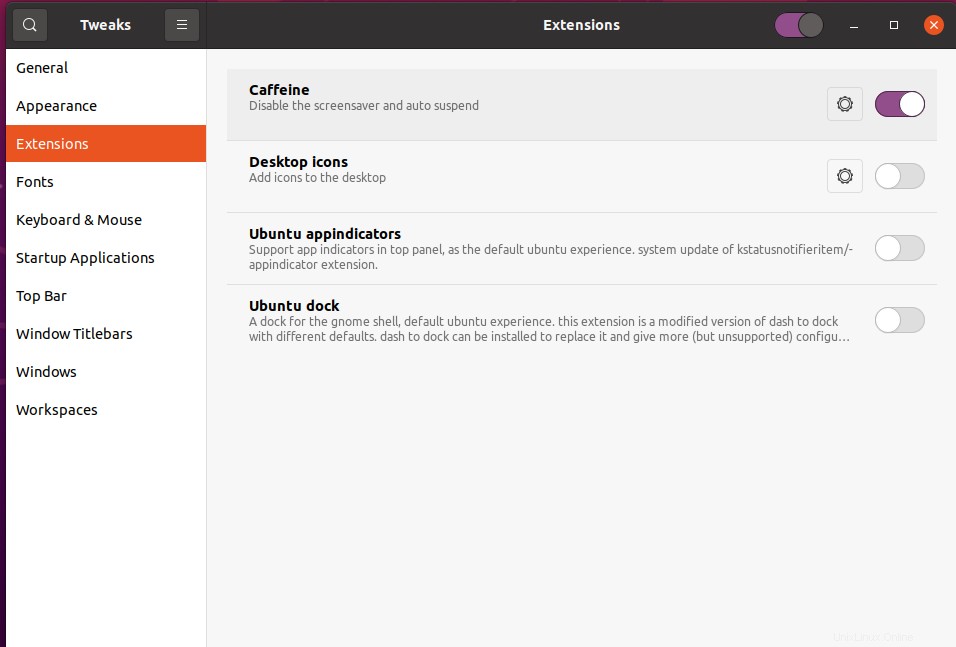
Conclusion
Les extensions de shell GNOME sont utiles dans la personnalisation de l'environnement de bureau, mais leur facilité d'utilisation dépend de son utilisateur.
À l'aide de ce didacticiel, vous pouvez utiliser les fonctionnalités de base/limitées fournies par les extensions intégrées ou utiliser les extensions supplémentaires fournies par le site officiel de GNOME pour améliorer votre jeu de bureau. Ou vous pouvez définir votre extension manuellement par leurs packages téléchargés. Tout dépend de vos préférences.