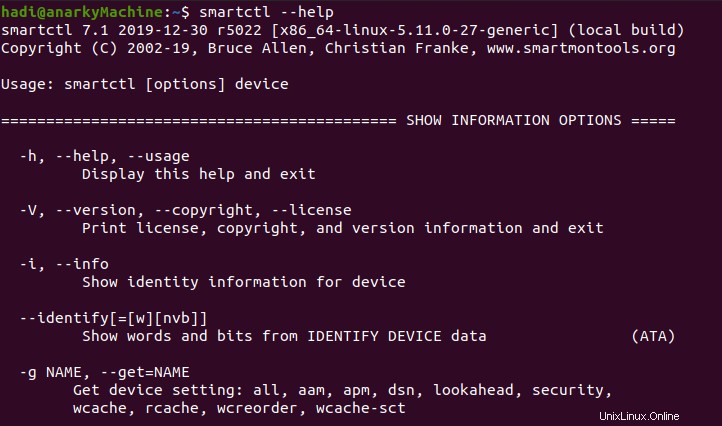Bien que les ordinateurs portables et les ordinateurs de bureau soient très résistants, vous devez continuer à vérifier la santé des composants pour garantir leur longévité. Un périphérique de stockage de données est un composant central de tout ordinateur. Les deux principaux types sont connus sous le nom de HDD aka Hard Disk Drive et SSD aka Solid-State Drive. Les principales différences entre ces deux se résument au prix et aux vitesses d'E/S, mais c'est une discussion pour un autre article. Si vous voulez vous assurer que votre ordinateur fonctionne de manière optimale, il est crucial que votre HDD/SSD fonctionne bien. Dans cet article, nous décrirons les principales façons de vérifier la santé de votre disque dur/SSD dans Ubuntu 20.04.
Par l'interface
Avec cette méthode, vous pouvez effectuer les tests sans trop connaître les commandes du terminal. Vous pouvez commencer par ouvrir l'application "Disques".
- Vous pouvez commencer en appuyant sur la touche "fenêtre" ou en cliquant sur "Activités" dans le coin supérieur gauche de l'écran.
- Lorsque la zone de texte pour la recherche apparaît, tapez "Disques", cliquez maintenant sur l'icône et lancez l'application.
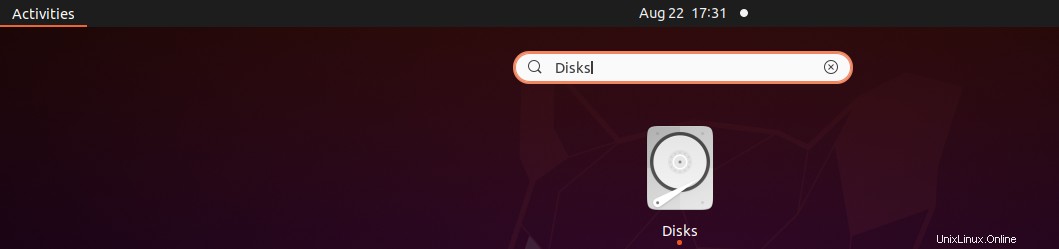
Une fois l'application ouverte, elle répertorie les périphériques de stockage de données de votre ordinateur, comme indiqué ci-dessous. 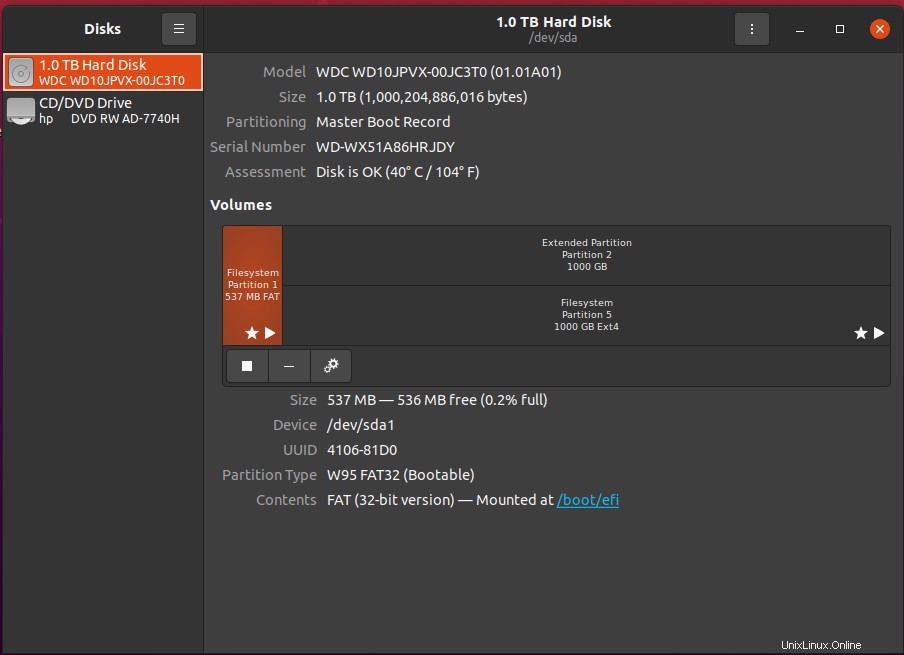
Sélectionnez le disque dur/SSD que vous souhaitez tester. Maintenant :
- Ouvrez le menu des options, il se trouve à côté du bouton de réduction.
- Sélectionnez "Données et tests SMART"
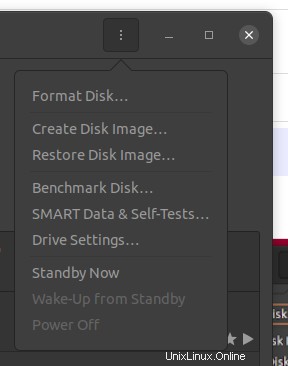
Dans la fenêtre qui s'ouvre, vous pourrez voir l'état de votre périphérique de stockage de données.
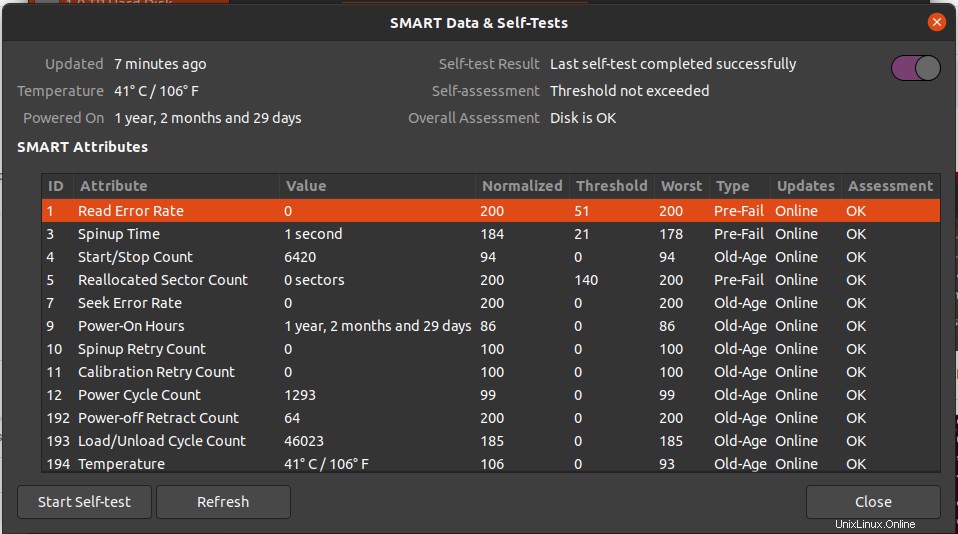
S'il y a plusieurs périphériques de stockage, vous pouvez revenir à la fenêtre précédente et sélectionner l'autre périphérique pour le tester.
Par le terminal
Via le terminal, vous devrez commencer par installer le package SmartCtl. Dans votre terminal, tapez ce qui suit :
$sudo apt-get install smartmontools -y

Une fois cela fait, vous devrez démarrer le service via la commande suivante
$systemctl start smartd
Comme vous avez besoin que le service soit en cours d'exécution, vous devez vérifier l'état du service avant d'exécuter des tests. Tapez cette commande pour vérifier l'état :
$systemctl status smartd
Vous obtiendrez un résultat semblable à celui-ci :
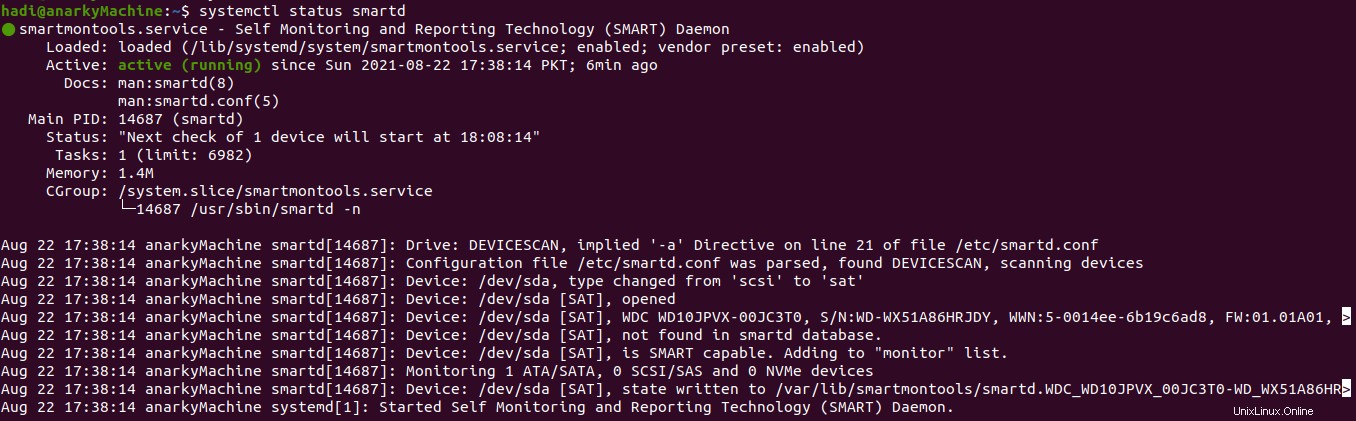 Tester la santé de votre disque dur/SSD
Tester la santé de votre disque dur/SSD
Une fois le service lancé, récupérez les informations de votre disque dur grâce à la commande suivante :
$sudo smartctrl -i /dev/sda
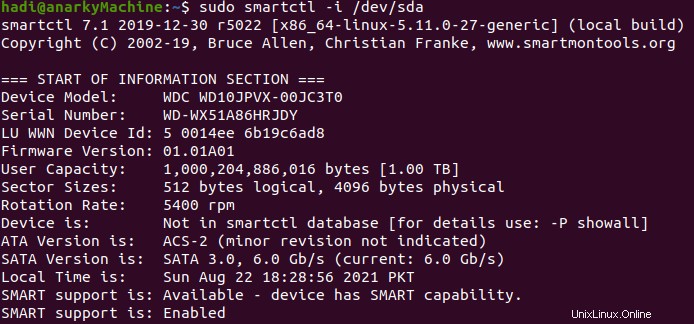
Vous pouvez maintenant lancer un test court, en utilisant la commande suivante :
$sudo smartctl -t short -a /dev/sda
Grâce à ce court test, vous testerez les propriétés électriques et mécaniques ainsi que la lecture/vérification. Vous obtiendrez la sortie suivante.
Après un test court, vous pouvez exécuter un test long, en utilisant la commande suivante :
$sudo smartctl -t long -a /dev/sda
Grâce à ce long test, vous obtiendrez tout ce qui est inclus dans le test court et bien plus encore.
Si vous souhaitez inspecter l'état général de votre périphérique de stockage de données, saisissez et exécutez ce qui suit :
$sudo smartctl -d ata -H /dev/sda
Vous obtiendrez la courte sortie suivante, et plutôt que des statistiques, vous verrez si le test a réussi ou échoué.

Si vous souhaitez explorer toutes les options possibles que vous pouvez utiliser avec la commande smartctl, vous pouvez l'extraire en utilisant ce qui suit :
$smartctl --help
Vous obtiendrez tous les arguments et paramètres que vous pouvez mélanger et assortir pour personnaliser les tests aussi étendus et complets que possible.
Conclusion
Tout au long de cet article, vous avez découvert les multiples façons de vérifier la santé de vos disques durs et disques SSD. Si vous souhaitez discuter d'outils tiers, déposez un commentaire ci-dessous et faites-le nous savoir.