Stacer est un outil d'optimisation et de surveillance open source pratique pour les systèmes d'exploitation Linux. Il s'agit d'un outil basé sur une interface graphique qui simplifie l'optimisation et la maintenance des systèmes Linux de manière pratique via une seule application. Bien que toutes les tâches d'optimisation et de maintenance gérées par Stacer puissent être accomplies via la ligne de commande ou différents outils plus petits, Stacer combine toutes ces tâches dans un seul outil graphique.
Avec Stacer, vous pouvez :
- Afficher les informations système, le processeur, la mémoire, le stockage et l'activité réseau
- Nettoyer les journaux, les données mises en cache, les fichiers temporaires
- Gérer les applications de démarrage
- Gérer les services système
- Afficher et terminer les processus système
- Désinstaller les applications système
- Gérer les dépôts de packages
Dans cet article, nous décrirons comment installer Stacer System Optimizer &Monitoring Tool sur Ubuntu en utilisant les deux méthodes suivantes :
- Installation de Stacer à partir du référentiel Ubuntu
- Installation de Stacer à partir du package .deb
Remarque :La procédure présentée ici a été testée sur Ubuntu 20.04 LTS .
Méthode n° 1 d'installation de Stacer à partir du référentiel Ubuntu
Dans cette méthode, nous installerons Stacer à partir du référentiel Ubuntu. Stacer est disponible dans les référentiels par défaut du système d'exploitation Ubuntu. Par conséquent, Stacer peut être facilement installé à l'aide de l'utilitaire de gestion de packages Ubuntu.
1. Tout d'abord, exécutez la commande ci-dessous pour mettre à jour l'index du référentiel :
$ sudo apt update
Entrez le mot de passe sudo et attendez que la mise à jour soit terminée.
2. Installez maintenant Stacer à l'aide de la commande ci-dessous :
$ sudo apt install stacer
S'il demande votre confirmation, tapez y et appuyez sur Entrée confirmer. Après cela, l'installation de Stacer sera lancée sur votre système.
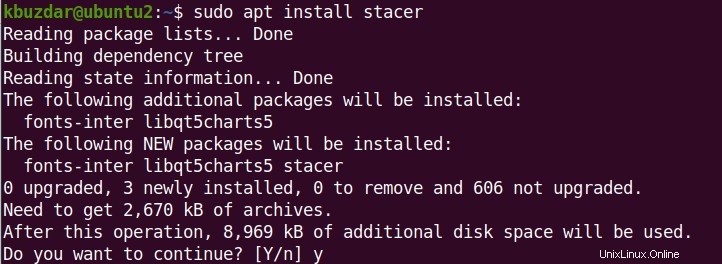
Une fois l'installation de Stacer terminée, vous êtes prêt à l'utiliser.
Méthode n° 2 d'installation de Stacer à partir du package .deb
Dans cette méthode, nous allons installer Stacer à partir du package .deb disponible sur le site Stacer GitHub. Nous allons l'installer à l'aide de l'utilitaire de gestion de paquets dpkg.
1. Accédez à la page des versions du site Stacer GitHub à l'aide de votre navigateur Web. Vous trouverez ici différentes versions de Stacer. Téléchargez le .deb package de la dernière version de Stacer.
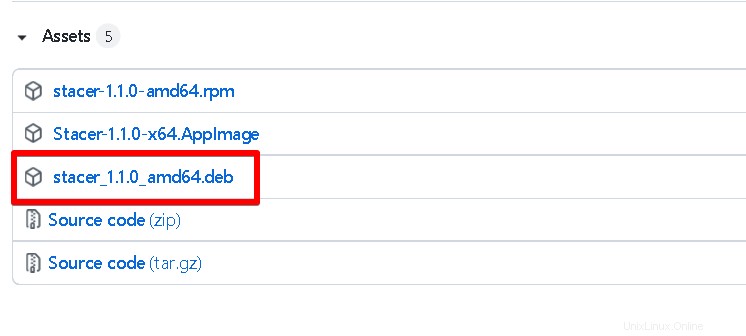
Alternativement, vous pouvez télécharger la dernière version de Stacer 1.1.0 (au moment d'écrire ces lignes) en utilisant la commande ci-dessous :
$ wget https://github.com/oguzhaninan/Stacer/releases/download/v1.1.0/stacer_1.1.0_amd64.deb
2. Maintenant, pour installer le package Stacer .deb, utilisez la commande ci-dessous :
$ sudo dpkg -i stacer_1.1.0_amd64.deb
L'installation de Stacer va maintenant commencer.
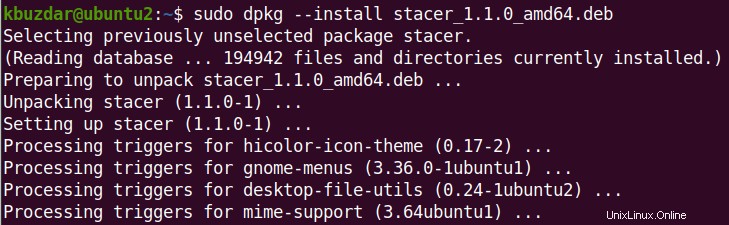
Une fois l'installation de Stacer terminée, vous êtes prêt à l'utiliser.
Lancer Stacer
Vous pouvez lancer Stacer via la ligne de commande ou l'interface graphique. Pour lancer Stacer via la ligne de commande, exécutez la commande ci-dessous dans Terminal :
$ stacer
Pour lancer Stacer via l'interface graphique, appuyez sur la super touche de votre clavier et tapez stacer dans la barre de recherche en haut. Dans le résultat de la recherche, cliquez sur l'icône Stacer pour la lancer.
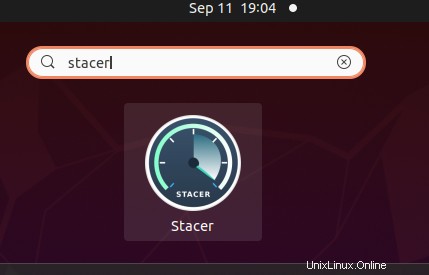
Lorsque l'application Stacer s'ouvre, vous verrez la fenêtre similaire suivante avec le tableau de bord affichant un aperçu général de votre système. Cette vue d'ensemble comprend les informations sur votre système, le processeur, la mémoire, le stockage et l'activité du réseau. Dans la barre de gauche, vous verrez différents onglets à des fins différentes, notamment les applications de démarrage, le nettoyeur de système, les services, Processus, programme de désinstallation, ressources et gestionnaire de référentiel APT.
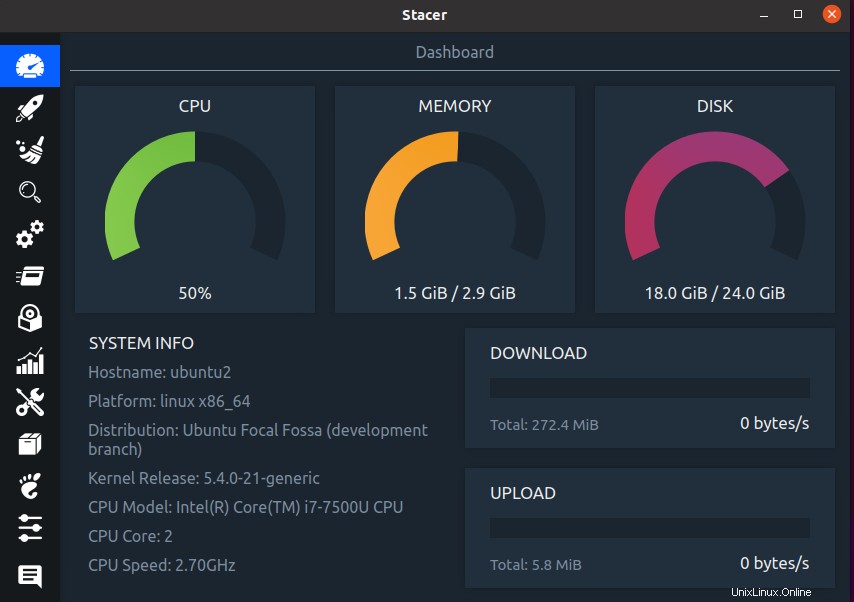
Désinstaller Stacer
Si vous souhaitez supprimer Stacer de votre système Ubuntu, vous pouvez le faire comme suit :
$ sudo apt remove stacer
Entrez le mot de passe sudo. S'il demande votre confirmation, tapez y et appuyez sur Entrée confirmer. Après cela, Stacer sera désinstallé de votre système.
Stacer vous permet d'effectuer plusieurs tâches d'optimisation et de surveillance Linux via un seul utilitaire. Dans cet article, nous avons décrit l'installation de Stacer sur Ubuntu OS. Vous pouvez désormais gérer et surveiller votre système facilement et efficacement à l'aide d'un outil graphique. À la fin, nous avons également décrit comment désinstaller Stacer si jamais vous en aviez besoin.