Atom est un éditeur de code open source multiplateforme développé par GitHub. Il contient des outils intégrés tels que le contrôle Git, la saisie automatique de la coloration syntaxique et plusieurs volets. Il s'agit d'une application de bureau qui prend en charge divers plugins écrits en Node.Js et dans d'autres langages.
Cet article décrit deux méthodes différentes pour installer l'éditeur de texte Atom sur votre système Ubuntu 20.04.
Prérequis
Toutes les commandes doivent être exécutées sous les privilèges root ou administratifs.
Installation de l'éditeur Atom sur Ubuntu 20.04
Atom Editor peut être installé sur le système Ubuntu en utilisant les deux méthodes suivantes :
- Installer l'éditeur Atom à partir du gestionnaire de packages apt
- Installer l'éditeur Atom à l'aide de Snap
Méthode 1 :Installez l'éditeur Atom à partir du gestionnaire de packages apt
Atom est disponible dans le dépôt apt d'Ubuntu 20.04. Installez donc Atom Editor directement à l'aide du gestionnaire de packages apt. Ouvrez l'application Terminal en appuyant sur les touches de raccourci clavier "Ctrl + Alt + t". Pour installer Atom à l'aide du référentiel apt, suivez les étapes ci-dessous :
Étape 1 :Installer les dépendances
Mettez à jour le référentiel de packages apt, puis installez toutes les dépendances requises en exécutant la commande ci-dessous :
$ sudo apt update
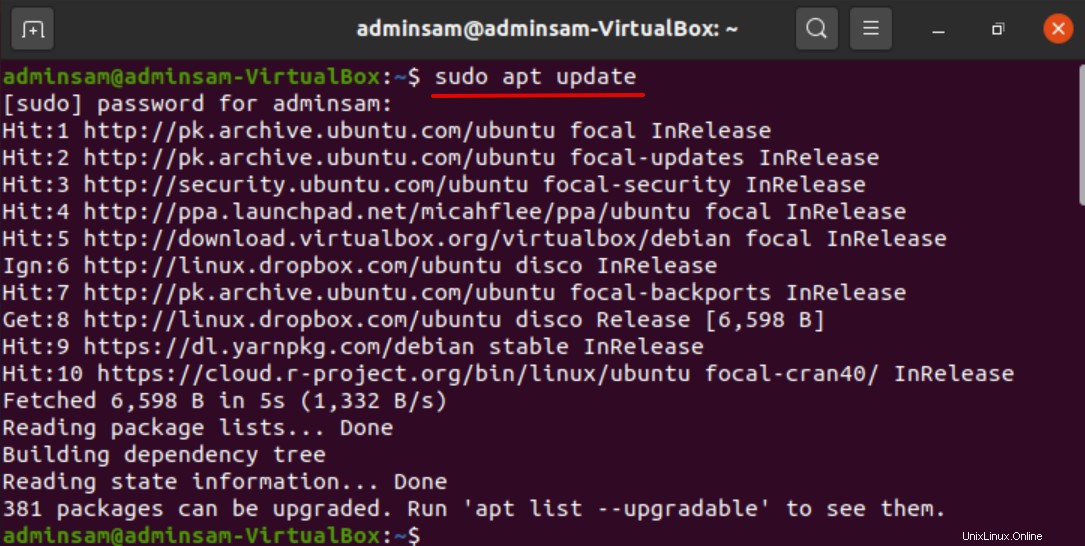
$ sudo apt install software-properties-common apt-transport-https wget
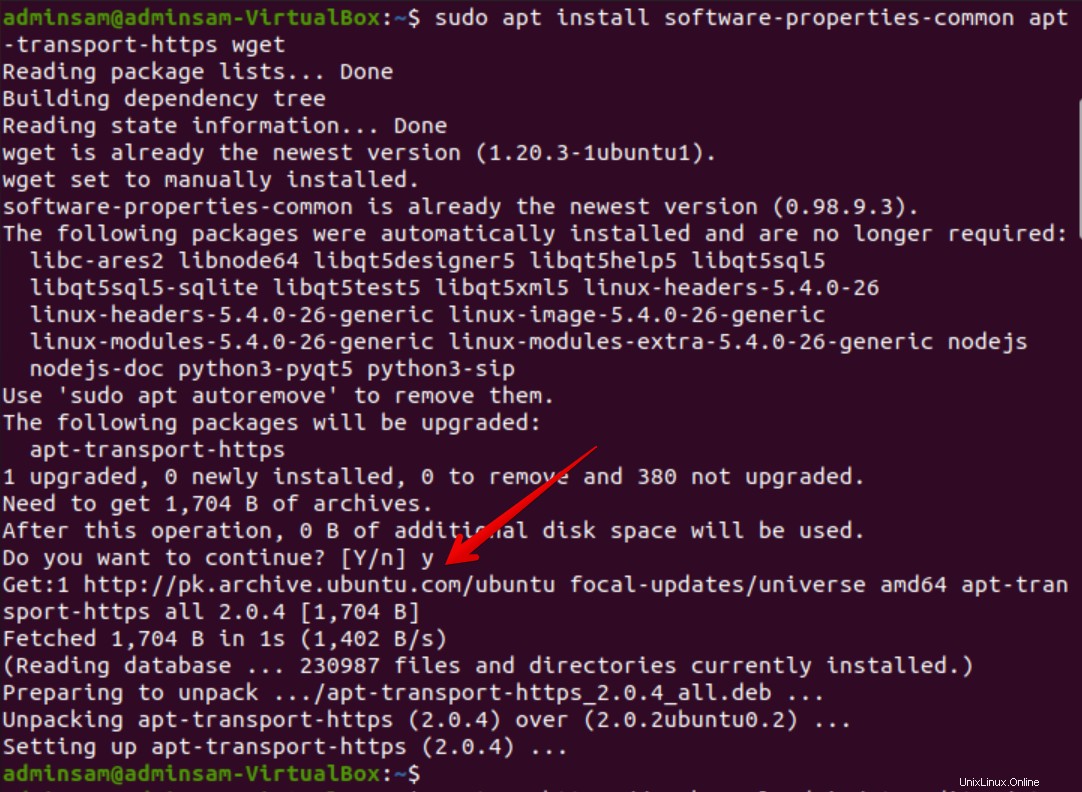
L'invite de confirmation interrompt la procédure d'installation. Appuyez sur "y", puis sur Entrée pour installer toutes les dépendances requises.
Étape 2 :Importer la clé GPG
Tout d'abord, importez la clé GPG du dépôt apt en exécutant la commande suivante :
$ wget -q https://packagecloud.io/AtomEditor/atom/gpgkey -O- | sudo apt-key add -

Lorsque la clé GPG sera importée, l'état "OK" s'affiche sur le terminal après avoir exécuté la commande ci-dessus. Cela signifie que la clé GPG du référentiel souhaité a été importée dans votre système.
La commande suivante active ou active le référentiel apt sur votre système Ubuntu 20.04 :
$ sudo add-apt-repository "deb [arch=amd64] https://packagecloud.io/AtomEditor/atom/any/ any main"
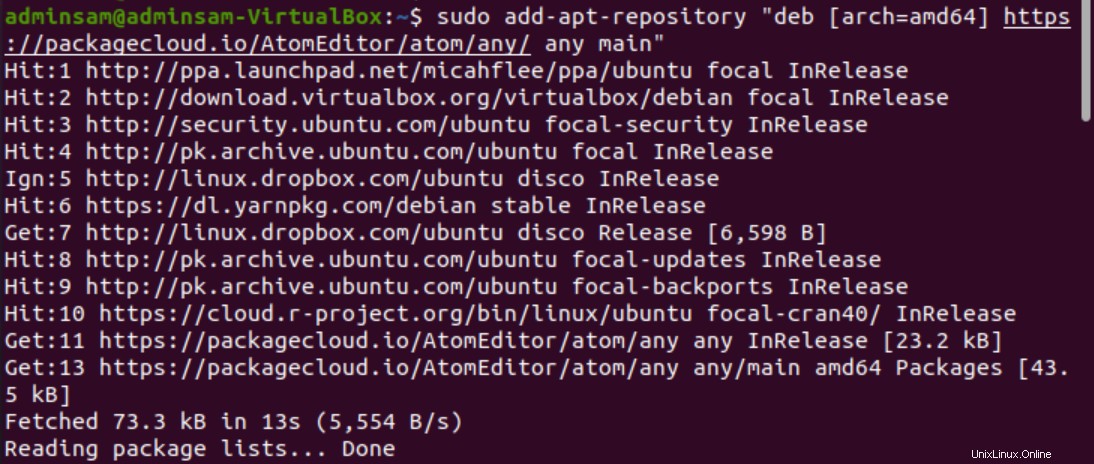
Étape 3 :Installez l'éditeur Atom
Une fois le référentiel activé ou activé, tapez la commande suivante pour installer la dernière version disponible d'Atom Editor :
$ sudo apt install atom
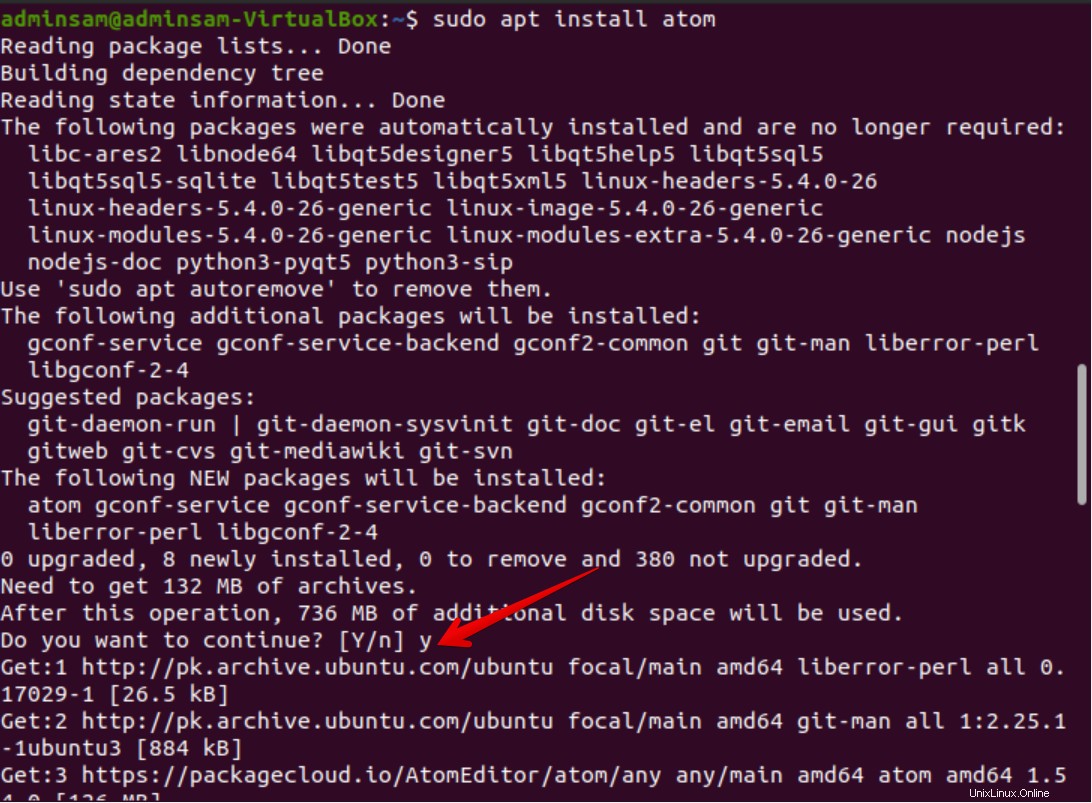
Tapez "y" puis appuyez sur "Entrée" pour poursuivre le processus d'installation.
La version installée d'Atom Editor peut être mise à jour via la ligne de commande ou à l'aide de l'outil de mise à jour logicielle de votre application de bureau.
Étape 4 :Lancer l'éditeur Atom
Une fois l'éditeur Atom installé, lancez-le en cliquant sur les activités et tapez « atom » dans la barre de recherche de l'application. L'icône de l'éditeur Atom s'affiche sur le bureau dans le résultat de la recherche comme suit :
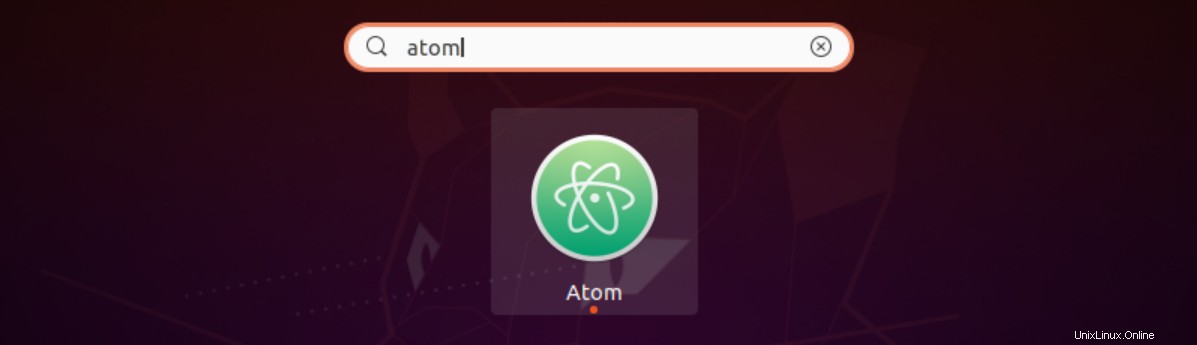
Lorsque vous lancerez l'éditeur Atom pour la première fois sur votre système, la fenêtre suivante s'affichera sur le bureau :
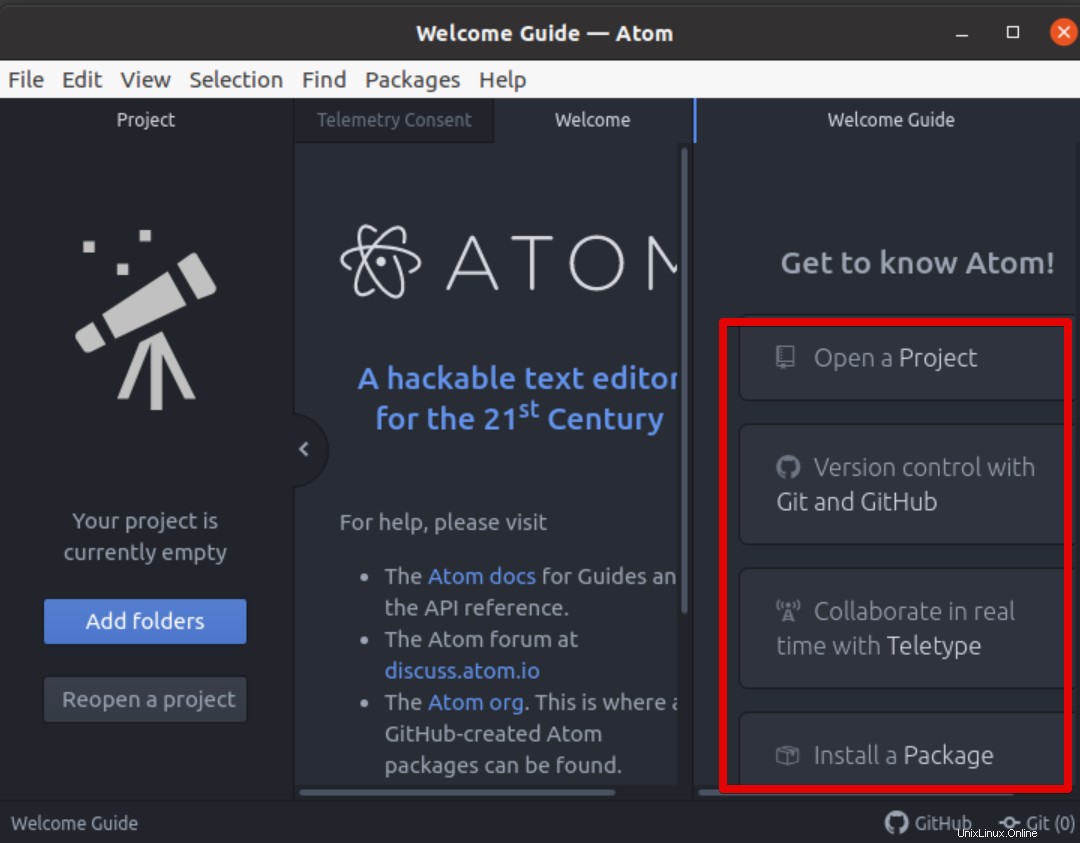
Désinstaller ou supprimer l'éditeur Atom
Si vous ne souhaitez plus utiliser l'éditeur Atom, vous pouvez facilement désinstaller cette application en exécutant la commande suivante :
$ sudo apt remove atom
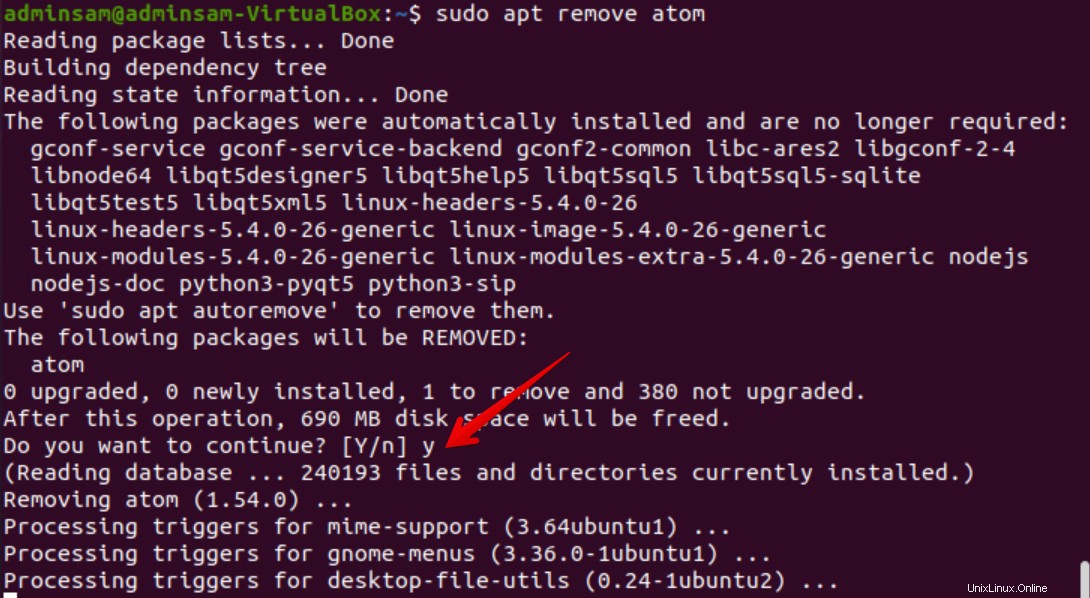
Après avoir exécuté la commande ci-dessus, la boîte de dialogue de confirmation apparaît sur le terminal. Appuyez sur "y", puis sur "Entrée" pour désinstaller l'éditeur Atom de votre système.
Méthode 2 :Installer l'éditeur Atom à l'aide de snap
Atom Editor peut également être installé à l'aide du gestionnaire de packages instantanés. Il inclut toutes les dépendances binaires de tous les packages nécessaires à l'exécution d'une application. Assurez-vous que le composant logiciel enfichable est installé sur votre système et exécutez la commande ci-dessous pour installer l'éditeur Atom via le composant logiciel enfichable :
$ sudo snap install atom --classic

Il faudra du temps pour terminer le processus d'installation. Une fois l'installation d'Atom terminée, vous pouvez le démarrer sur votre système Ubuntu 20.04. Lorsque la dernière version est publiée, l'éditeur Atom snap mettra automatiquement à jour l'application en arrière-plan.
Conclusion
L'implémentation de deux méthodes différentes pour l'installation de l'éditeur Atom est détaillée dans cet article. À partir des informations ci-dessus, vous avez appris comment installer facilement l'éditeur Atom sur le système Ubuntu 20.04 en exécutant quelques étapes simples. Maintenant, choisissez l'une des deux méthodes qui convient le mieux à vos besoins.