Presque tous les administrateurs système Windows connaissent bien l'utilitaire PowerShell. PowerShell développé par Microsoft est un puissant utilitaire d'automatisation du travail et de gestion de la configuration. Il était auparavant développé uniquement pour la plate-forme Windows. Cependant, il peut maintenant être facilement installé dans un système d'exploitation Linux. Dans cet article, nous partagerons avec vous différentes manières d'installer Microsoft PowerShell sur Ubuntu.
Microsoft PowerShell peut être installé dans Ubuntu de trois manières différentes :
- Installation via le référentiel de packages
- Installation via le package .deb
- Installation via snap
Remarque :Les procédures et les commandes partagées ici ont été effectuées sur Ubuntu 20.04 LTS (Focal Fossa). Pour installer une application sur le système Ubuntu, vous devez disposer des privilèges sudo.
Installation de Microsoft PowerShell via le référentiel de packages
Vous devez suivre les étapes ci-dessous pour installer PowerShell sur votre système Ubuntu :
Étape 1 :Installez les prérequis
Tout d'abord, vous devrez installer certains prérequis sur votre système. Exécutez la commande suivante dans Terminal pour installer les prérequis :
$ sudo apt install apt-transport-https software-properties-common
Entrez le mot de passe pour sudo, après quoi l'installation des prérequis sera lancée. Une fois les prérequis installés, passez à l'étape suivante.
Étape 2 :Téléchargez et installez les clés GPG du référentiel Microsoft
Téléchargez les clés GPG du référentiel Microsoft à l'aide de la commande suivante dans Terminal :
$ wget https://packages.microsoft.com/config/ubuntu/20.04/packages-microsoft-prod.deb
Une fois téléchargé, vous devrez installer ce package. Exécutez la commande ci-dessous dans Terminal pour installer le package :
$ sudo dpkg -i packages-microsoft-prod.deb
Étape 3 :Mettre à jour l'index du référentiel
Maintenant, mettez à jour l'index du référentiel à l'aide de la commande suivante :
$ sudo apt update
Étape 4 :Activer le référentiel d'univers
Vous devez maintenant activer le référentiel de l'univers à l'aide de la commande suivante dans Terminal :
$ sudo add-apt-repository universe
Étape 5 :Installez Microsoft PowerShell
Nous sommes maintenant prêts à installer Microsoft PowerShell sur notre système. Exécutez la commande suivante pour ce faire :
$ sudo apt install powershell
Maintenant, vous pourriez recevoir le o/n choix de continuer ou de terminer la procédure d'installation respectivement. Tapez y pour continuer l'installation.
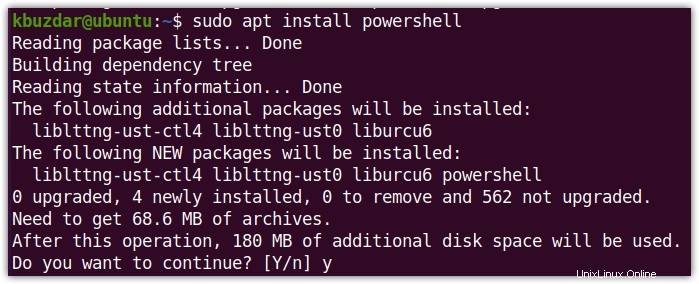
Installation de Microsoft PowerShell via le package .deb
Microsoft PowerShell peut également être installé via le package .deb. Vous devrez d'abord télécharger le .deb package de Microsoft PowerShell via le lien suivant.
powershell_7.1.1-1.ubuntu.20.04_amd64.deb
Après avoir cliqué sur le lien ci-dessus, une fenêtre apparaîtra vous demandant d'ouvrir ou d'enregistrer le fichier. Sélectionnez Enregistrer le fichier puis cliquez sur OK . Maintenant, le fichier sera téléchargé et enregistré dans le répertoire Téléchargements.
Maintenant, pour installer Microsoft PowerShell, déplacez-vous d'abord vers le répertoire Téléchargements qui contient le .deb package pour Microsoft PowerShell.
$ cd Downloads
Installez ensuite Microsoft PowerShell à l'aide de la commande suivante dans Terminal :
$ sudo dpkg -i powershell_7.1.1-1.ubuntu.20.04_amd64.deb
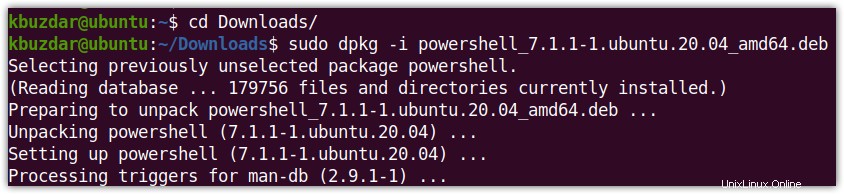
Installer Microsoft PowerShell via Snap
Microsoft PowerShell est également disponible sous forme de package instantané fourni avec toutes les dépendances requises pour l'installation de PowerShell.
Pour installer un package snap sur Ubuntu, vous devez avoir snapd disponible sur votre système. Vous pouvez installer snapd en exécutant cette commande dans Terminal :
$ sudo apt install snapd
Ensuite, pour installer PowerShell sur votre système, exécutez la commande ci-dessous dans Terminal :
$ sudo snap install powershell --classic
Une fois installé, vous verrez le message d'installation terminée comme indiqué dans la capture d'écran suivante :

Lancer PowerShell
Une fois Microsoft PowerShell installé, vous pouvez le lancer directement depuis le Terminal à l'aide de la commande suivante :
$ pwsh
Après avoir exécuté la commande ci-dessus, PowerShell sera lancé et vous verrez que l'invite est devenue PS .
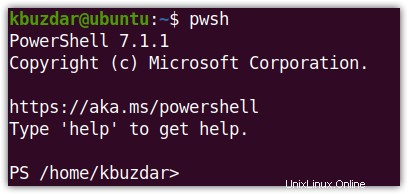
Désinstaller PowerShell
Si vous n'avez plus besoin de PowerShell, vous pouvez facilement le supprimer de votre système. Exécutez la commande suivante dans Terminal pour désinstaller PowerShell :
$ sudo apt remove powershell
Lors de l'installation de PowerShell, certains packages sont automatiquement installés en tant que dépendances. Pour supprimer également ces packages, exécutez la commande suivante dans Terminal :
$ sudo apt autoremove
Pour désinstaller PowerShell qui a été installé via snap, exécutez la commande suivante dans Terminal :
$ sudo snap remove powershell
C'est tout ce qu'il y a à faire ! Dans cet article, nous avons discuté de trois méthodes différentes pour installer Microsoft PowerShell sur Ubuntu, notamment l'installation via le référentiel de packages, via le package .deb et via snap. En utilisant l'une des méthodes décrites ci-dessus, vous pouvez simplement installer et utiliser PowerShell sur votre système.