Présentation :
LibreOffice est une très bonne alternative gratuite à Microsoft Office qui est fréquemment utilisée par les utilisateurs de Linux. Ce package vous offre toutes les fonctionnalités offertes par Microsoft Office. Il nous permet même d'activer le mode sombre dans toutes ses applications. Le mode sombre de LibreOffice est comme le mode nuit de toute autre application que nous utilisons quotidiennement. Il vous permet de visualiser votre application dans un thème plus sombre qui non seulement réduit la fatigue oculaire mais améliore également la consommation de la batterie de votre appareil. C'est pourquoi la plupart des utilisateurs préfèrent faire fonctionner leurs applications en mode sombre ces jours-ci au lieu du mode normal. Dans cet article, nous allons apprendre la méthode d'activation du mode sombre dans LibreOffice.
Remarque :pour activer le mode sombre dans LibreOffice, nous avons testé la méthode ci-dessous sur Ubuntu 20.04 LTS.
Méthode d'activation du mode sombre dans LibreOffice :
Pour activer le mode sombre dans LibreOffice dans Ubuntu 20.04, vous devrez effectuer les étapes répertoriées ci-dessous :
Tout d'abord, vous devez rechercher toutes les applications LibreOffice en tapant LibreOffice dans la barre de recherche des activités. Toutes les applications LibreOffice apparaîtront dans vos résultats de recherche. Vous pouvez cliquer sur n'importe laquelle de ces applications, cependant, nous avons choisi LibreOffice Writer pour démontrer la méthode d'activation du mode sombre dans LibreOffice.
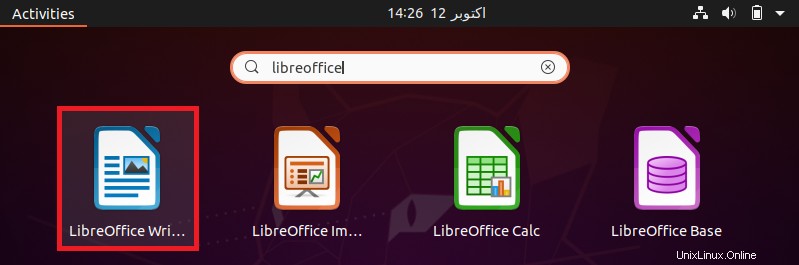
Lorsque vous cliquerez sur une application choisie, elle se lancera immédiatement dans votre système. Vous devez cliquer sur l'onglet Outils de la barre de menu de LibreOffice Writer comme indiqué dans l'image suivante :
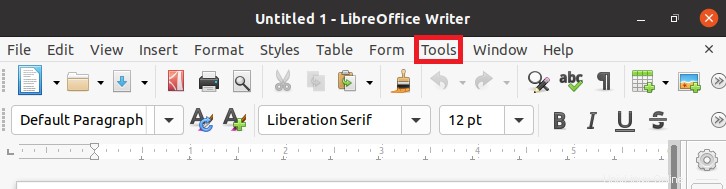
Après avoir cliqué sur cet onglet, un menu apparaîtra sur votre écran. Vous devez faire défiler ce menu, puis cliquer sur l'option "Options" dans ce menu, comme indiqué dans l'image ci-dessous :
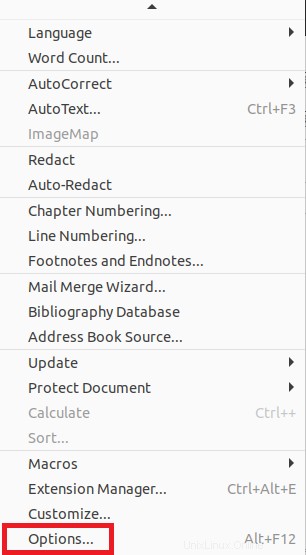
Cela fera apparaître la fenêtre Options de LibreOffice Writer sur votre écran. Ici, vous devez cliquer sur l'onglet Application Colors dans le volet gauche de cette fenêtre, comme indiqué dans l'image suivante :
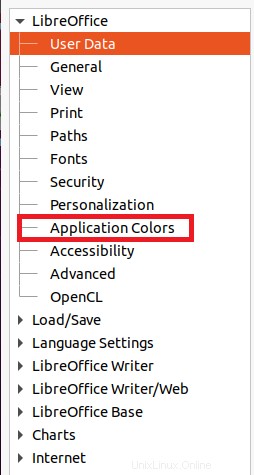
Cliquez maintenant sur la liste déroulante Arrière-plan du document et sélectionnez-y la couleur noire.
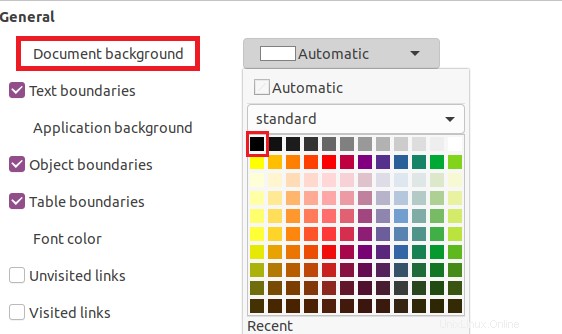
Cliquez ensuite sur la liste déroulante Application Background et sélectionnez à nouveau la couleur noire à la place de la couleur automatique comme indiqué dans l'image ci-dessous :
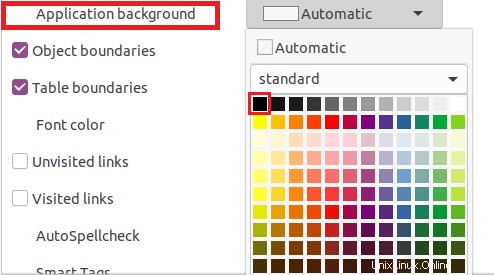
Après avoir effectué ces modifications, vous devez cliquer sur le bouton Appliquer comme surligné dans l'image suivante, puis vous devez fermer la fenêtre Options de LibreOffice Writer.
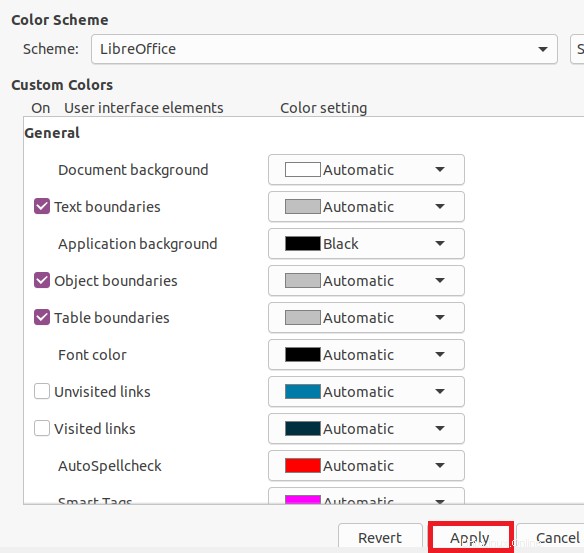
Dès que vous fermerez cette fenêtre, vos nouvelles modifications seront immédiatement répercutées dans votre document, comme indiqué dans l'image ci-dessous :
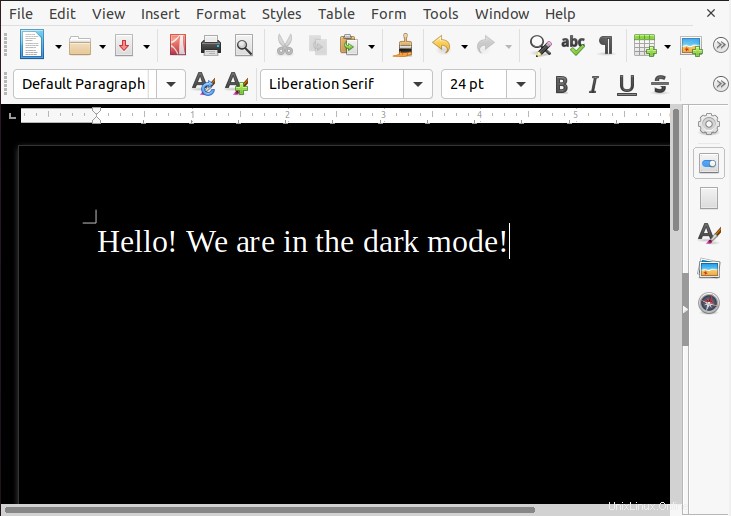
Après cela, vous pouvez également essayer d'ouvrir n'importe quelle autre application LibreOffice, c'est-à-dire autre que LibreOffice Writer, et vous remarquerez que ces modifications ont eu lieu dans tout le package LibreOffice. Par conséquent, vous n'aurez pas besoin d'effectuer ces modifications séparément pour toutes les applications LibreOffice, mais le faire pour l'une des applications fera automatiquement en sorte que ces modifications prennent effet dans toutes les autres applications. À tout moment, vous pouvez annuler ces modifications simplement en sélectionnant les couleurs automatiques pour l'arrière-plan du document et l'arrière-plan de l'application exactement comme nous l'avons fait ci-dessus et vous sortirez du mode sombre de LibreOffice.
Conclusion :
La méthode décrite dans cet article vous explique comment activer le mode sombre sur toutes les applications de LibreOffice dans Ubuntu 20.04. De plus, il vous donne également la direction de revenir à son mode normal quand vous le souhaitez.