Samba est un protocole de partage de fichiers open source qui nous permet de partager des dossiers et d'autres ressources avec les utilisateurs finaux. Cet article explique comment installer et utiliser Samba pour partager des fichiers sur la distribution Ubuntu Linux. Nous avons exécuté toutes les commandes et l'ensemble des procédures sur le système Ubuntu 20.04 LTS et Windows 10 dans cet article.
Prérequis
Vous devez disposer des privilèges sudo ou vous devez vous connecter à partir du compte d'utilisateur root pour installer Samba sur votre système.
Installer Samba sur Ubuntu 20.04
Il est recommandé de mettre à jour le référentiel de packages apt de votre système avant d'installer un nouveau package ou logiciel. Exécutez donc la commande ci-dessous pour mettre à jour le référentiel apt :
$ sudo apt update
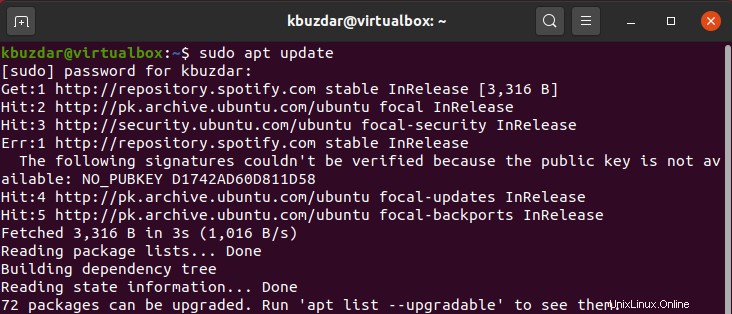
Maintenant, en exécutant la commande suivante, installez Samba :
$ sudo apt install samba smbclient
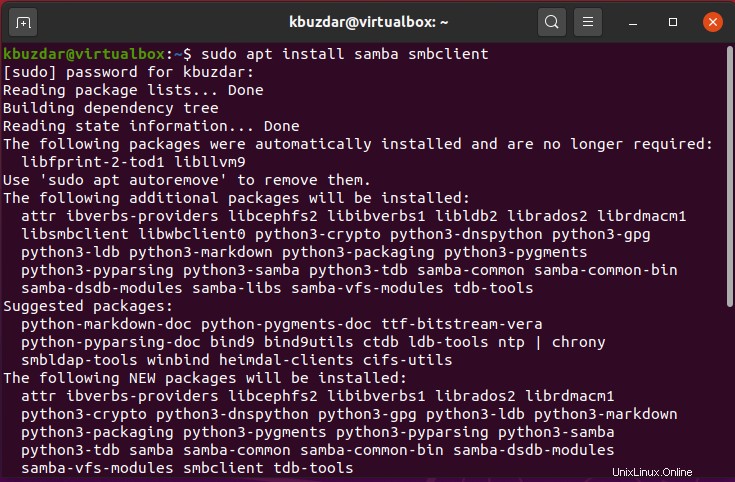
Pour poursuivre le processus d'installation, appuyez sur "y", puis appuyez sur "Entrée".
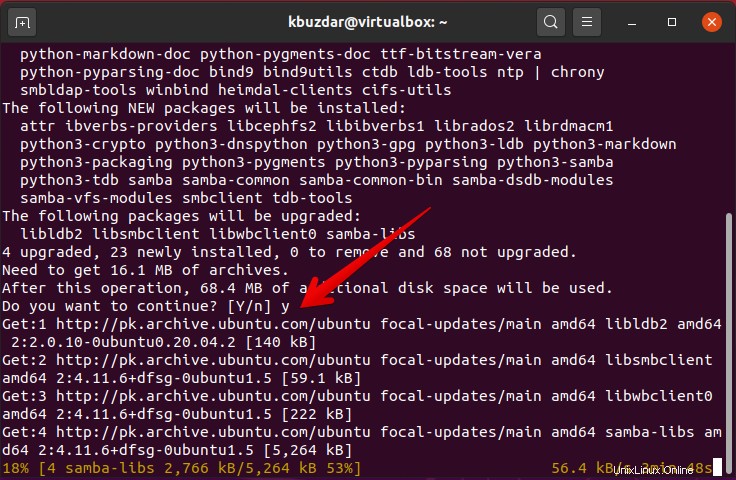
Dans quelques instants, l'installation de Samba sera terminée sur votre système.
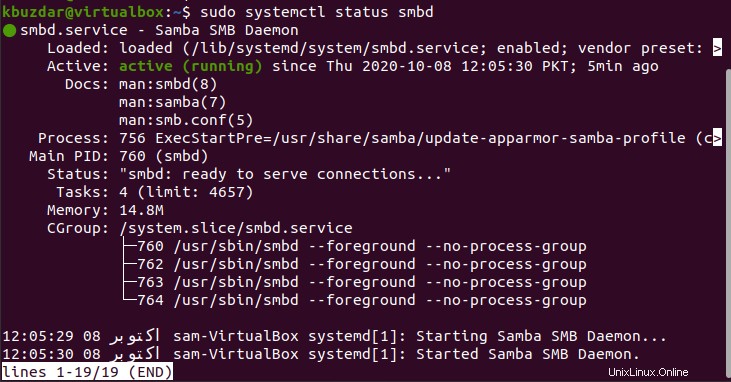
Vous pouvez vérifier l'état du service en cours d'exécution de Samba en tapant la commande suivante :
$ sudo systemctl status smbd
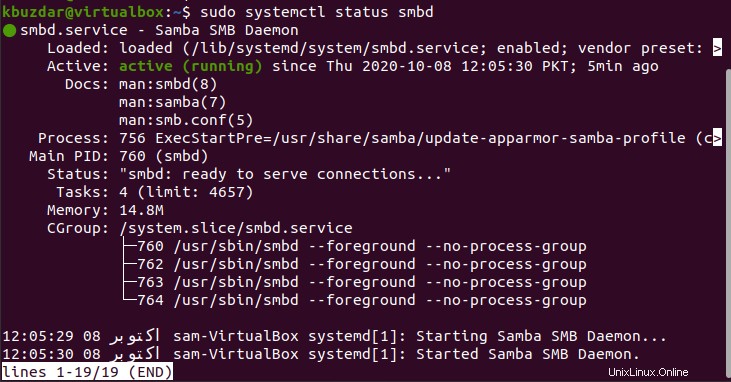
Maintenant, nous allons activer le profil "Samba" en modifiant les règles d'accès du pare-feu.
$ sudo ufw allow 'Samba'

Partager des dossiers à l'aide de Samba
Une fois l'installation de Samba terminée, nous pouvons maintenant partager des dossiers ou des répertoires graphiquement en utilisant l'outil de gestion de fichiers par défaut d'Ubuntu, "Nautilus".
Jouons une démo sur la façon de partager des répertoires via le gestionnaire de fichiers Nautilus.
Accédez au gestionnaire de fichiers et choisissez un dossier que vous souhaitez partager via votre réseau local. Cliquez avec le bouton droit sur le dossier requis, puis choisissez l'option "Partage réseau local" parmi les éléments de la liste qui s'affichent, également mis en surbrillance rouge dans l'image suivante :
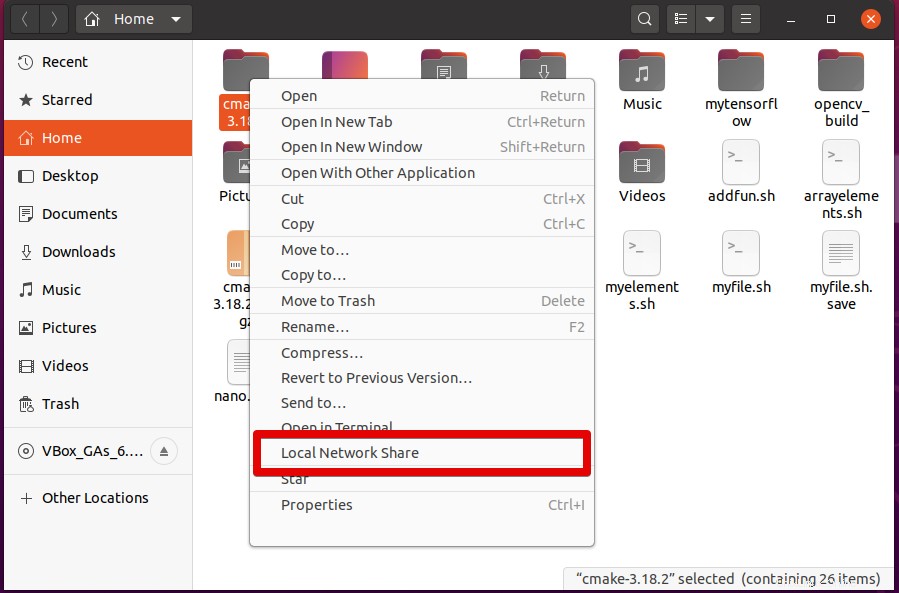
La boîte de dialogue de partage de dossier suivante s'affiche sur le système. Vous devez cocher les cases suivantes pour partager le répertoire :
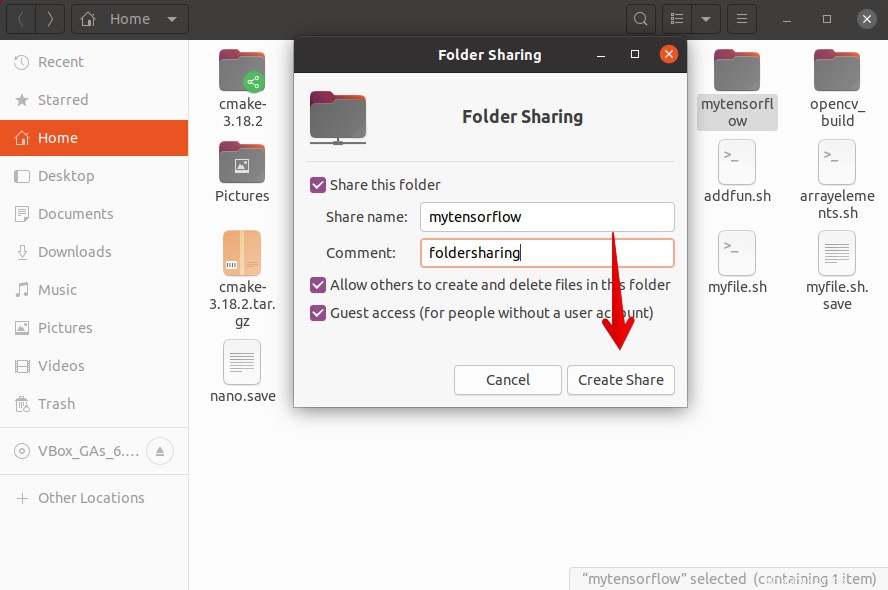
Cochez la case "Partager ce dossier", puis tapez le nom du partage et vous pouvez également ajouter un commentaire, mais cela est facultatif.
Seul le propriétaire du répertoire partagé dans la configuration Linux par défaut peut lire ou écrire dans les fichiers et répertoires du partage Samba.
Cliquez sur le bouton "Créer un partage".
Après cela, la boîte de dialogue suivante apparaîtra sur votre système. Cliquez sur "Ajouter les autorisations automatiquement".
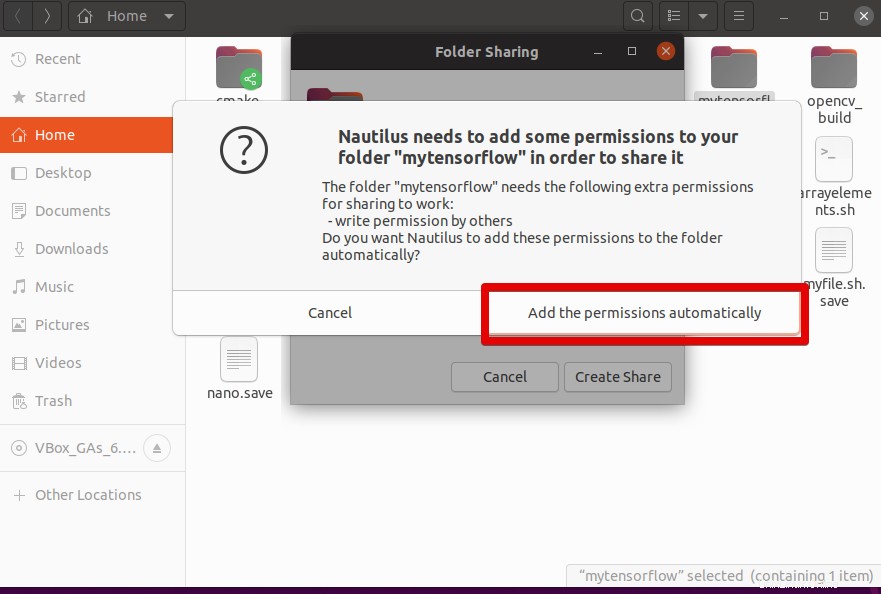
Vous verrez que le partage est maintenant activé et prêt à être utilisé. Maintenant, fermez la boîte de dialogue de partage de dossier en cliquant sur l'option d'annulation.
Une fois que vous partagez un dossier, l'icône du dossier doit être modifiée, comme indiqué dans la capture d'écran ci-dessous :
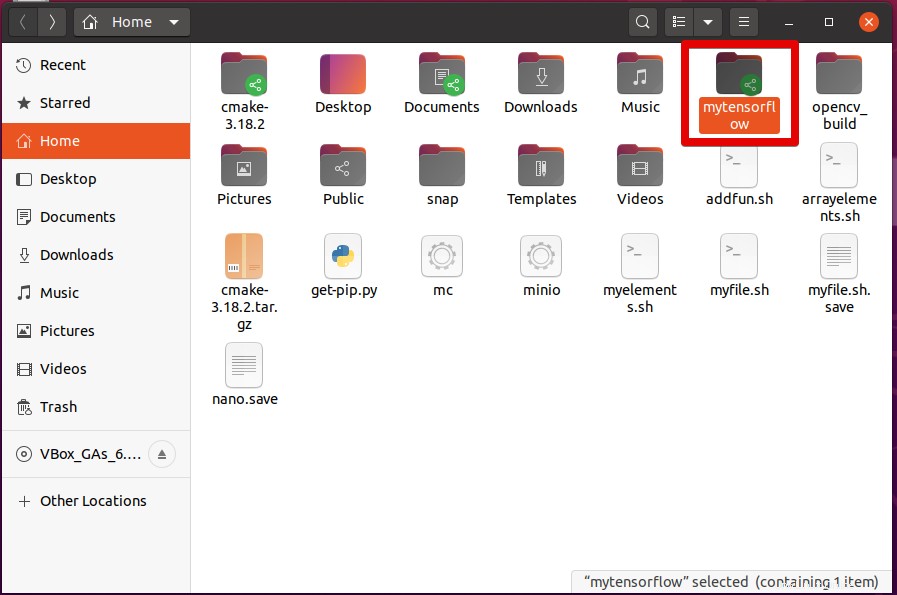
Créer des utilisateurs Samba
Si vous êtes un utilisateur invité, vous n'avez besoin d'aucune authentification de compte d'utilisateur pour accéder aux répertoires de partage Samba. En utilisant les partages invités, tout le monde peut accéder au dossier de partage sur le réseau. Cependant, vous avez besoin d'un compte utilisateur Samba pour autoriser l'accès aux partages Samba en tant que personne autorisée.
Remarque : vous devez savoir que les comptes de serveur Linux locaux sont liés aux comptes d'utilisateurs Samba. Ainsi, vous pouvez conserver le même nom d'utilisateurs Samba qui correspond aux comptes d'utilisateurs du serveur Linux local.
Par exemple, nous créons un utilisateur Samba nommé "kbuzdar" en exécutant la commande suivante :
$ sudo smbpasswd -a kbuzdar
Dans la commande ci-dessus, le nom "kbuzdar" est le nom de mon utilisateur de connexion sur Ubuntu.
Saisissez le nouveau mot de passe d'un utilisateur et appuyez sur "Entrée". Encore une fois, retapez le nouveau mot de passe et appuyez sur "Entrée".
Vous verrez sur le terminal que le nouvel utilisateur Samba a été créé avec succès et qu'un nouveau mot de passe a été attribué à un utilisateur nouvellement créé.
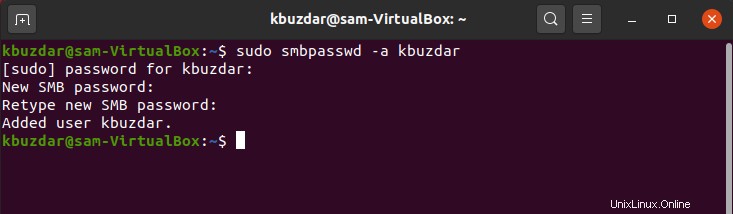
Accéder aux partages Samba sur le système Linux
Pour accéder aux partages Samba, le programme client Samba doit être installé sur votre système Ubuntu.
Cliquez sur "autres emplacements" et entrez l'adresse des partages Samba dans le champ de connexion au serveur mentionné dans la capture d'écran suivante :
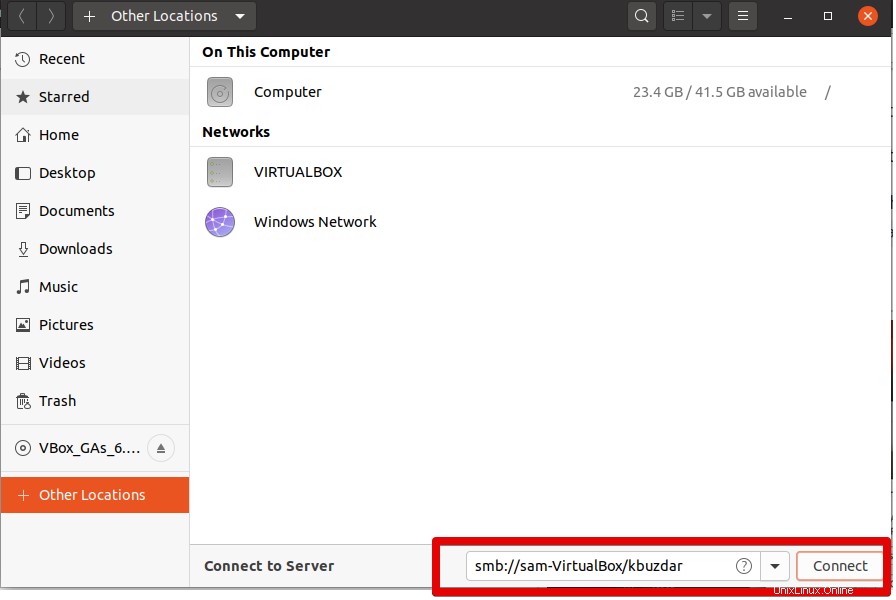
La boîte de dialogue suivante apparaîtra sur votre système :
Dans la capture d'écran ci-dessus, vous avez le choix entre vous connecter en tant qu'utilisateur "anonyme" ou en tant qu'"utilisateur enregistré". Tapez les informations d'identification de l'utilisateur Samba, puis cliquez sur le bouton "Se connecter".
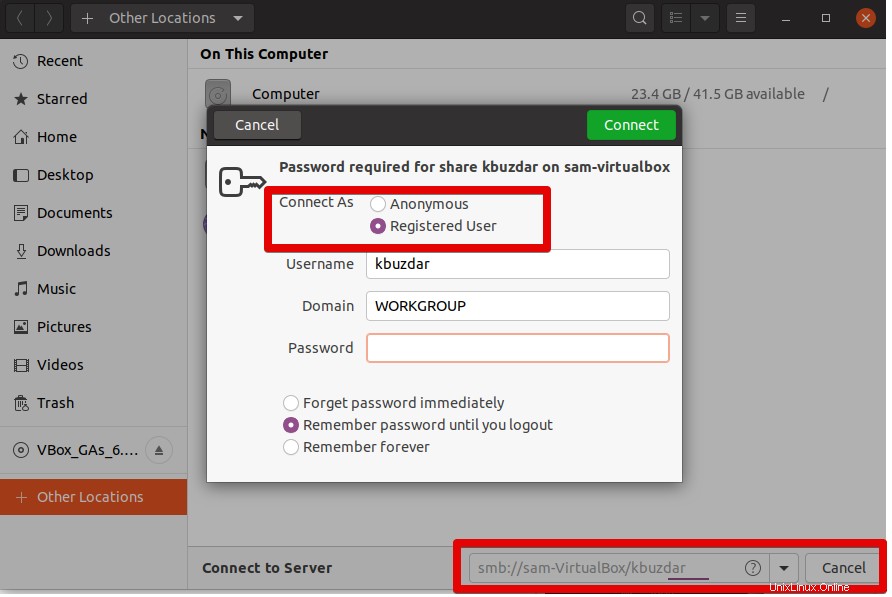
Cliquez sur votre serveur ou nom d'hôte.
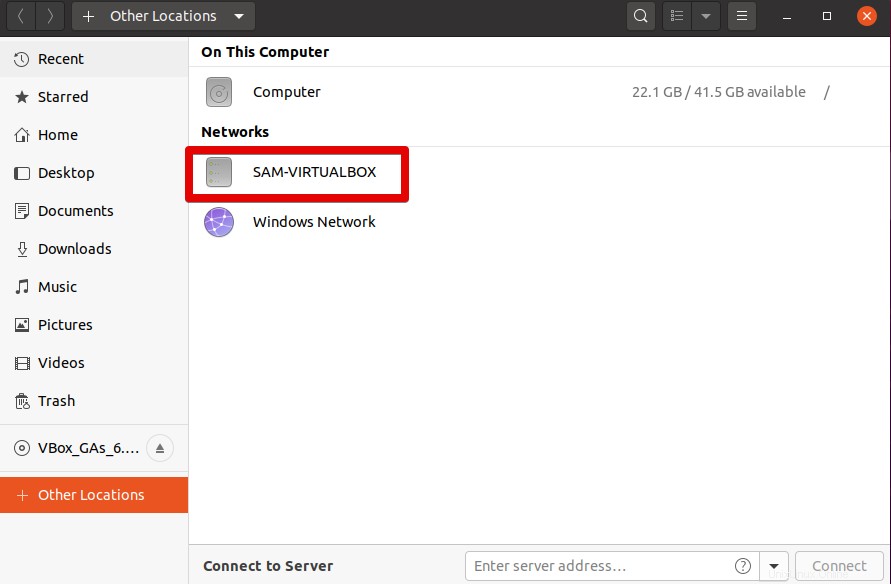
Ici, vous pouvez voir que tous les répertoires partagés par Samba.
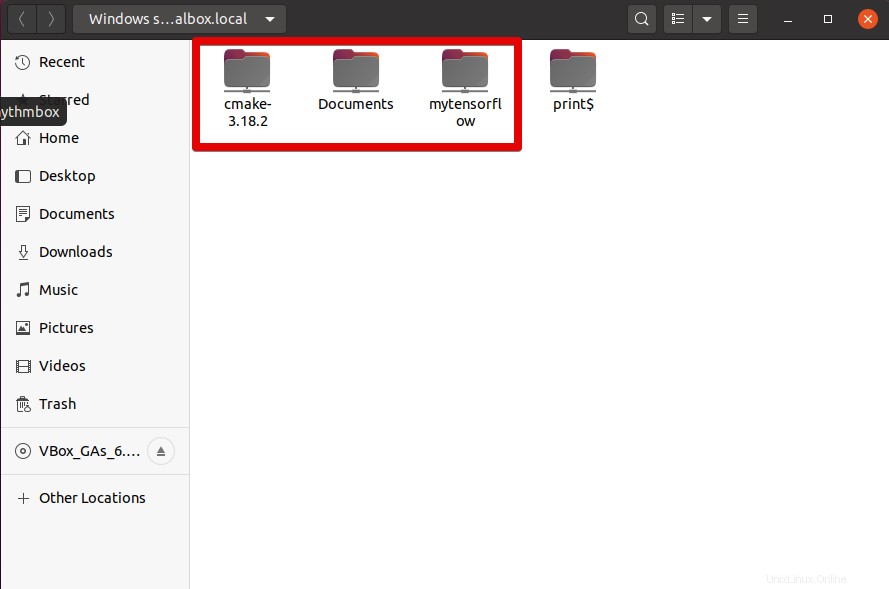
Maintenant, cliquez simplement sur un répertoire particulier et entrez les informations d'identification.
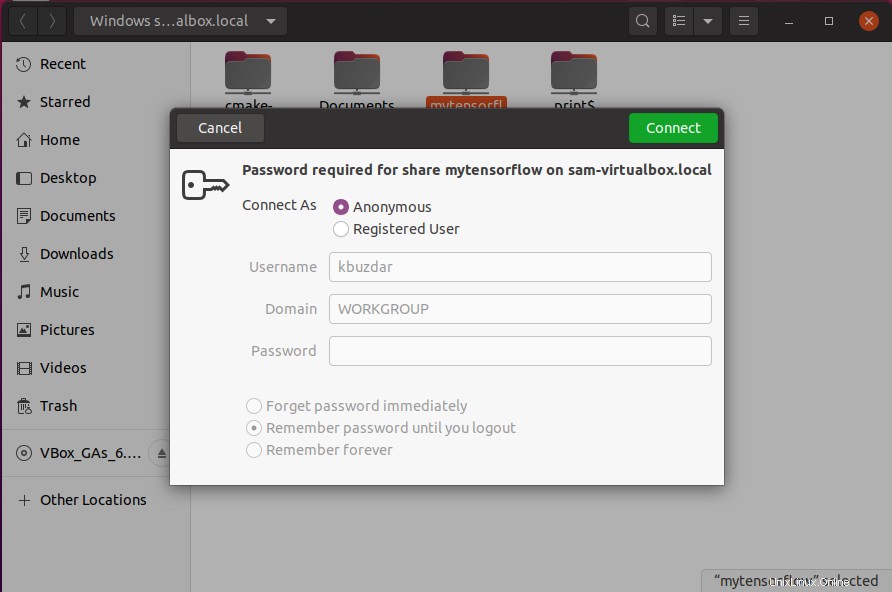
Vous pouvez ensuite accéder au contenu du dossier de partages Samba sur votre système.
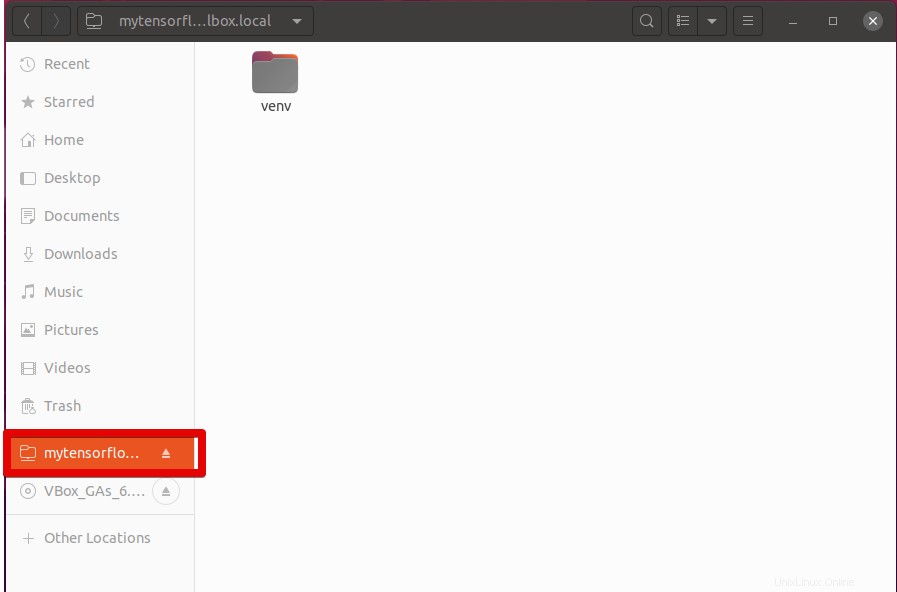
Accéder aux partages Samba sous Windows
L'utilisateur Windows peut également se connecter aux partages Samba en procédant comme suit :
Ouvrez l'explorateur de fichiers et cliquez avec le bouton droit sur l'option "Ce PC". La liste déroulante suivante s'ouvrira. Sélectionnez "Ajouter un emplacement réseau".
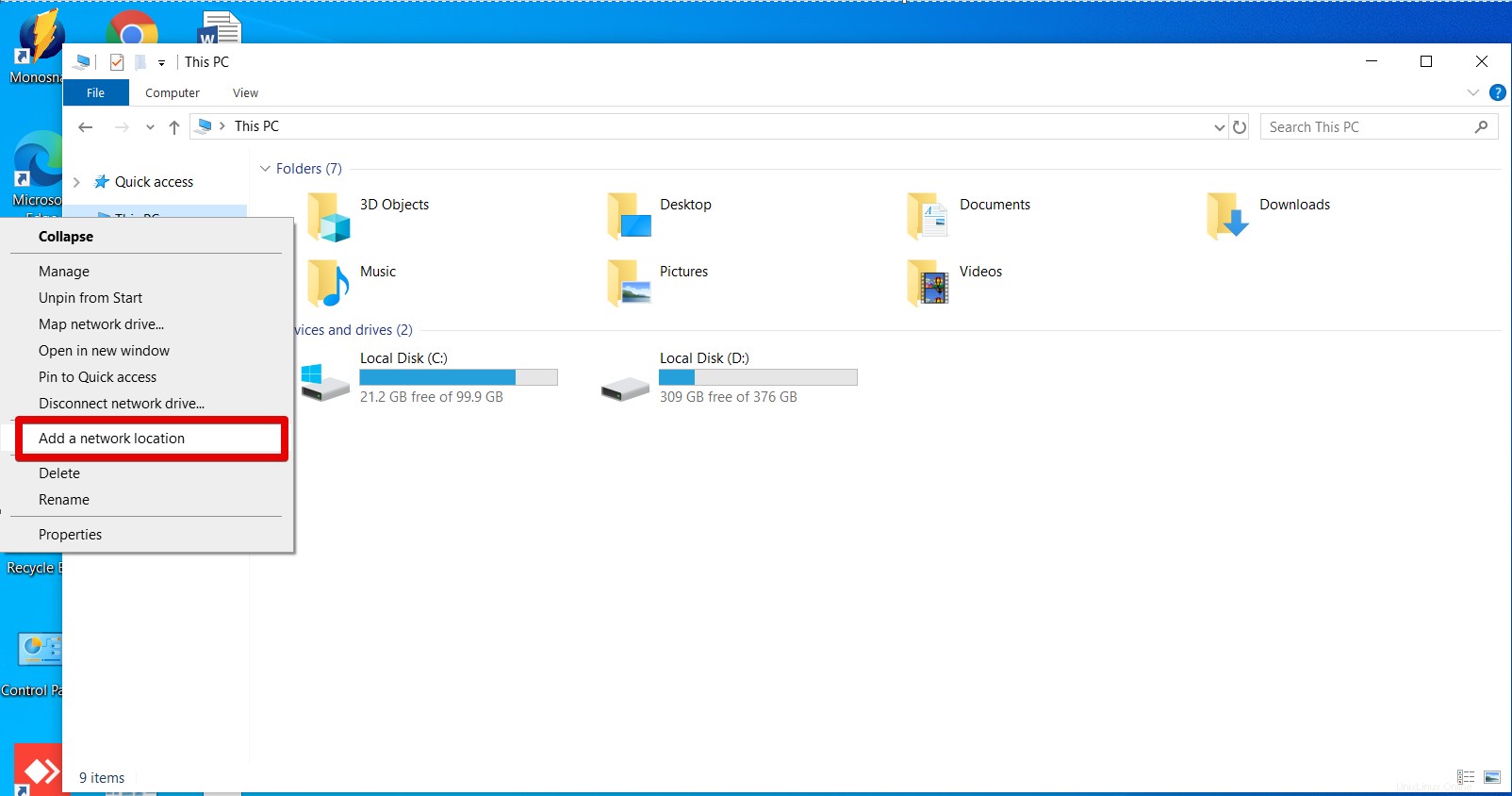
L'assistant suivant apparaîtra sur le système. Cliquez sur Suivant.
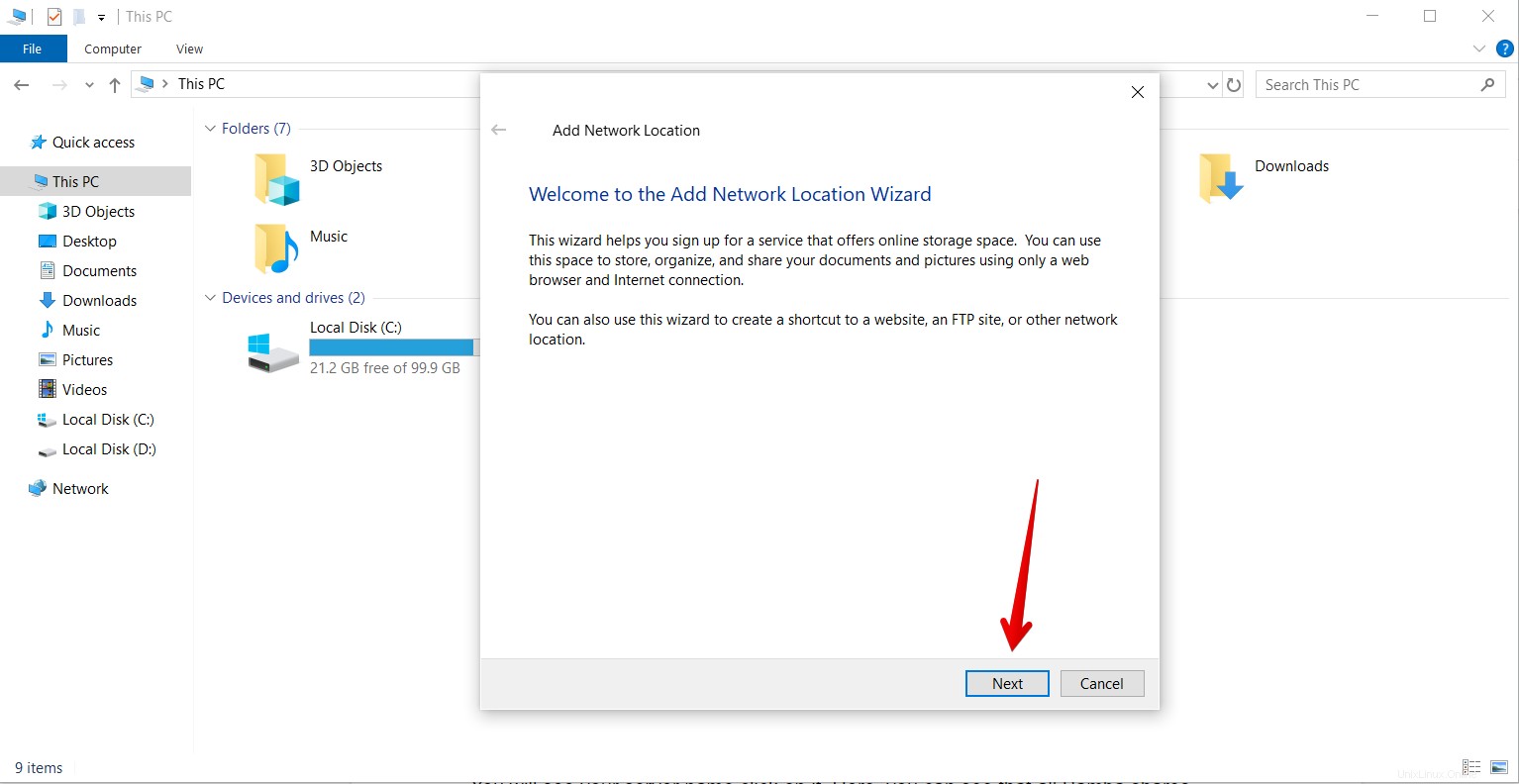
Maintenant, cliquez à nouveau sur Suivant pour choisir un emplacement réseau personnalisé.
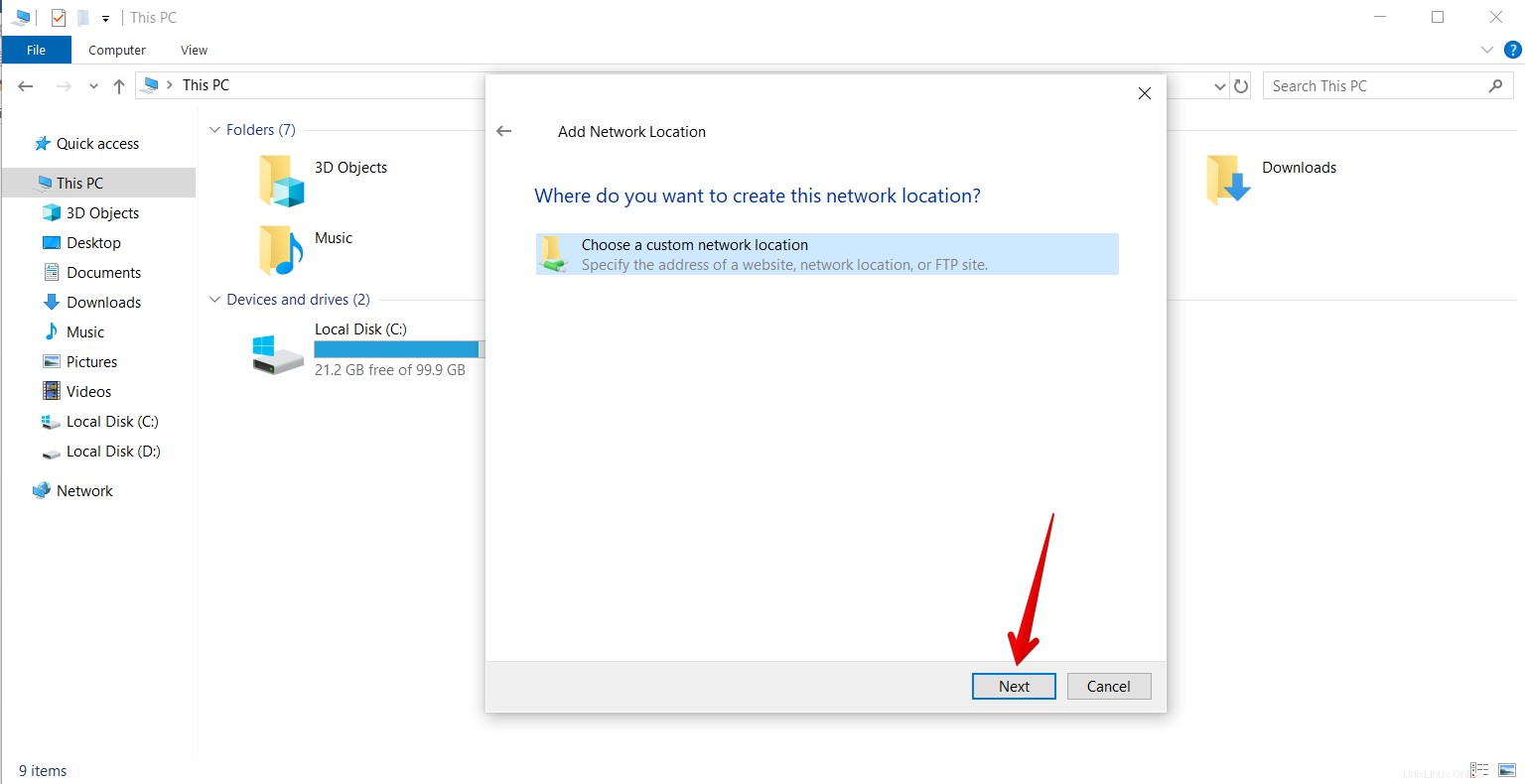
Entrez l'adresse IP de votre serveur et le nom d'utilisateur des partages Samba.
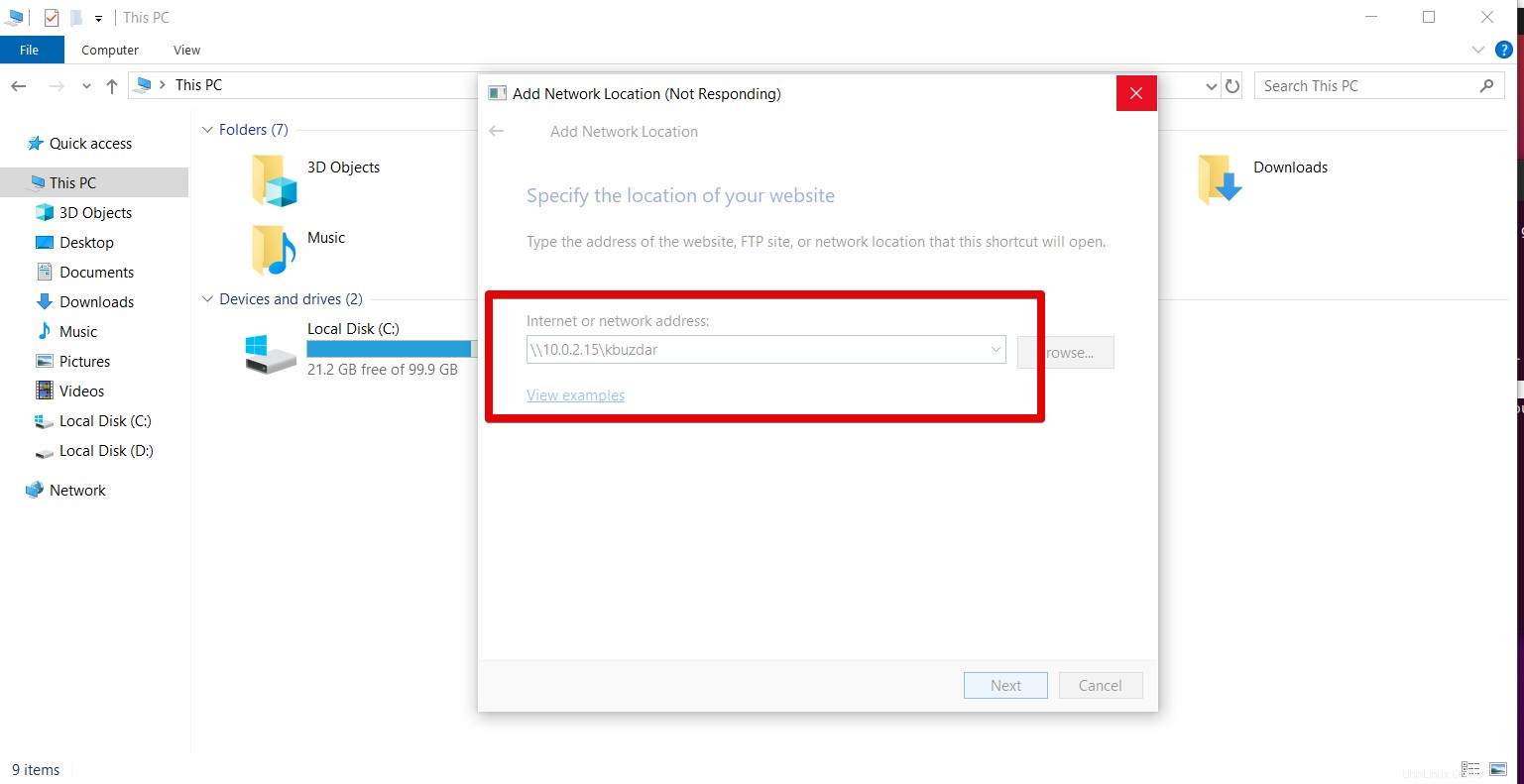
Entrez les informations d'identification du compte Samba maintenant, vous pouvez voir les répertoires de partages.
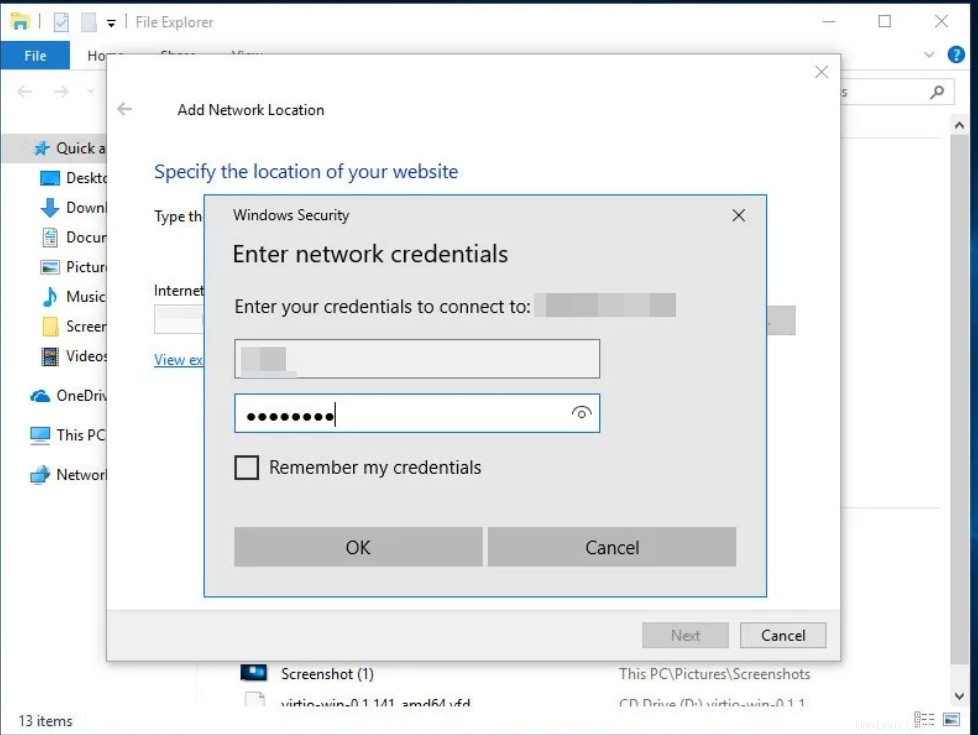
Accéder aux partages Samba à l'aide de la ligne de commande
Créez un répertoire que vous souhaitez partager via Samba en utilisant la syntaxe suivante et attribuez des privilèges à l'aide de la commande chown et chmod 2770 :
$ mkdir /home/<folder-name>/<user-name>
$ mkdir /home/samba/kbuzdar

Maintenant, activez l'utilisateur à l'aide de la commande suivante :
$ sudo smbpasswd -e kbuzdar

Faites la copie du fichier smb.conf par sécurité en utilisant la commande suivante :
$ sudo cp /etc/samba/smb.conf ~

Modifiez le fichier de configuration dans votre éditeur de texte préféré en exécutant la commande suivante :
$ sudo nano /etc/samba/smb.conf
Une fois le fichier de configuration chargé, ajoutez le code suivant à la fin du fichier :
[<folder_name>]
path = /home/<user_name>/<folder_name>
valid users = <user_name>
read only = no
Remplacez le nom_utilisateur et nom_dossier par vos propres détails.
Maintenant, redémarrez les services samba en utilisant la commande comme mentionné ci-dessous :
$ sudo service smbd restart

Pour tester les erreurs dans le fichier smb.conf, exécutez la commande ci-dessous :
testparm
Maintenant, en utilisant la commande suivante, vous pouvez accéder aux dossiers de partage Samba :
$ sudo apt install smbclient
La commande suivante listera tous les dossiers de partages Samba :
$ smbclient -L //<HOST_IP_OR_NAME>/<folder_name> -U <user>
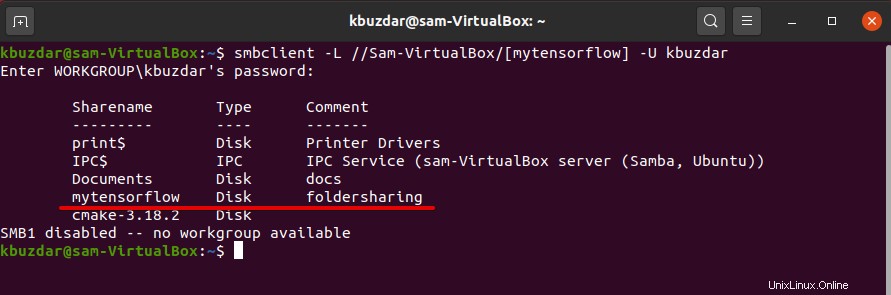
Tapez la commande suivante pour vous connecter au partage Samba :
$ smbclient //<HOST_IP_OR_NAME>/<folder_name> -U <user>

Conclusion
À partir de l'article ci-dessus, nous avons appris comment installer Samba dans le système Linux Ubuntu 20.04. Nous avons implémenté comment partager des dossiers via un réseau local à l'aide de partages Samba. Profitez des avantages de Samba sur votre système.