Vous n'utilisez plus une certaine application ? Supprimez-le.
En fait, la suppression de programmes est l'un des moyens les plus simples de libérer de l'espace disque sur Ubuntu et de garder votre système propre.
Dans ce didacticiel pour débutants, je vais vous montrer différentes manières de désinstaller des logiciels d'Ubuntu.
Ai-je dit différentes manières? Oui, car il existe différentes manières d'installer des applications dans Ubuntu et donc différentes manières de les supprimer. Vous apprendrez à :
- Supprimer des applications d'Ubuntu Software Center (pour les utilisateurs de bureau)
- Supprimer des applications à l'aide de la commande apt remove
- Supprimer les applications snap en ligne de commande (utilisateurs intermédiaires à avancés)
Voyons ces étapes une par une.
Méthode 1 :supprimer des applications à l'aide du centre logiciel Ubuntu
Démarrez l'application Centre logiciel. Vous devriez le trouver dans le dock sur le côté gauche ou le rechercher dans le menu.
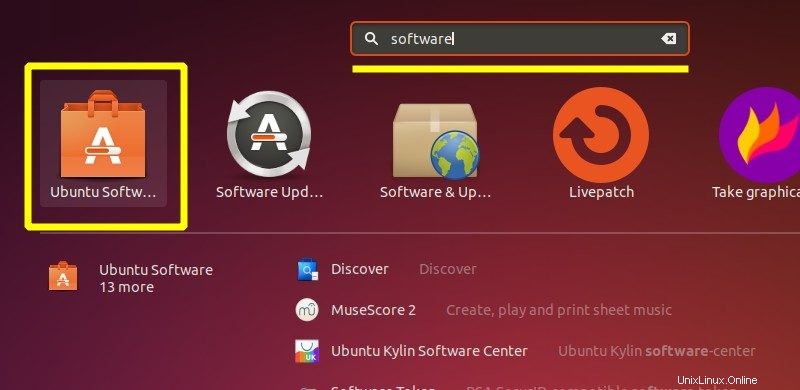
Vous pouvez voir les applications installées dans l'onglet Installé.
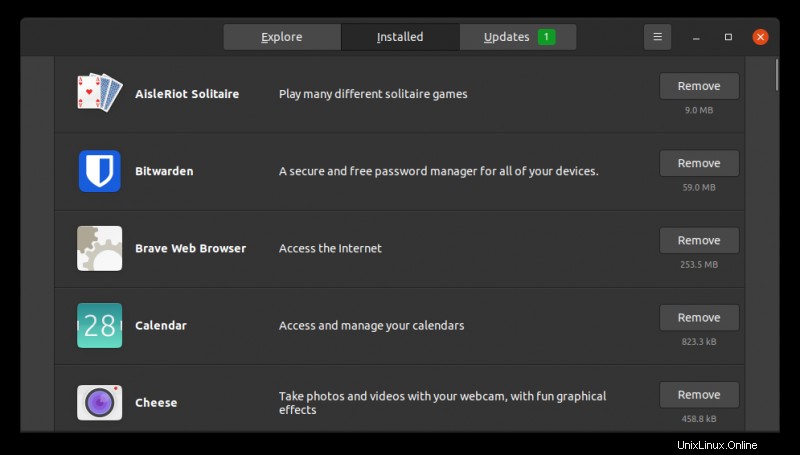
Si vous ne voyez pas de programme ici, essayez d'utiliser la fonction de recherche.
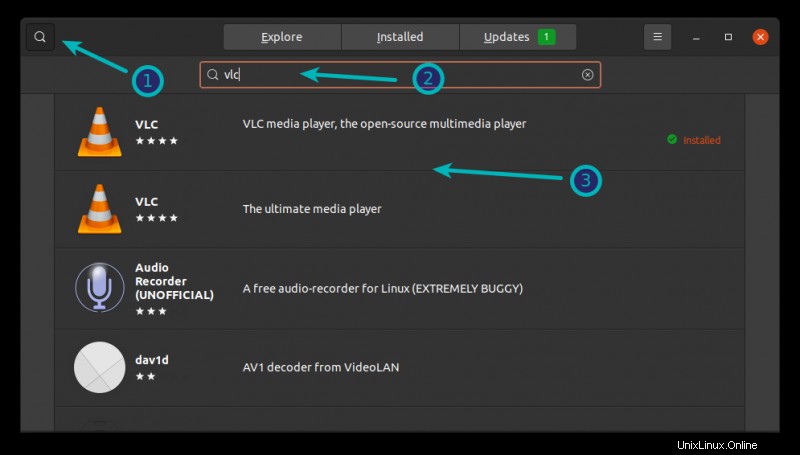
Lorsque vous ouvrez une application installée, vous devriez voir l'option pour la supprimer. Cliquez dessus.
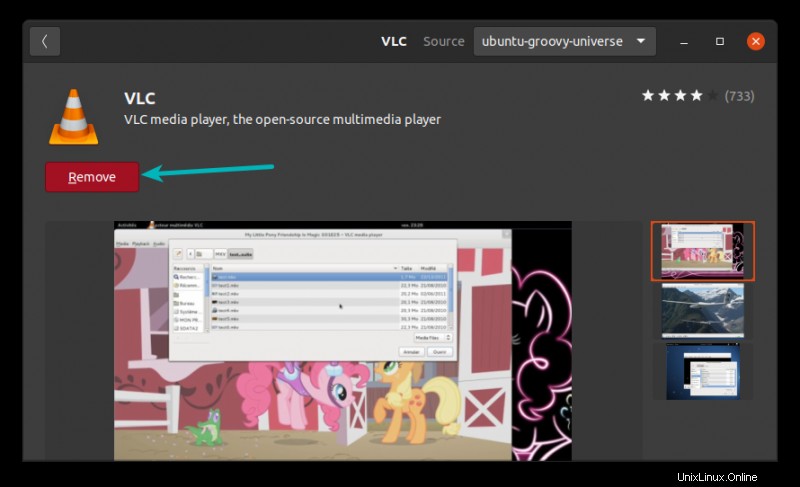
Il vous demandera le mot de passe de votre compte. Saisissez-le et les applications seront supprimées en quelques secondes.
Cette méthode fonctionne plutôt bien sauf dans le cas où Software Center se comporte mal (il le fait souvent) ou si le programme est une bibliothèque de logiciels ou un autre utilitaire de ligne de commande. Vous pouvez toujours recourir au terminal dans de tels cas.
Méthode 2 :supprimer des programmes d'Ubuntu à l'aide de la ligne de commande
Vous savez que vous pouvez utiliser apt-get install ou apt install pour l'installation d'applications. Pour la désinstallation, vous n'utilisez pas la commande apt-get uninstall mais apt-get remove ou apt remove .
Tout ce que vous avez à faire est d'utiliser la commande de la manière suivante :
sudo apt remove program_nameIl vous sera demandé de saisir le mot de passe de votre compte. Lorsque vous y entrez, rien n'est visible à l'écran. C'est normal. Tapez-le simplement à l'aveuglette et appuyez sur Entrée.
Le programme ne sera pas supprimé immédiatement. Vous devez le confirmer. Lorsqu'il vous demande votre conformation, appuyez sur la touche Entrée ou sur la touche Y :
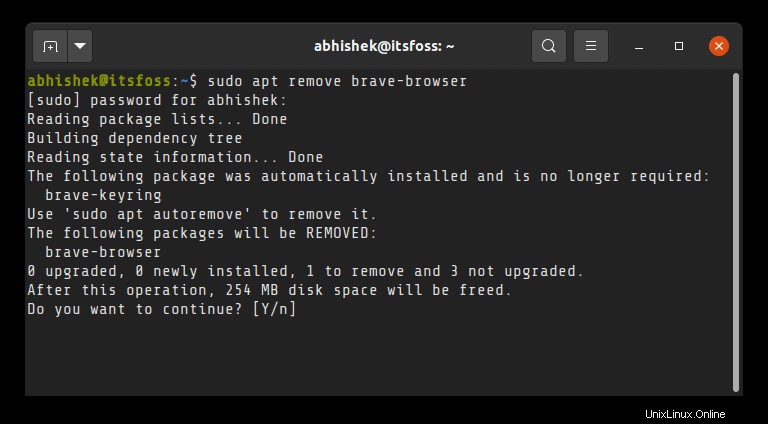
Gardez à l'esprit que vous devrez utiliser le nom exact du package dans la commande apt remove sinon il lancera 'unable to locate package error'.
Ne vous inquiétez pas si vous ne vous souvenez pas du nom exact du programme. Vous pouvez utiliser la complétion d'onglets super utile. C'est l'un des conseils de ligne de commande Linux les plus utiles que vous devez connaître.
Ce que vous pouvez faire est de taper les premières lettres du programme que vous souhaitez désinstaller. Et puis appuyez sur la touche de tabulation. Il affichera tous les packages installés qui correspondent à ces lettres au début de leurs noms.
Lorsque vous voyez le package souhaité, vous pouvez saisir son nom complet et le supprimer.
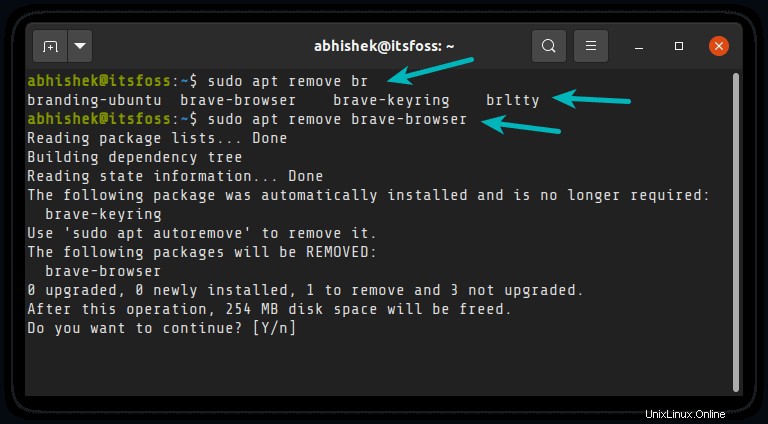
Que faire si vous ne connaissez pas le nom exact du paquet ou même les premières lettres ? Eh bien, vous pouvez répertorier tous les packages installés dans Ubuntu et grep avec tout ce que votre mémoire sert.
Par exemple, la commande ci-dessous affichera tous les packages installés qui ont la chaîne "my" dans leur nom n'importe où, pas seulement le début.
apt list --installed | grep -i my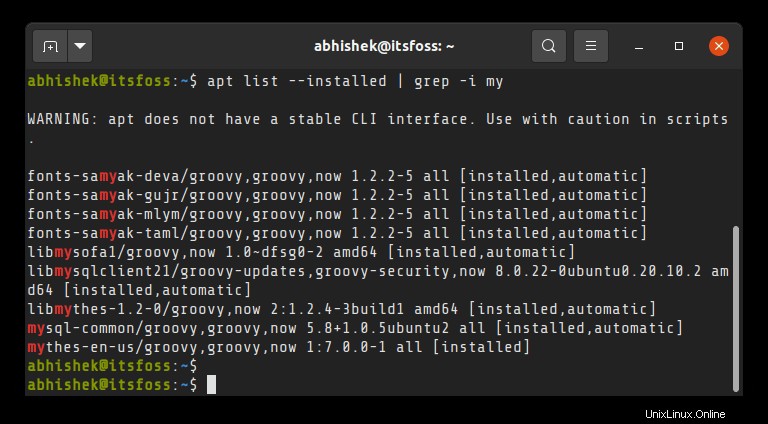
C'est cool, n'est-ce pas ? Faites juste attention au nom du package lorsque vous utilisez la commande remove dans Ubuntu.
Astuce :Utiliser apt purge pour supprimer le paquet (utilisateurs avancés)
Lorsque vous supprimez un paquet dans Ubuntu, les données empaquetées sont supprimées, mais cela peut laisser de petits fichiers de configuration utilisateur modifiés. Ceci est intentionnel car si vous installez à nouveau le même programme, il utilisera ces fichiers de configuration.
Si vous souhaitez le supprimer complètement, vous pouvez utiliser la commande apt purge. Vous pouvez l'utiliser à la place de la commande apt remove ou après avoir exécuté la commande apt remove.
sudo apt purge program_nameGardez à l'esprit que la commande de purge ne supprimera aucune donnée ou fichier de configuration stocké dans le répertoire personnel d'un utilisateur.
Méthode 3 :désinstaller les applications Snap dans Ubuntu
La méthode précédente fonctionne avec les packages DEB que vous avez installés à l'aide de la commande apt, du centre logiciel ou directement à partir du fichier deb.
Ubuntu dispose également d'un nouveau système d'empaquetage appelé Snap. La plupart des logiciels que vous trouvez dans le centre logiciel Ubuntu sont dans ce format de package Snap.
Vous pouvez facilement supprimer ces applications du centre logiciel Ubuntu, mais si vous souhaitez utiliser la ligne de commande, voici ce que vous devez faire.
Répertoriez toutes les applications Snap installées pour obtenir le nom du package.
snap list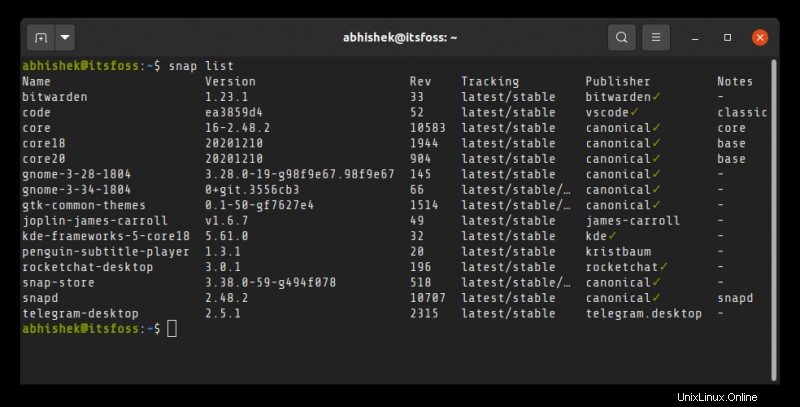
Utilisez maintenant le nom du package pour supprimer l'application d'Ubuntu. Aucune confirmation ne vous sera demandée avant la suppression.
sudo snap remove package_nameAstuce bonus :nettoyez votre système avec une seule commande magique
Très bien! Vous avez appris à supprimer les applications. Maintenant, laissez-moi vous parler d'une commande simple qui nettoie les traces de paquets restantes comme les dépendances qui ne sont plus utilisées, les anciens en-têtes du noyau Linux qui ne seront plus utilisés.
Dans le terminal, exécutez simplement cette commande :
sudo apt autoremoveC'est une commande sûre, et elle libérera facilement quelques centaines de Mo d'espace disque.
Conclusion
Vous avez appris trois façons de supprimer des applications d'Ubuntu Linux. J'ai couvert à la fois les méthodes de l'interface graphique et de la ligne de commande afin que vous soyez au courant de toutes les options.
J'espère que vous trouverez ce tutoriel simple utile en tant que débutant Ubuntu. Les questions et suggestions sont toujours les bienvenues.