Ubuntu 18.04 LTS , nom de code Bionic Beaver , l'édition finale est sortie et peut être téléchargée. C'est le septième LTS (support à long terme) de Canonical, la société mère du système d'exploitation Ubuntu. Comme il s'agit de la version LTS, les mises à jour de maintenance seront fournies pendant 5 ans (jusqu'en avril 2023) pour Ubuntu Desktop, Ubuntu Server, Ubuntu Cloud, Ubuntu Core et Ubuntu Kylin. Toutes les saveurs restantes seront prises en charge pendant 3 ans. Ubuntu 18.04 LTS est livré avec le noyau Linux 4.15 et de nombreuses améliorations de nouvelles fonctionnalités, mises à jour logicielles et corrections de bogues. Ce didacticiel vous guidera dans l'installation des éditions de bureau et de serveur Ubuntu 18.04 LTS. Voyons d'abord comment installer l'édition de bureau.
Si vous utilisez déjà les anciennes versions comme Ubuntu 16.04 LTS ou Ubuntu 17.10, consultez le guide suivant pour mettre à niveau vers Ubuntu 18.04 LTS sans les réinstaller à partir de zéro.
- Comment mettre à niveau vers Ubuntu 18.04 LTS [bureau et serveur]
Installer le bureau Ubuntu 18.04 LTS
Téléchargez l'image Ubuntu 18.04 LTS depuis ici . Créez une clé USB amorçable en utilisant l'une des méthodes indiquées ci-dessous.
- Etcher - Une belle application pour créer des cartes SD ou des clés USB amorçables
- Bootiso vous permet de créer en toute sécurité une clé USB amorçable
Démarrez votre système avec une clé USB amorçable nouvellement créée. Vous serez accueilli par l'écran suivant.
Comme vous pouvez le voir, vous avez deux options. Vous pouvez soit essayer la dernière version d'Ubuntu 18.04 LTS sans apporter de modifications à votre ordinateur, directement à partir de ce cd. Ou, vous pouvez cliquer sur Installer Ubuntu option pour continuer à installer Ubuntu 18.04 LTS sur votre disque dur. Je vais l'installer, j'ai donc cliqué sur l'option Installer Ubuntu.
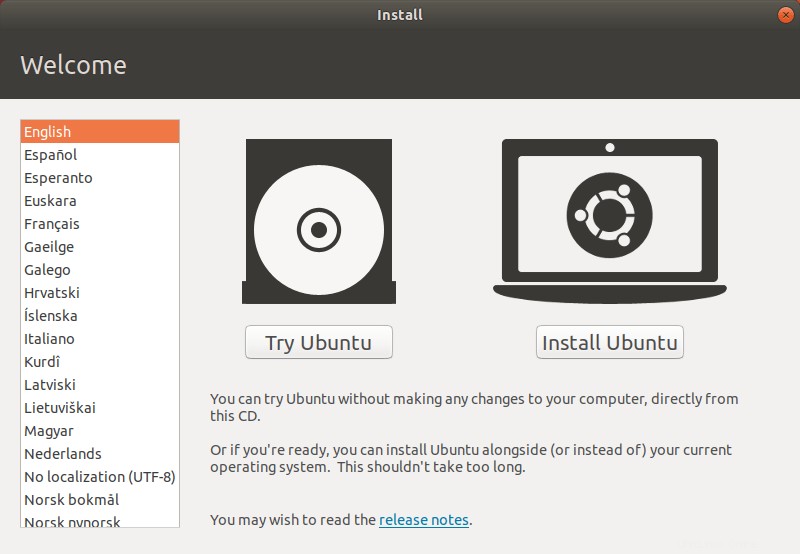
Choisissez la disposition de votre clavier :
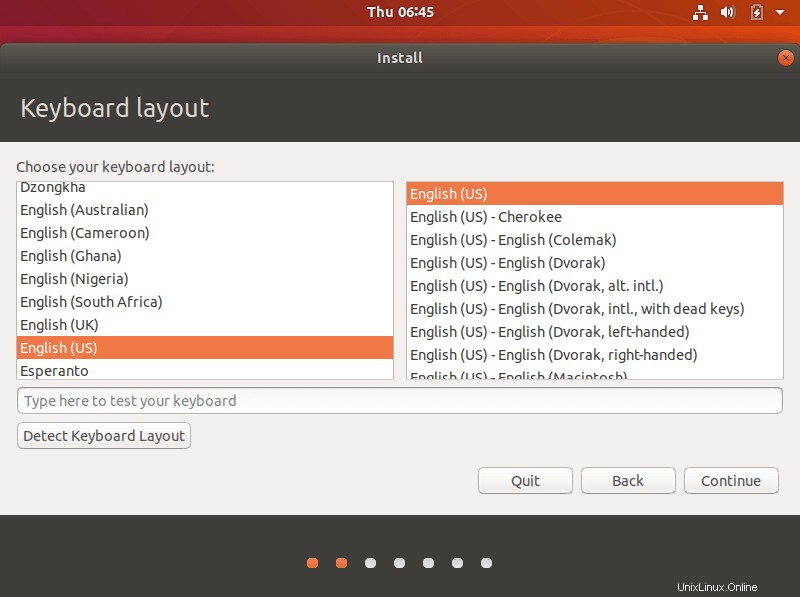
Maintenant, choisissez les applications que vous souhaitez installer. Le type d'installation normal installera toutes les applications, y compris le navigateur Web, la suite bureautique, les jeux et les lecteurs multimédias. Si vous souhaitez configurer un bureau à part entière, choisissez l'installation normale. Si vous ne voulez qu'un système minimal doté d'un navigateur Web et d'utilitaires de base, choisissez une installation minimale.
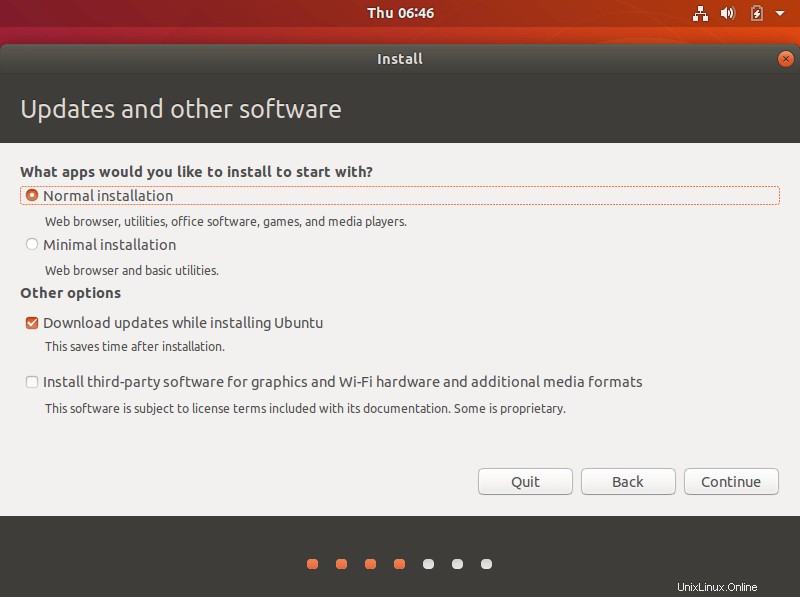
Ensuite, choisissez le type d'installation. Le programme d'installation propose les quatre options suivantes. Vous pouvez choisir ce qui vous convient.
- Effacer le disque et installer Ubuntu – Choisir cette option supprimera tout ce qui se trouve dans votre système.
- Chiffrer la nouvelle installation pour la sécurité - Cette option vous permet de chiffrer votre système Ubuntu. Vous devrez choisir une clé de sécurité dans l'assistant suivant si vous choisissez cette option.
- Utiliser LVM avec la nouvelle installation d'Ubuntu - Si vous souhaitez redimensionner, ajouter, modifier, prendre des partitions d'instantané, choisissez cette option.
- Autre chose :il vous permet de partitionner manuellement le disque dur vous-même. Vous pouvez choisir la taille personnalisée pour chaque partition. Il s'agit d'opter pour le double démarrage.
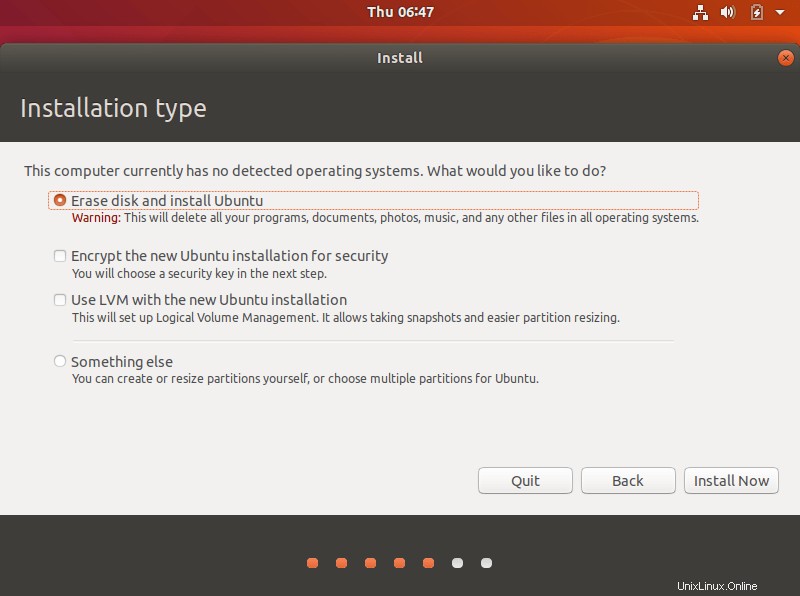
Sélectionnez votre pays :
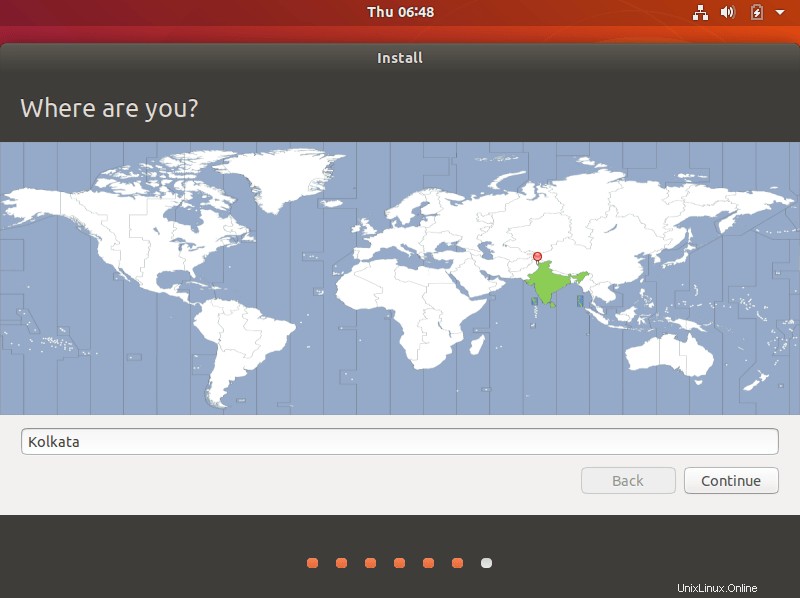
Entrez votre nom, nom d'ordinateur, nom d'utilisateur et mot de passe pour le nom d'utilisateur :
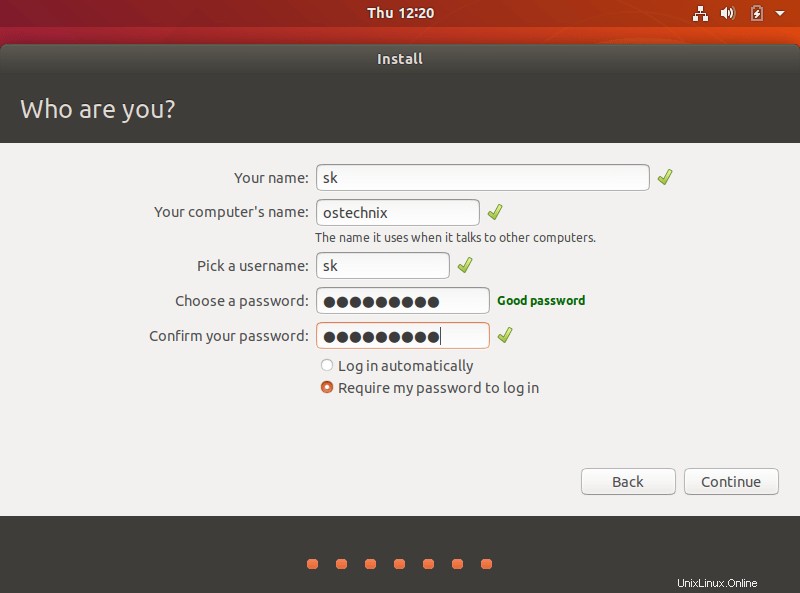
Maintenant, l'installation d'Ubuntu va commencer. Prenez une tasse de café. Cela prendra quelques minutes.
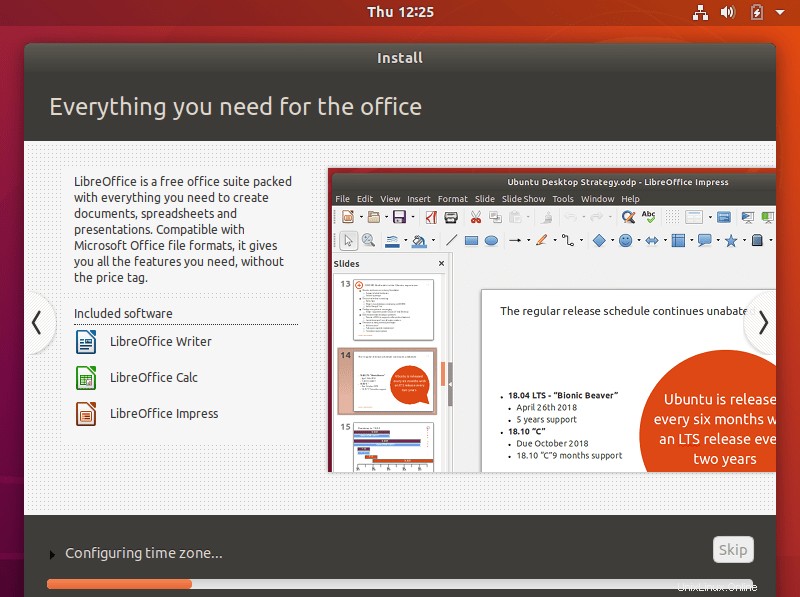
Une fois l'installation terminée, supprimez le support d'installation d'Ubuntu et cliquez sur Redémarrer maintenant pour terminer l'installation.
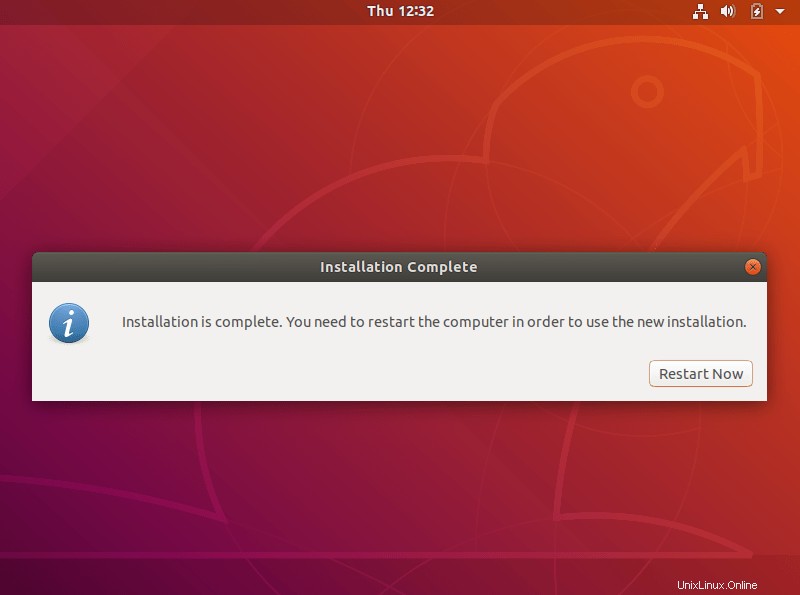
Cliquez sur le nom d'utilisateur et entrez le mot de passe pour vous connecter au bureau Ubuntu 18.04 LTS nouvellement installé. Vous pouvez également choisir la pile graphique de votre choix. Ubuntu 18.04 LTS est livré avec le traditionnel Xorg pile graphique ainsi que le nouveau Wayland basée sur la pile, mais Xorg est le serveur d'affichage par défaut.
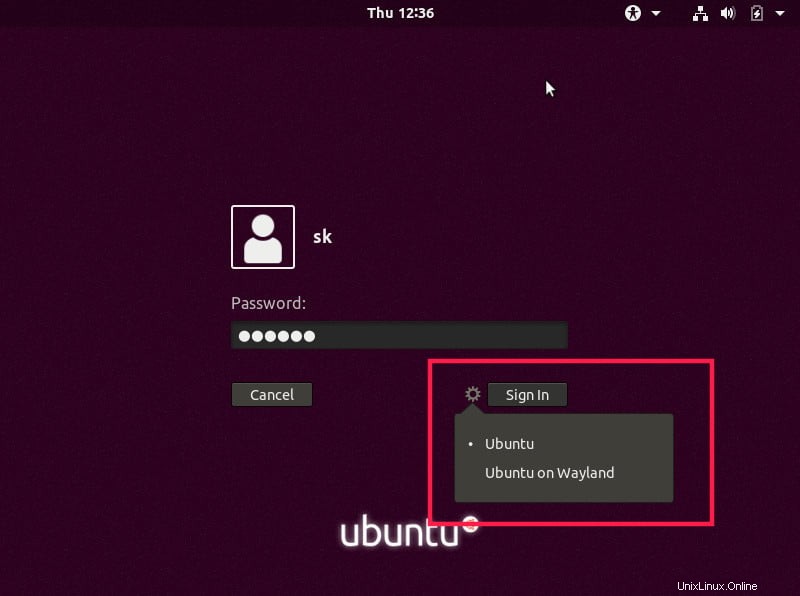
Voici à quoi ressemble le bureau par défaut d'Ubuntu 18.04 LTS.
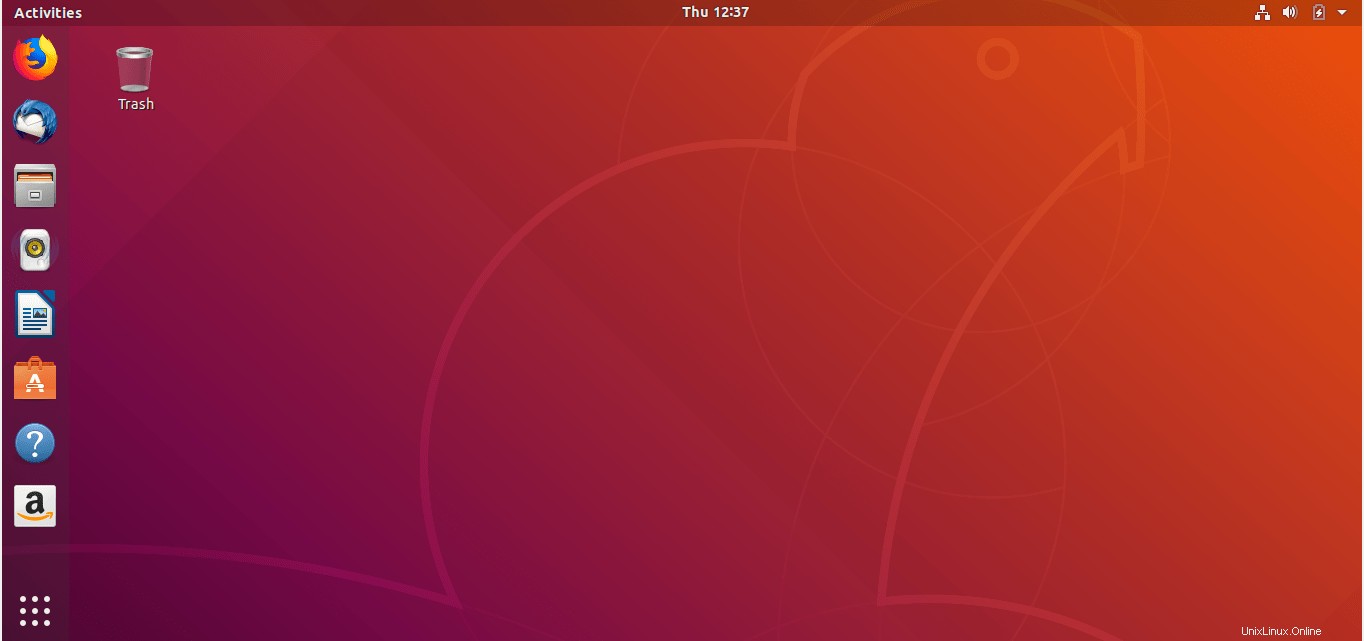
Ensuite, une courte visite guidée d'Ubuntu 18.04 LTS a lieu. Il affichera les nouveautés et les changements apportés à Ubuntu 18.04. Si vous voulez voir ce qu'il y a dans la nouvelle édition, cliquez simplement sur Suivant. Ou cliquez sur le bouton Fermer.
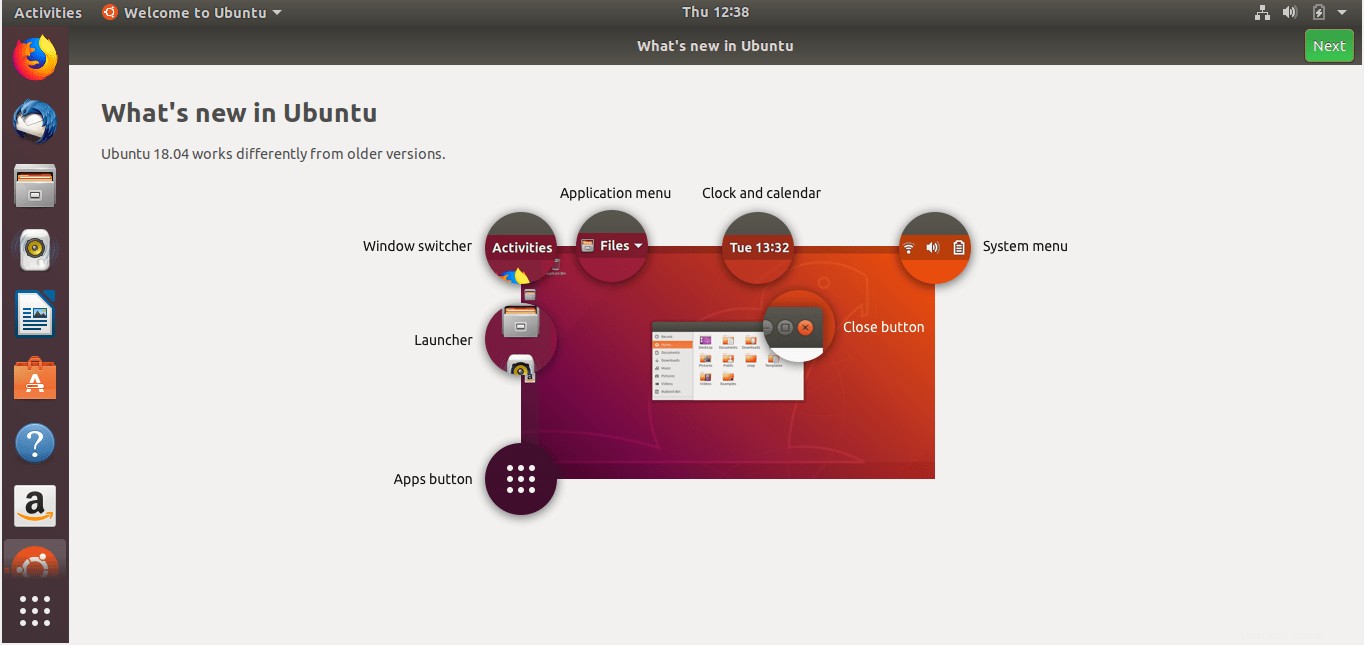
L'une des principales fonctionnalités d'Ubuntu 18.04 LTS est Livepatch . Il permet aux utilisateurs d'appliquer les mises à jour de sécurité qui nécessitent normalement un redémarrage. Pour activer cette fonctionnalité, cliquez sur "Configurer Livepatch".
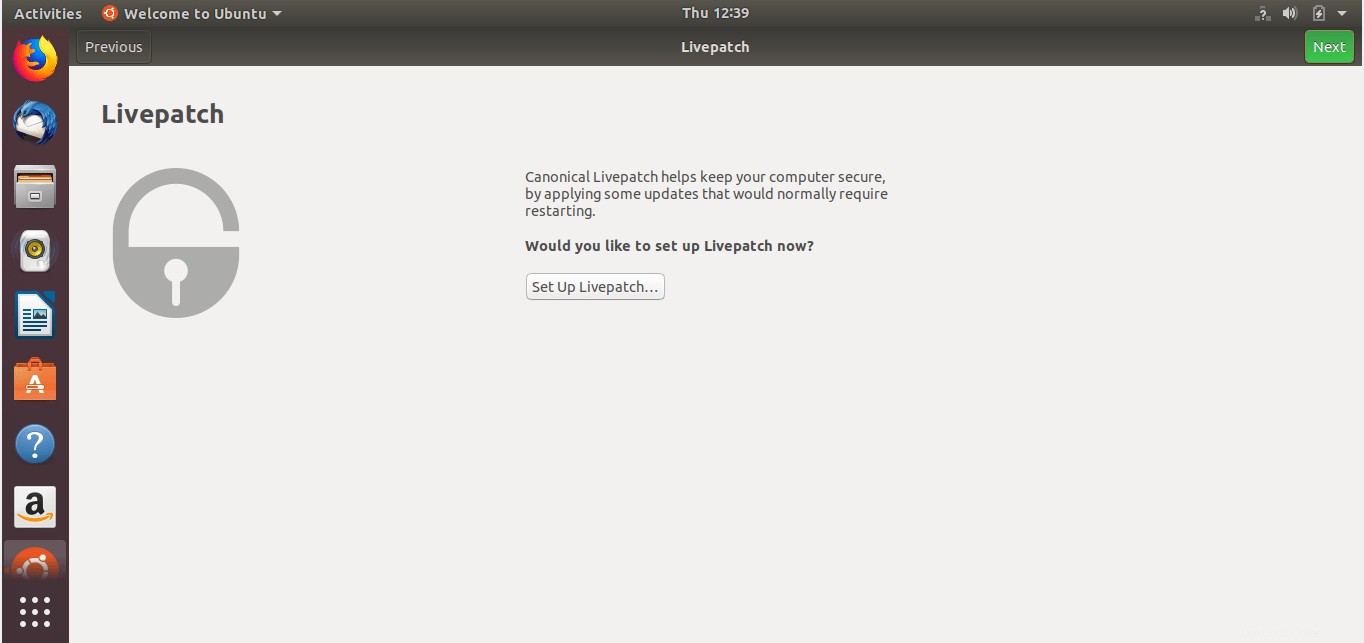
Entrez votre nom d'utilisateur et votre mot de passe d'authentification unique Ubuntu et cliquez sur Connecter.
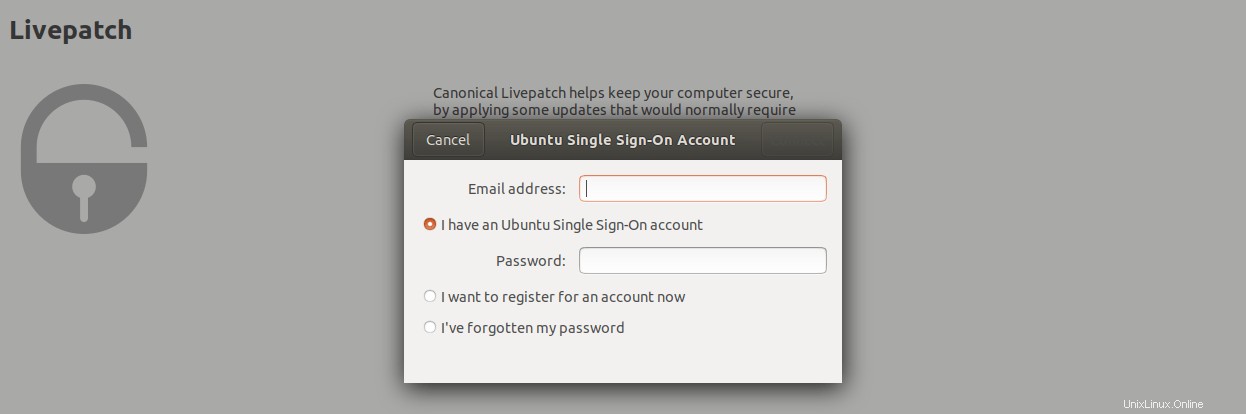
Une fois que vous avez configuré le Livepatch, vous verrez l'écran suivant.
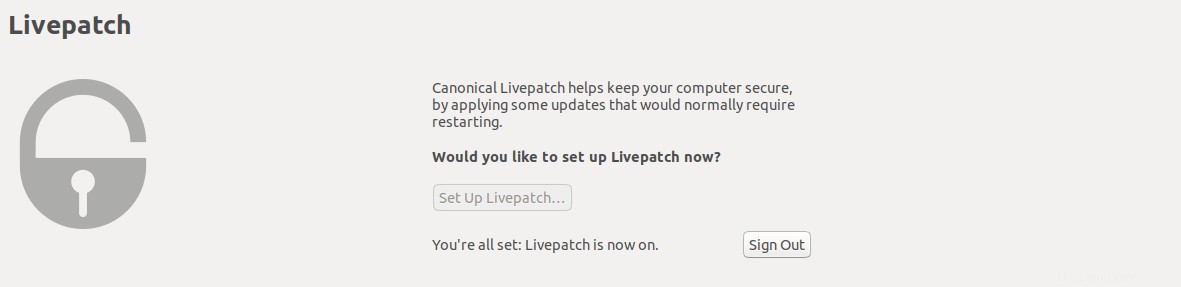
Toutes nos félicitations! Vous êtes prêt à utiliser votre bureau Ubuntu nouvellement installé. Installez les applications de votre choix et commencez à les utiliser.
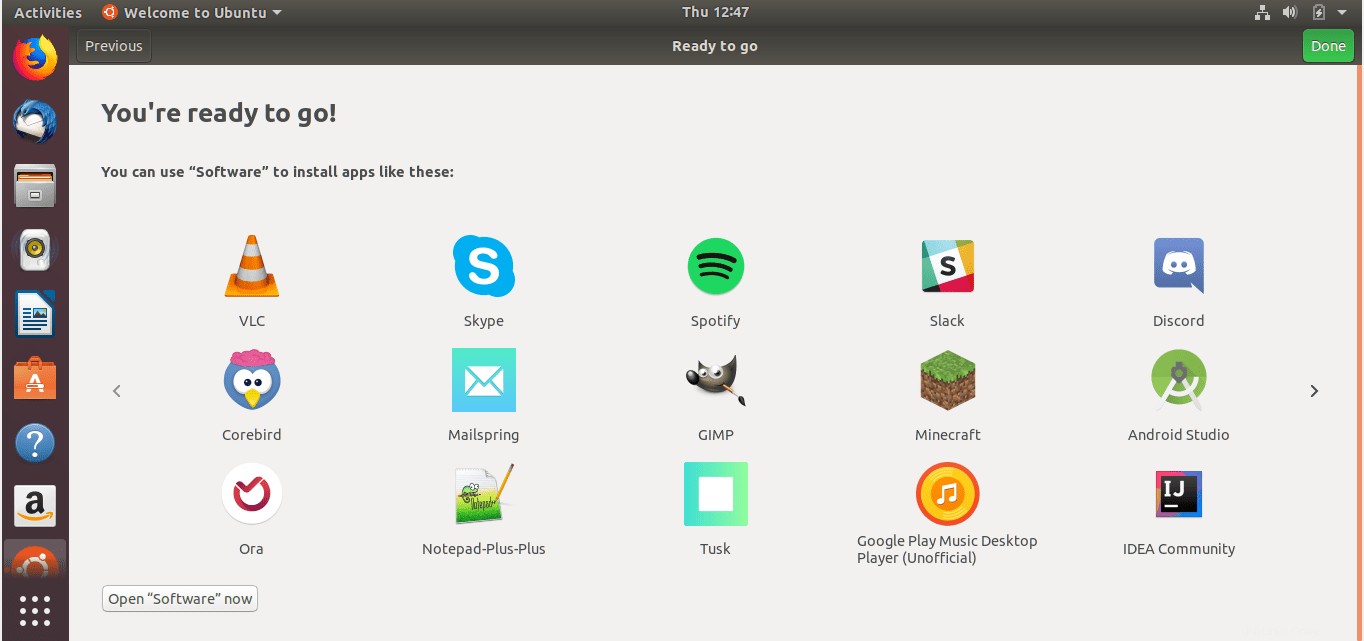
Ensuite, nous verrons comment installer l'édition serveur Ubuntu 18.04.
Installation du serveur Ubuntu 18.04 LTS
Téléchargez l'édition serveur Ubuntu 18.04 LTS depuis ici et créez une clé USB amorçable comme je l'ai déjà décrit dans la section de l'édition de bureau Ubuntu.
Démarrez votre système avec le support de démarrage Ubuntu 18.04. Vous serez accueilli par l'écran suivant. Choisissez votre langue d'installation préférée et appuyez sur ENTRÉE.
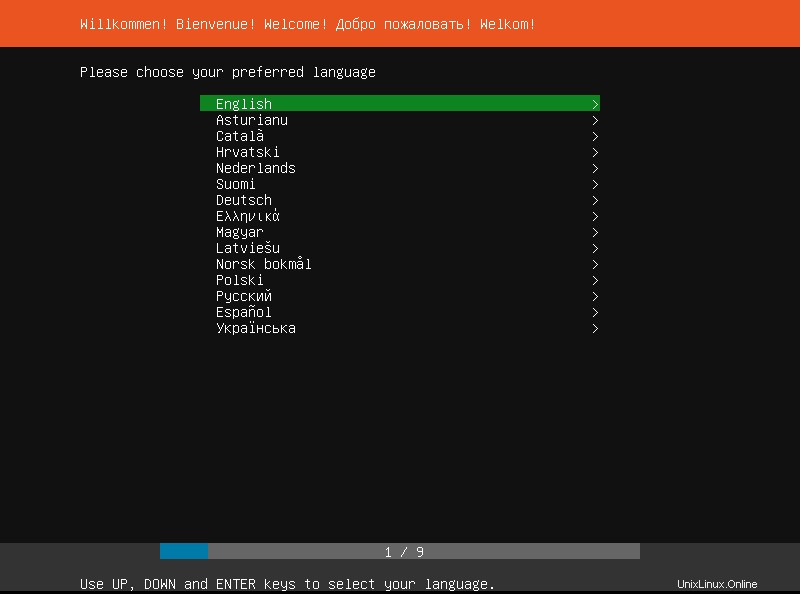
Sélectionnez la disposition du clavier ou cliquez simplement sur "Indeitify Keyboard" pour détecter automatiquement la disposition de votre clavier :
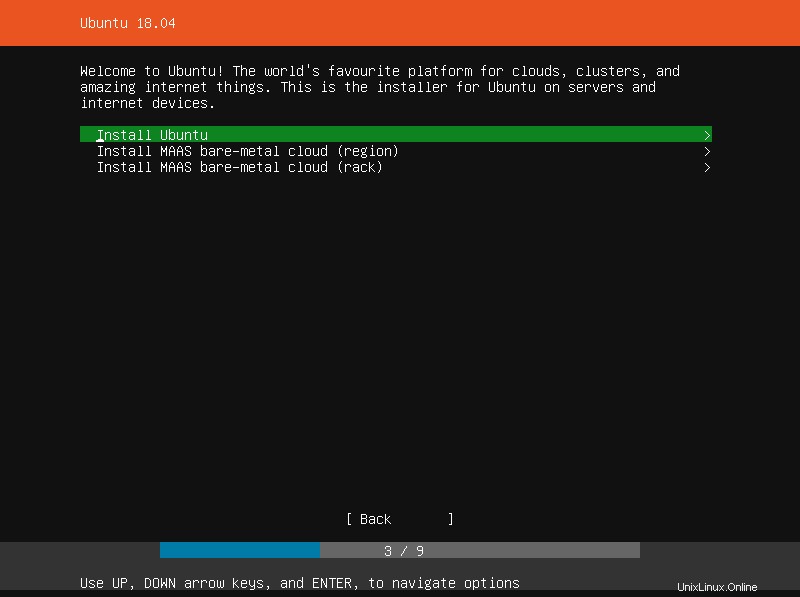
Choisissez "Install Ubuntu" et appuyez sur ENTER :
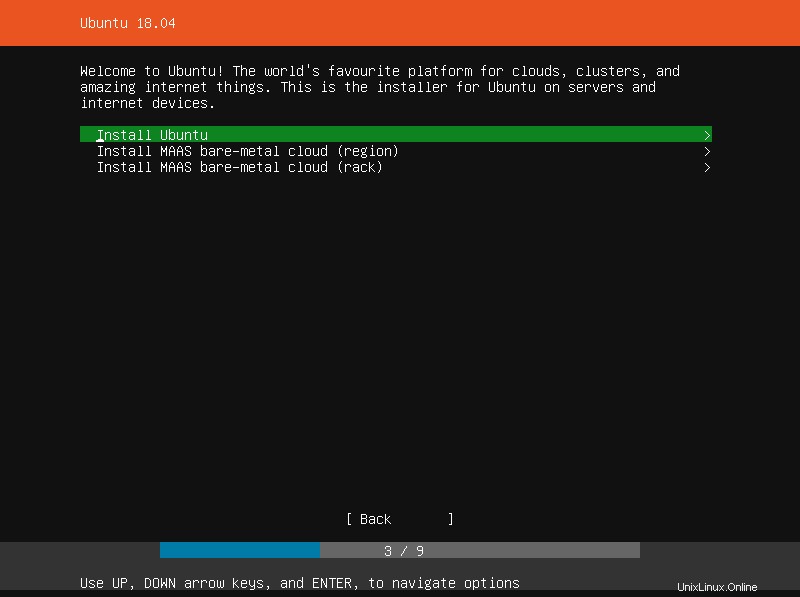
Ensuite, configurez au moins une interface réseau que ce serveur peut communiquer avec d'autres systèmes sur le réseau et télécharger des mises à jour depuis Internet. Si vous avez un serveur DHCP sur votre réseau, l'adresse IP sera attribuée automatiquement à toutes les interfaces réseau.
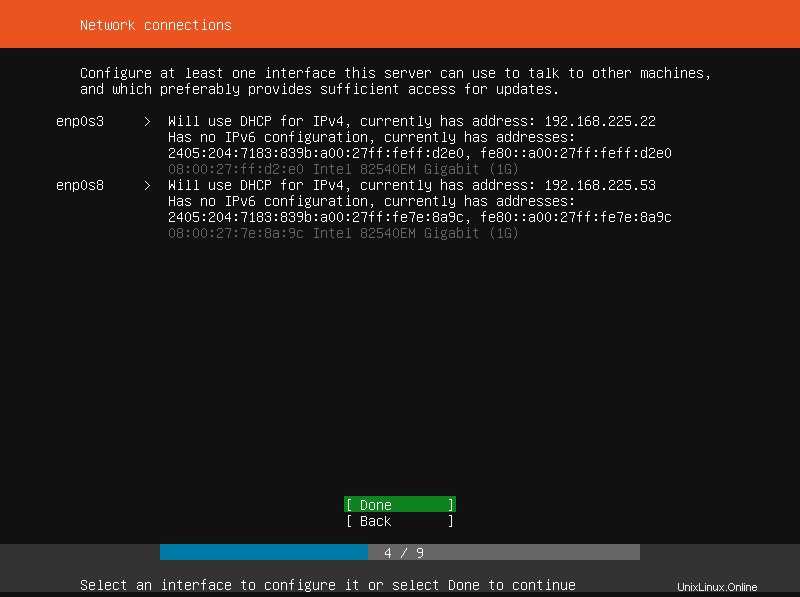
Si vous êtes derrière un serveur proxy, entrez ses détails et appuyez sur ENTER. Si vous n'en avez pas, laissez le champ proxy vide et appuyez sur ENTER pour continuer.
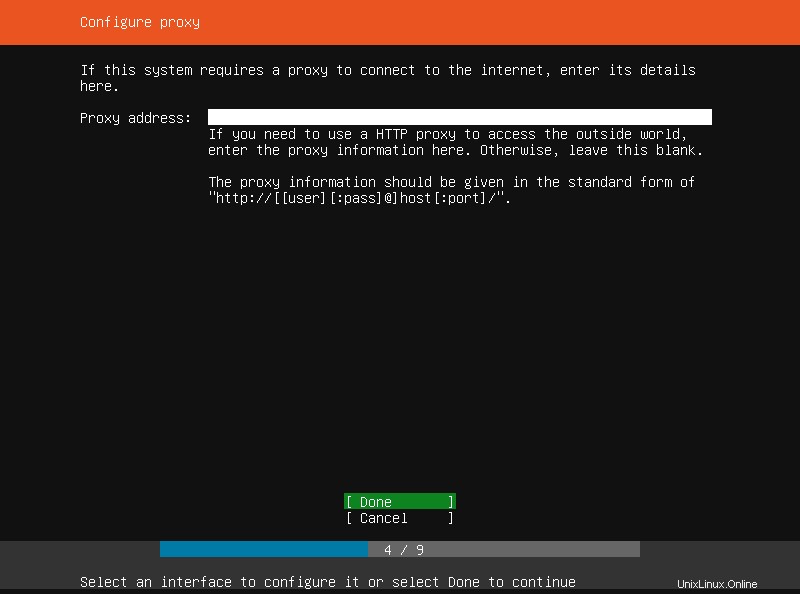
Ensuite, vous devez partitionner votre disque dur. Choisissez l'une des méthodes de partition données qui vous convient.
- Utiliser l'intégralité du disque :Cette méthode effacera tout le disque dur et partitionnera automatiquement le disque. Recommandé pour les débutants.
- Manuel :Ceci est destiné aux utilisateurs intermédiaires et avancés pour configurer manuellement les partitions de leur choix.
Une fois que vous avez sélectionné la méthode de partitionnement, sélectionnez le disque dur que vous souhaitez partitionner.
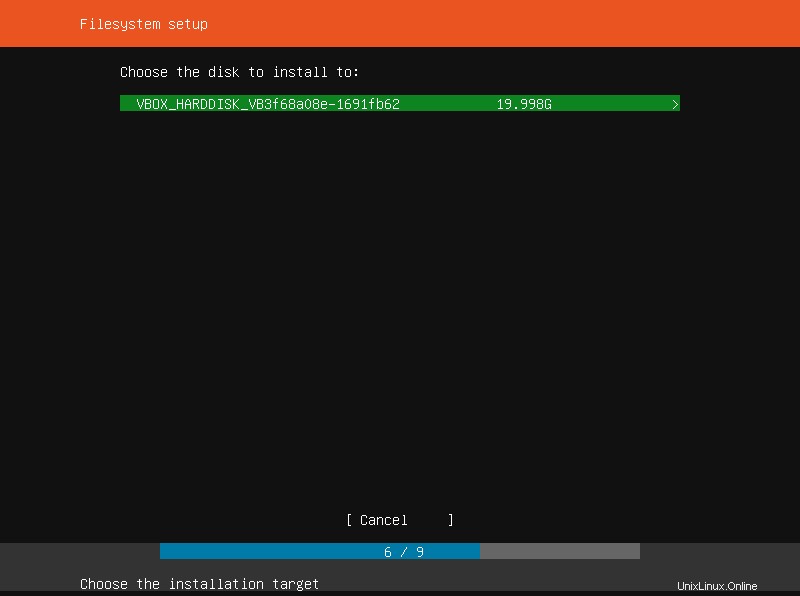
Vous verrez alors le résumé de la partition en fonction de la méthode de partition que vous avez sélectionnée. Si vous êtes d'accord avec cela, appuyez simplement sur ENTER. Sinon, cliquez sur le bouton Précédent pour revenir en arrière et modifier la méthode de partition.
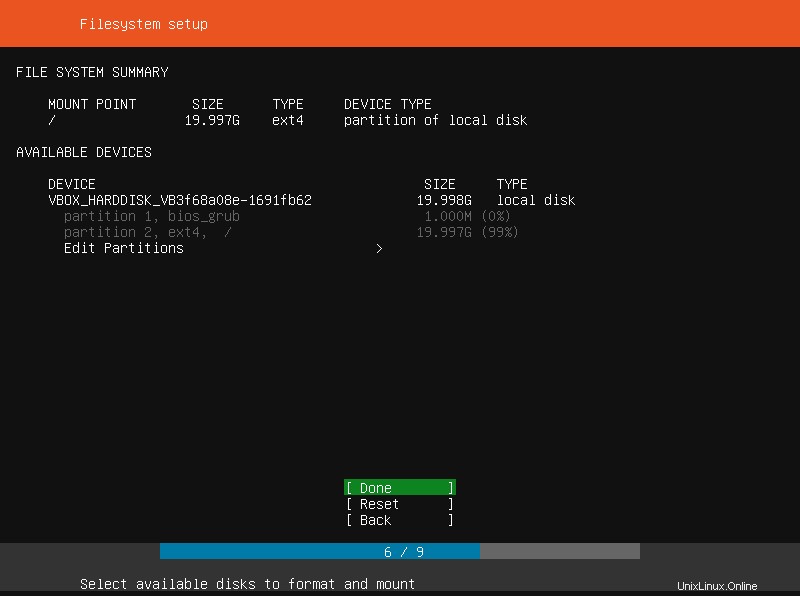
Le programme d'installation vous demandera de configurer un nouveau compte utilisateur pour ce système. Entrez le nom complet du nouvel utilisateur, le nom d'hôte, le nom d'utilisateur et son mot de passe (deux fois), etc. Assurez-vous d'avoir utilisé un mot de passe fort.
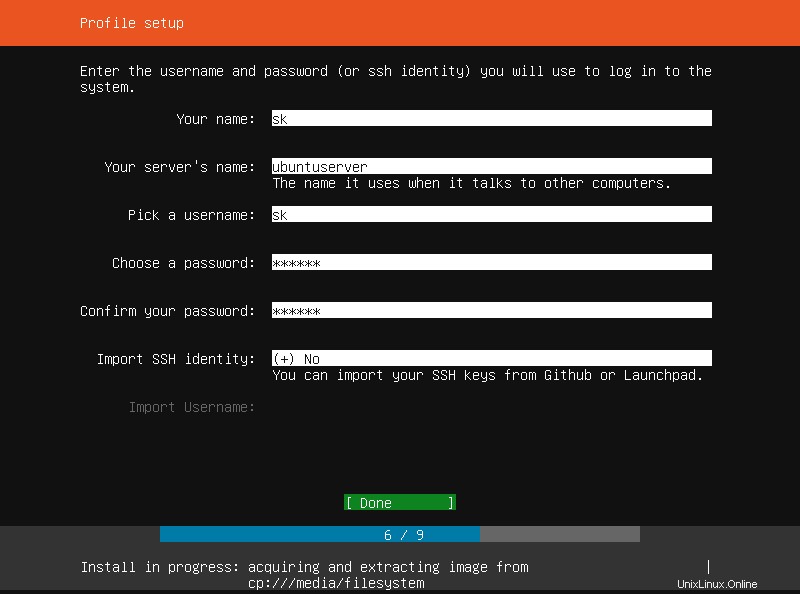
Le processus d'installation du serveur Ubuntu 18.04 LTS va maintenant démarrer.
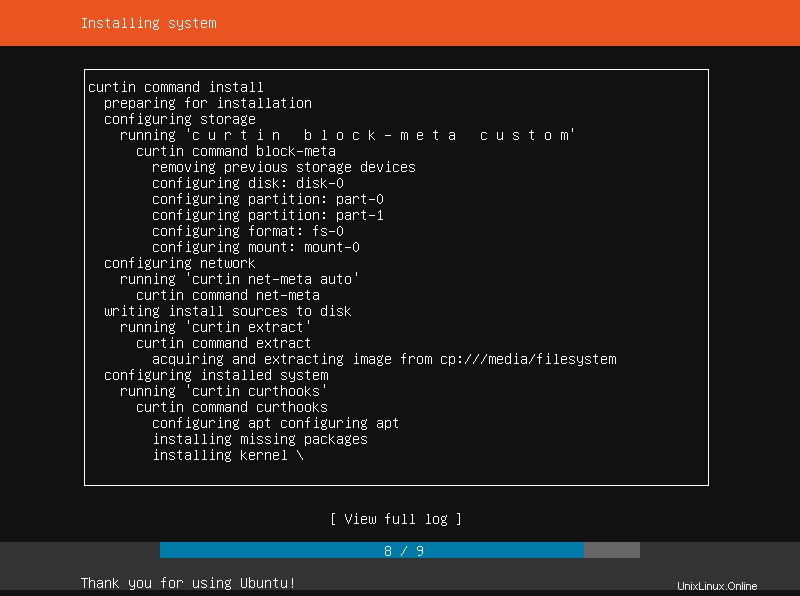
Une fois l'installation terminée, supprimez le support d'installation et choisissez "Redémarrer maintenant" et appuyez sur ENTRÉE pour redémarrer votre système.
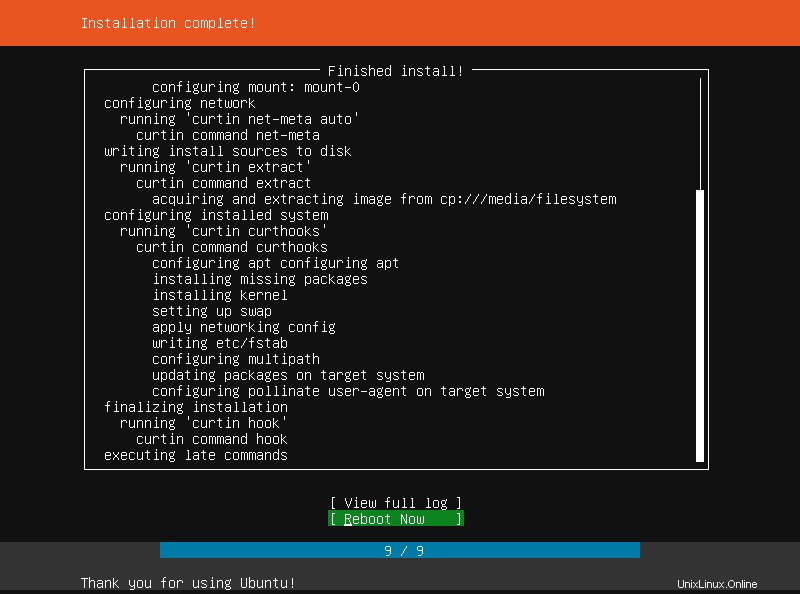
Toutes nos félicitations! Le serveur Ubuntu 18.04 LTS a été installé avec succès et il est prêt à être utilisé !!
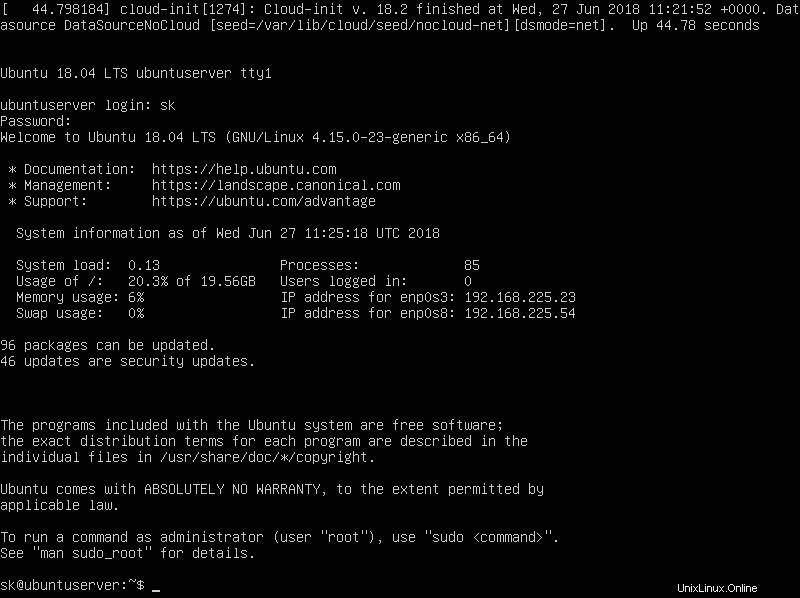
Et, c'est tout pour le moment. Comme vous pouvez le constater, l'installation d'Ubuntu 18.04 LTS n'est pas si difficile. Le seul endroit où vous devez être prudent est le choix du partitionnement du disque. Le reste est facile et la plupart du temps explicite.
Santé !