Ubuntu 18.04 , nom de code Bionic Beaver, est sorti ! Si vous n'avez pas encore mis à niveau vers la version Ubuntu 18.04 LTS, ce tutoriel vous apprendra comment procéder. Au cas où vous ne le sauriez pas, l'édition actuelle de support à long terme (LTS) d'Ubuntu 16.04 est prise en charge jusqu'en avril 2021 et l'édition normale actuelle d'Ubuntu 17.10 est prise en charge jusqu'en juillet 2018 . Cela signifie que vous obtiendrez les mises à jour jusqu'en 2021 pour Ubuntu 16.04 LTS et juillet 2018 pour Ubuntu 17.10. Il n'est donc pas nécessaire de mettre à niveau votre Ubuntu 16.04 LTS ou Ubuntu 17.10 vers la dernière version disponible, sauf si vous souhaitez utiliser de nouveaux programmes mis à jour, de nouvelles fonctionnalités et d'autres améliorations majeures dans l'édition Ubuntu 18.04 LTS.
La méthode de mise à niveau entre les versions LTS et l'édition normale vers LTS est à peu près la même, à l'exception d'un petit changement dans le programme de mise à jour du logiciel. Commençons.
Mettre à niveau vers Ubuntu 18.04 LTS [bureau et serveur]
Tout d'abord
Tout d'abord, sauvegardez vos données importantes avant de commencer le processus de mise à niveau. Sauvegardez votre dossier $HOME, les fichiers de configuration importants, les paramètres du navigateur et tout ce que vous considérez comme important.
Mettre à niveau vers le bureau Ubuntu 18.04 LTS
Ensuite, mettez à jour le système Ubuntu actuel à l'aide de la commande :
$ sudo apt-get update && sudo apt-get dist-upgrade
Une fois la mise à jour terminée, redémarrez-la pour appliquer les mises à jour.
$ sudo reboot
Maintenant, ouvrez le Logiciel et mises à jour soit depuis Unity Dash ou le lanceur d'applications.
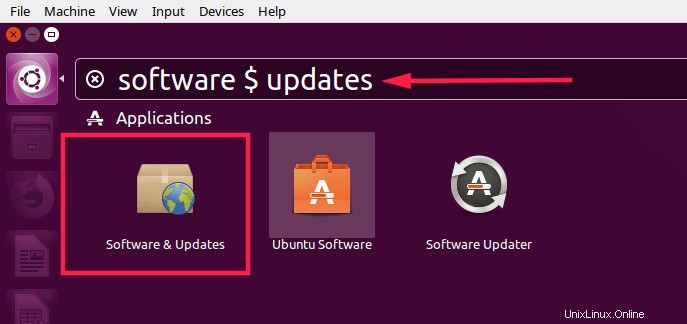
Pour le bureau Ubuntu 16.04 LTS :
Dans la rubrique Logiciels et mises à jour fenêtre, accédez à Mises à jour section, assurez-vous d'avoir sélectionné "Pour les versions de support à long terme" depuis le "m'avertir de la nouvelle version d'Ubuntu" liste déroulante.
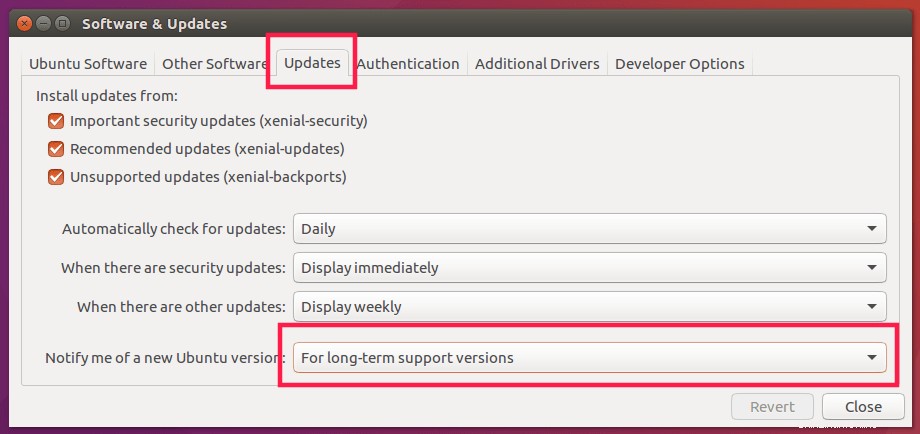
Pour le bureau Ubuntu 17.10 :
Si vous effectuez une mise à niveau d'Ubuntu 17.10 vers 18.04 LTS, choisissez "Pour les versions de support à long terme" depuis le "m'avertir de la nouvelle version d'Ubuntu" liste déroulante dans les Mises à jour rubrique.
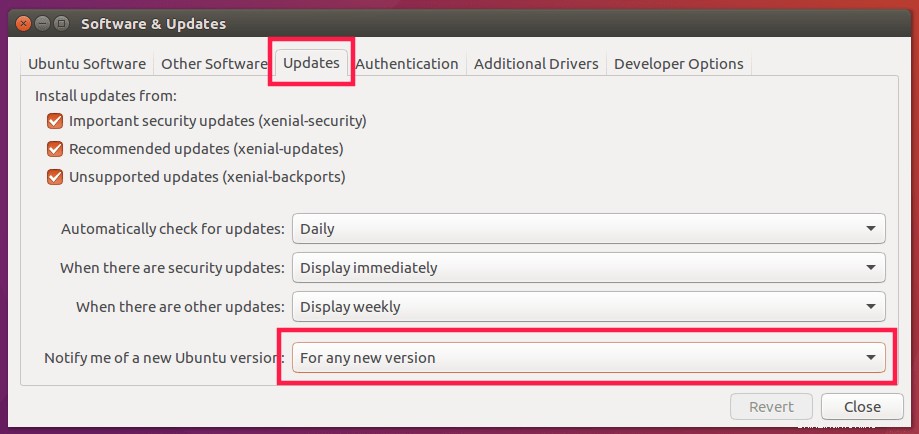
Cliquez sur Fermer. Cela mettra à jour les listes de sources.
Maintenant, démarrez le processus de mise à niveau à l'aide de la commande :
$ sudo update-manager -d
Vous verrez un message comme ci-dessous.
"Le logiciel de cet ordinateur est à jour.
Cependant, Ubuntu 18.04 LTS est maintenant disponible (vous avez 16.04)".
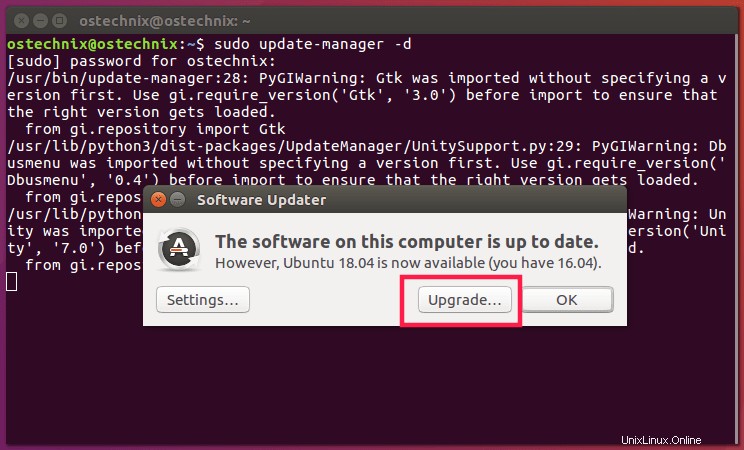
Cliquez sur Mettre à jour continuer. Après quelques secondes, vous serez accueilli par l'écran des notes de publication d'Ubuntu Bionic Beaver.
Cliquez sur Mettre à jour une fois de plus pour poursuivre le processus de mise à niveau.
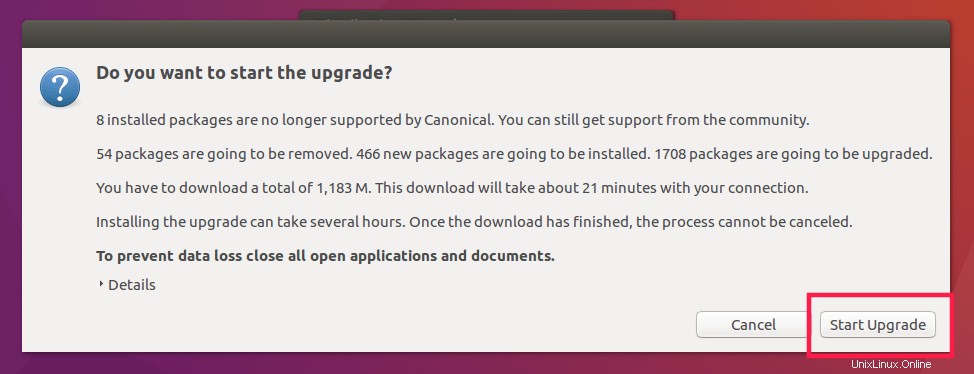
Le processus de mise à niveau de la distribution commencera à configurer de nouveaux canaux logiciels pour Ubuntu 18.04 LTS.
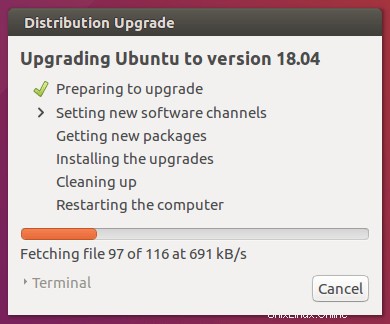
Enfin, cliquez sur "Démarrer la mise à jour".
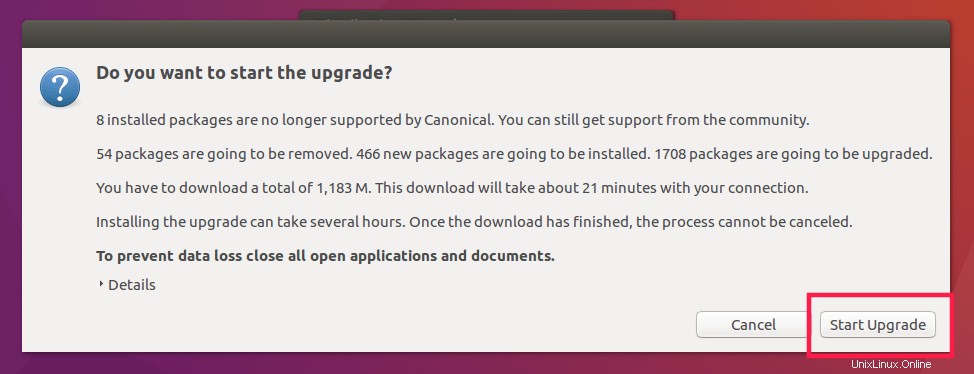
Maintenant, asseyez-vous et détendez-vous. Cela prendra du temps en fonction de la vitesse de votre connexion Internet. Tous les packages nécessaires seront téléchargés, mis à jour et installés.
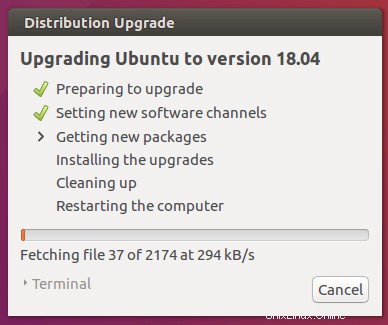
Une fois tous les packages mis à niveau, cliquez sur "Supprimer" pour supprimer les packages inutilisés. Enfin, cliquez sur "Redémarrer maintenant" pour terminer la mise à niveau. Cela redémarrera votre système pour utiliser le tout nouveau bureau Ubuntu 18.04 LTS.
Entrez le mot de passe de votre nom d'utilisateur pour vous connecter.
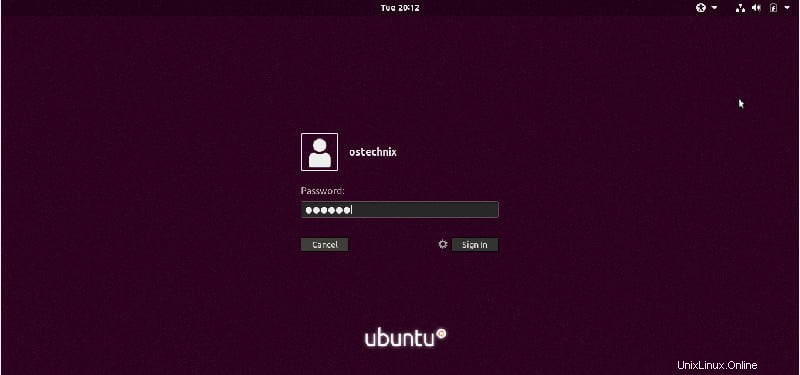
Toutes nos félicitations! Voici le bureau du système Ubuntu 18.04 LTS récemment mis à niveau.
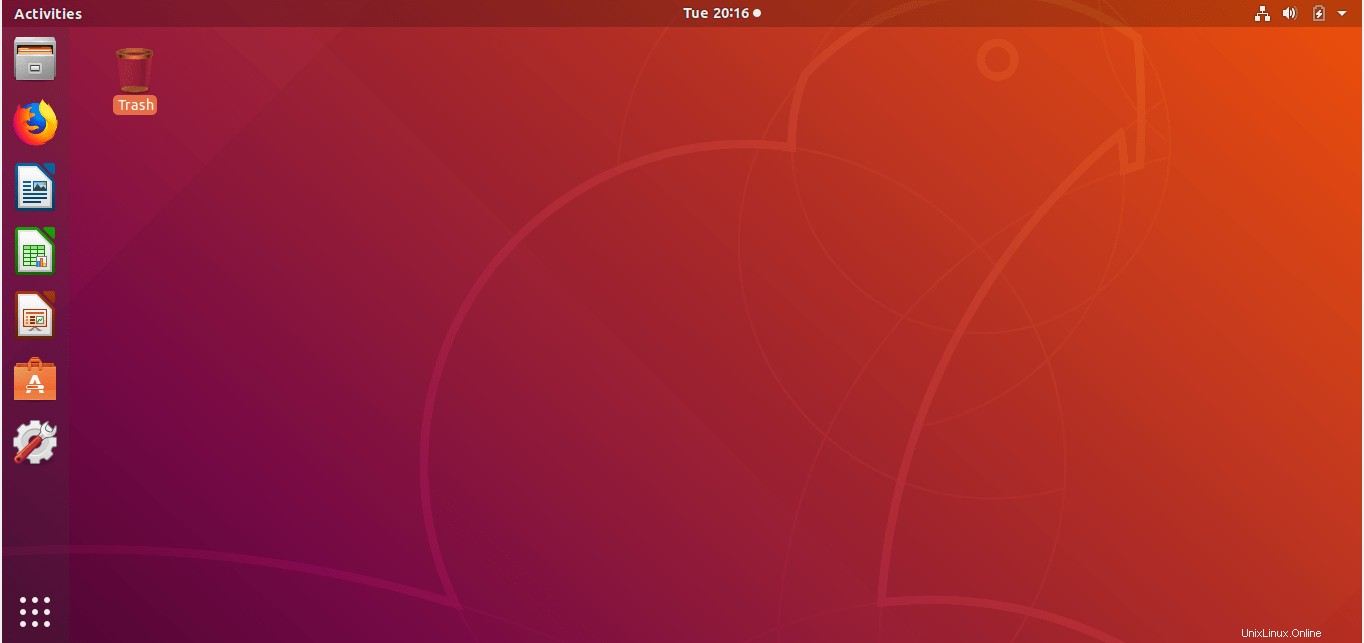
L'environnement de bureau par défaut est Gnome. Ubuntu 18.04 LTS est livré avec le traditionnel Xorg pile graphique ainsi que le nouveau Wayland basée sur la pile, mais Xorg est le serveur d'affichage par défaut. Vous voyez Unité dans la capture d'écran ci-dessous, car j'ai mis à jour Ubuntu 16.04 LTS qui a toujours Unity DE.
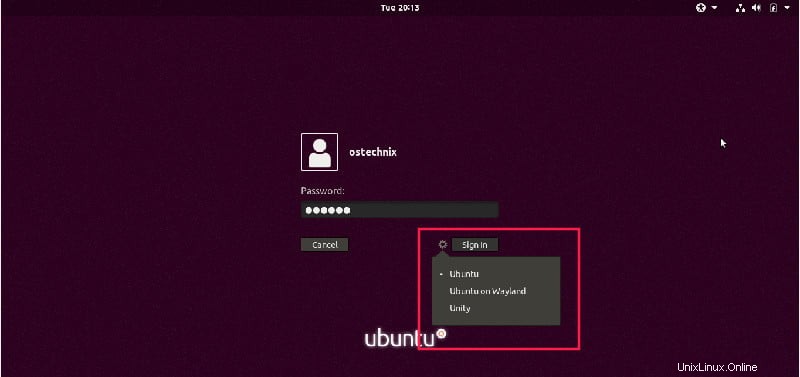
C'est ça. Le bureau Ubuntu 18.04 LTS est terminé. Voyons comment passer à l'édition serveur.
Mettre à niveau vers le serveur Ubuntu 18.04 LTS
N'oubliez pas de sauvegarder vos données importantes. Ensuite, mettez à jour le serveur Ubuntu avec la commande :
$ sudo apt-get update && sudo apt-get dist-upgrade
Une fois le serveur mis à jour, redémarrez-le pour appliquer les mises à jour.
$ sudo reboot
Je recommande fortement à tout le monde d'utiliser Screen lors de la tentative de mise à niveau d'un serveur distant via SSH. Cela continuera à exécuter le processus de mise à niveau au cas où votre session SSH serait abandonnée pour une raison quelconque.
Pour installer l'outil d'écran, entrez :
$ sudo apt-get install screen
Une fois installé, démarrez la session screen avec la commande :
$ screen
Si votre connexion SSH est interrompue lors de la mise à niveau, vous pouvez facilement vous reconnecter à la session de mise à niveau avec la commande :
$ screen -Dr
Installez le update-manager-core package s'il n'est pas déjà installé :
$ sudo apt-get install update-manager-core
Ensuite, éditez le fichier /etc/update-manager/release-upgrade s ,
$ sudo nano /etc/update-manager/release-upgrades
Si vous effectuez une mise à niveau d'Ubuntu 16.04 LTS vers 18.04 LTS, vous devez définir le comportement d'invite sur lts .
Prompt=lts
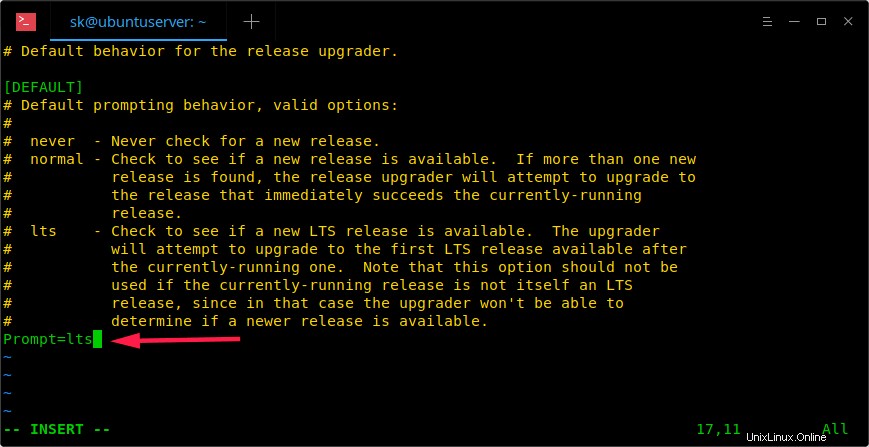
Si vous effectuez une mise à niveau d'Ubuntu 17.10 vers 18.04 LTS, définissez le comportement d'invite sur normal .
Enregistrez et fermez le fichier.
Maintenant, démarrez le processus de mise à niveau avec la commande :
$ sudo do-release-upgrade -d
Si vous exécutez le processus de mise à niveau sous une session SSH, le message d'avertissement suivant apparaîtra. Tapez simplement "y" pour continuer.
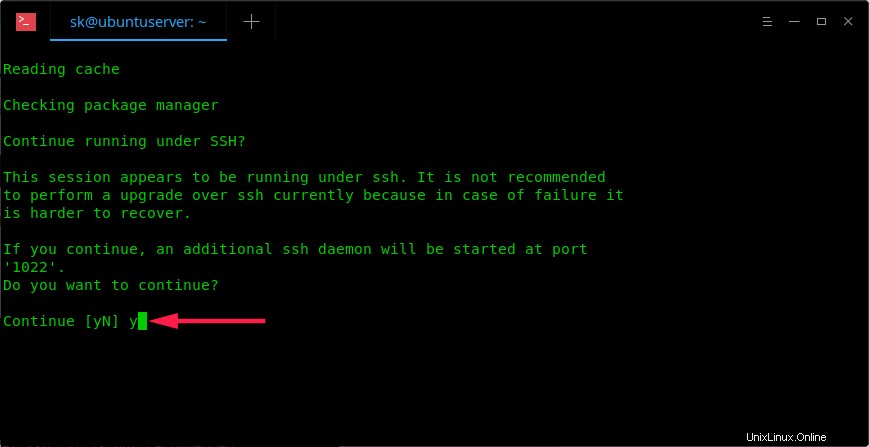
Encore une fois, appuyez sur Entrée :
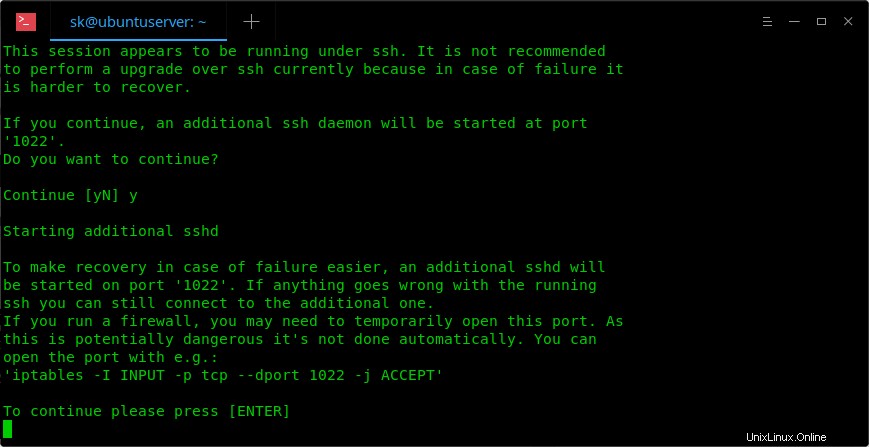
L'assistant de mise à niveau affichera le nombre de packages qui vont être mis à niveau et les packages qui vont être supprimés. Appuyez sur "y" pour démarrer le processus de mise à niveau. Cela prendra un certain temps en fonction de la vitesse de votre connexion Internet. Asseyez-vous et prenez une tasse de café.
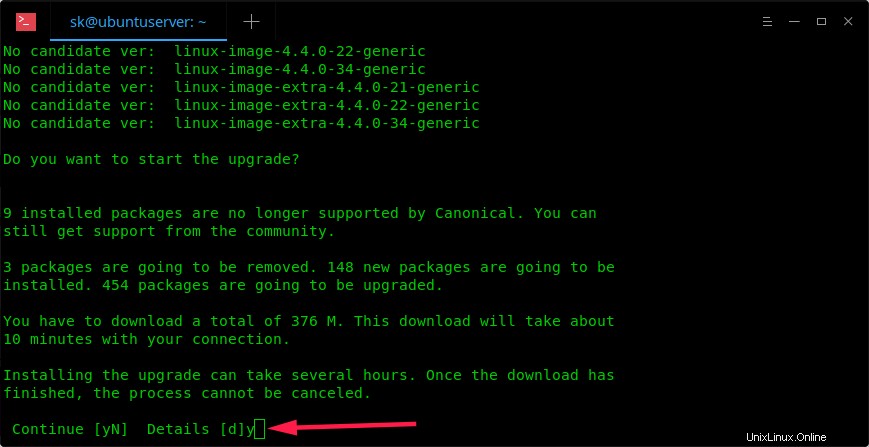
Pendant le processus de mise à niveau, vous pouvez être invité à redémarrer certains services pendant les mises à niveau de package sans demander. Sélectionnez simplement Oui et appuyez sur ENTRÉE pour continuer.
Tapez O pour supprimer les packages obsolètes qui ne sont plus nécessaires.
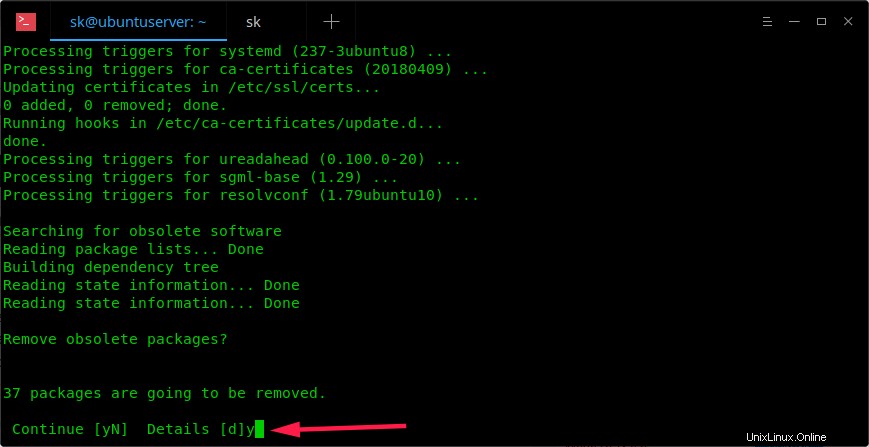
Tapez à nouveau "Y" pour terminer le processus de mise à niveau et redémarrer le système.
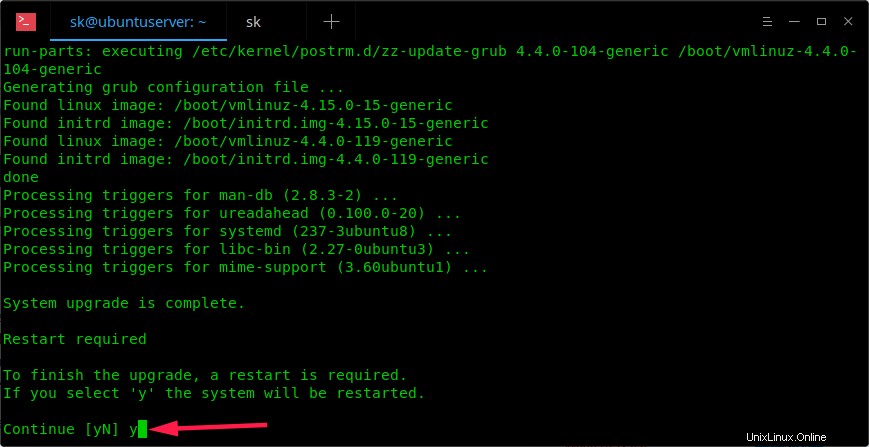
C'est ça. Nous venons de passer à l'édition serveur Ubuntu 18.04 LTS.
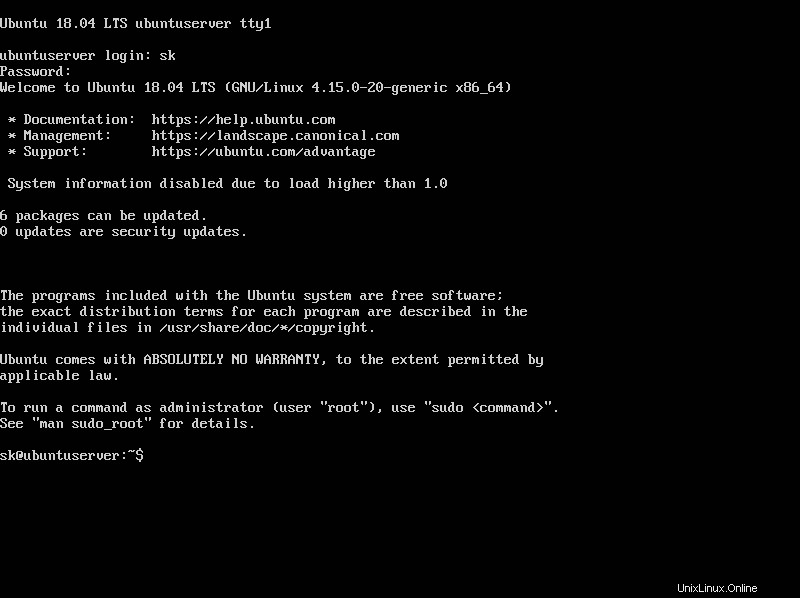
Une chose dont vous devez vous souvenir avant de commencer la mise à niveau est de changer le comportement d'invite en lts ou normale selon la version que vous utilisez actuellement. Le reste est facile !
Une note personnelle pour les débutants. N'essayez pas de tenter le processus de mise à niveau dans un environnement de production. Demandez ou laissez-le aux administrateurs expérimentés. Ils savent quoi faire si le processus de mise à niveau échoue.