Mise à niveau d'Ubuntu C'est très facile! Même un utilisateur novice peut facilement mettre à niveau Ubuntu d'une version à une autre dès la première tentative. C'est pourquoi j'ai toujours recommandé Ubuntu aux débutants qui veulent essayer Linux pour la première fois. Cependant, un développeur a rendu le processus de mise à niveau beaucoup plus facile que jamais. Découvrez zzupdate , un simple utilitaire de ligne de commande pour mettre à jour complètement un PC/serveur Ubuntu via apt, la plupart du temps sans intervention et sans surveillance. Croyez-moi ou non, vous pouvez maintenant mettre à niveau votre Ubuntu, que ce soit l'édition Desktop ou Server, avec une seule commande. J'ai testé ce script dans Ubuntu 18.04 LTS et cela a très bien fonctionné comme décrit ci-dessous. Continuez à lire.
Téléchargement recommandé - Ebook gratuit :"Démarrer avec Ubuntu 16.04"Caractéristiques
- Mise à niveau automatique sans surveillance.
- L'intervention de l'utilisateur ou toute connaissance en codage n'est pas requise.
- Facile à installer et à utiliser. Téléchargez-le et commencez à l'utiliser en un rien de temps.
- Gratuit et open source. Le code source est disponible gratuitement sur GitHub.
Mettre à niveau Ubuntu avec une seule commande à l'aide de zzupdate
La méthode officielle et recommandée pour mettre à niveau n'importe quelle version d'Ubuntu vers la prochaine version disponible consiste à exécuter les commandes suivantes une par une et à suivre les instructions à l'écran.
Pour Ubuntu Desktop :
$ sudo apt-get update
$ sudo apt-get dist-upgrade
$ sudo reboot
$ sudo update-manager -d
Pour Serveur Ubuntu :
$ sudo apt-get update
$ sudo apt-get upgrade
$ sudo apt-get dist-upgrade
$ sudo reboot
$ sudo do-release-upgrade -d
Cependant, vous n'avez pas besoin d'exécuter toutes ces commandes pour mettre à niveau Ubuntu. Le zzupdate met à niveau n'importe quelle version d'Ubuntu en une seule commande.
Tout d'abord, ouvrez le Logiciel et mises à jour soit depuis Gnome Dash ou le lanceur d'applications.
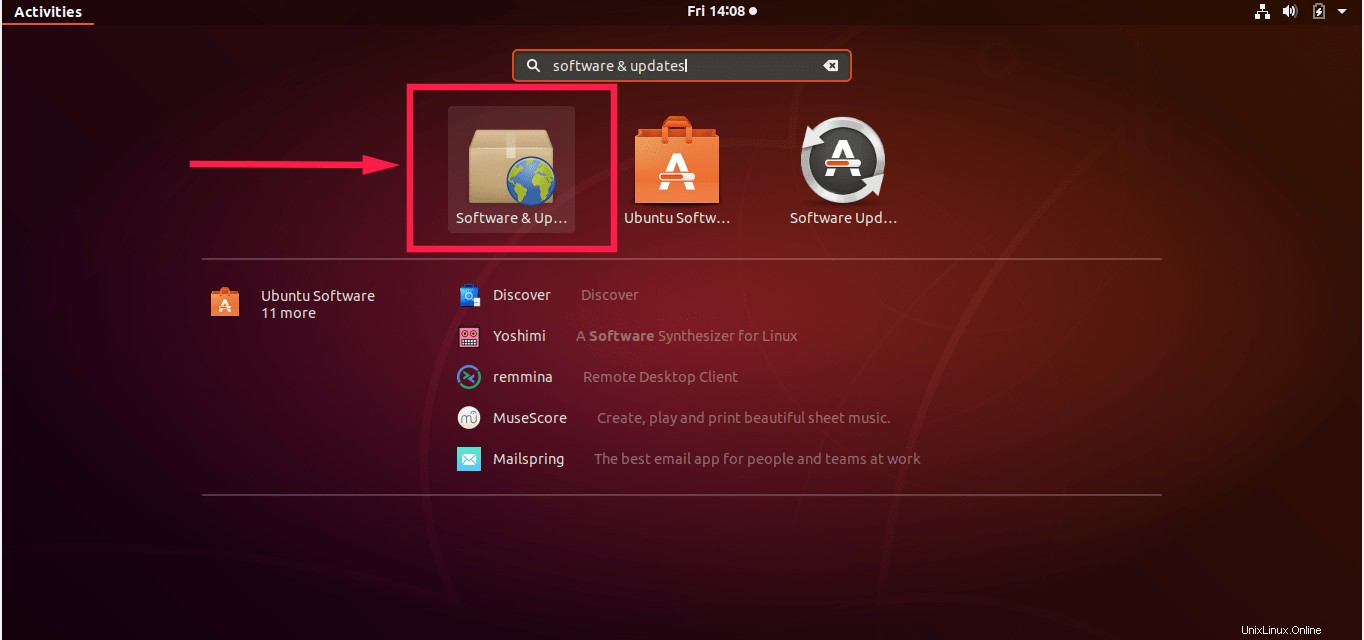
Ouvrez le logiciel et les mises à jour
Dans la rubrique Logiciels et mises à jour Assistant, accédez à Mises à jour section et choisissez le type de version que vous souhaitez mettre à niveau.
Si vous souhaitez mettre à niveau la version actuelle d'Ubuntu vers n'importe quelle nouvelle version disponible (LTS ou non-LTS), choisissez "Pour toute nouvelle version" de la "prévenez-moi de la nouvelle version d'Ubuntu" liste déroulante.
Si vous souhaitez mettre à niveau la version actuelle d'Ubuntu vers la prochaine version LTS disponible uniquement, choisissez "Pour les versions de support à long terme" de la "prévenez-moi de la nouvelle version d'Ubuntu" liste déroulante dans les Mises à jour rubrique.
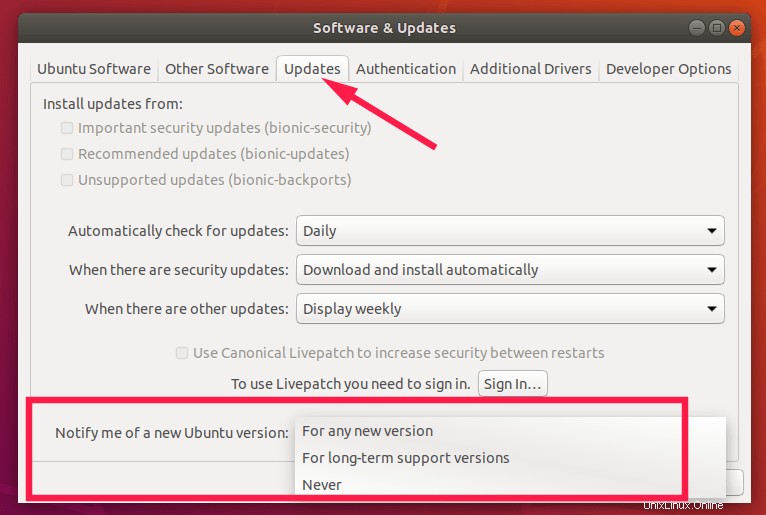
Choisissez le type de version d'Ubuntu
Une fois que vous avez choisi le type de version, fermez la fenêtre "Logiciels et mises à jour".
Ensuite, téléchargez l'utilitaire "zzupdate" à l'aide de la commande :
$ curl -s https://raw.githubusercontent.com/TurboLabIt/zzupdate/master/setup.sh | sudo sh
Exemple de sortie :
[...] Installing... ------------- Cloning into 'zzupdate'... remote: Counting objects: 96, done. remote: Total 96 (delta 0), reused 0 (delta 0), pack-reused 96 Unpacking objects: 100% (96/96), done. Already up to date. Setup completed! ---------------- See https://github.com/TurboLabIt/zzupdate for the quickstart guide.
Ensuite, exécutez la commande suivante pour mettre à jour Ubuntu :
$ sudo zzupdate
C'est si simple. Vous n'avez rien à faire. zzupdate s'occupera de tout et mettra à niveau votre version actuelle d'Ubuntu vers la prochaine version disponible.
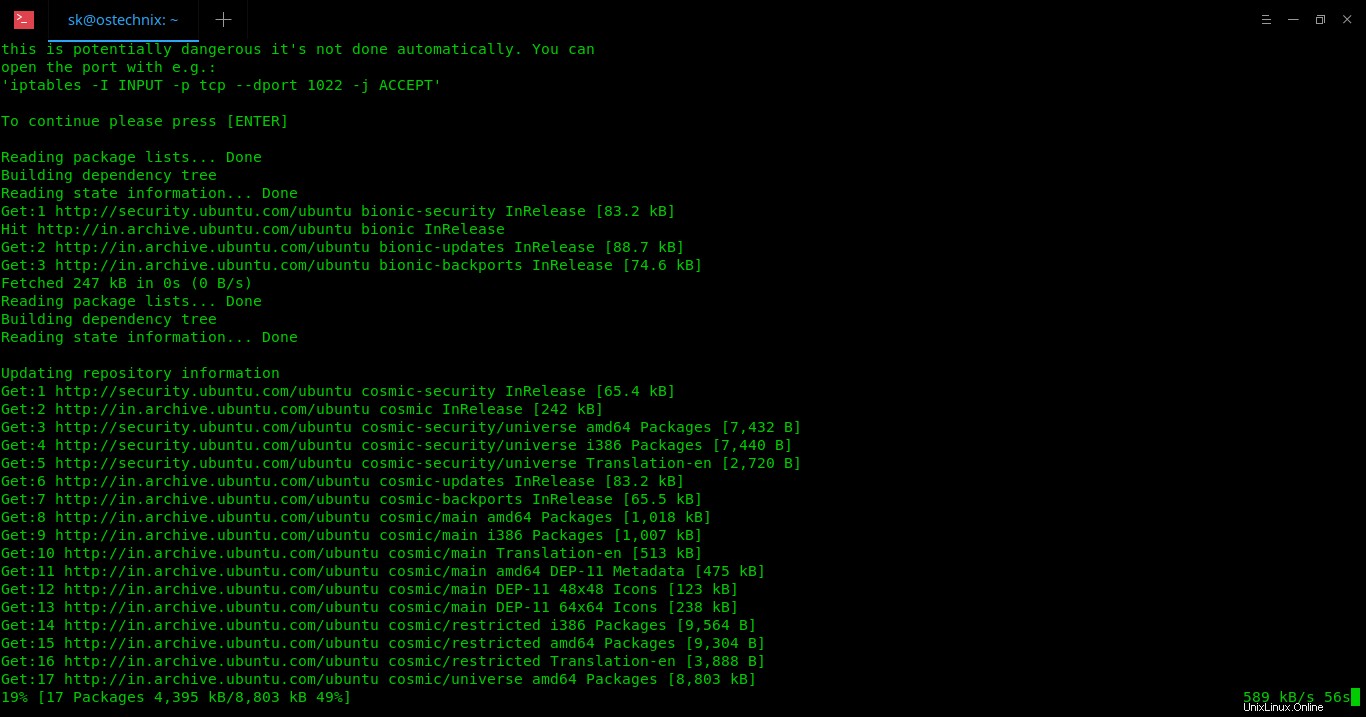
zzupdate en action
Une fois le processus de mise à niveau terminé, Zzupdate redémarrera automatiquement votre système sur le système nouvellement mis à niveau.
Voici mon bureau Ubuntu 18.10 après la mise à niveau depuis Ubuntu 18.04 LTS :
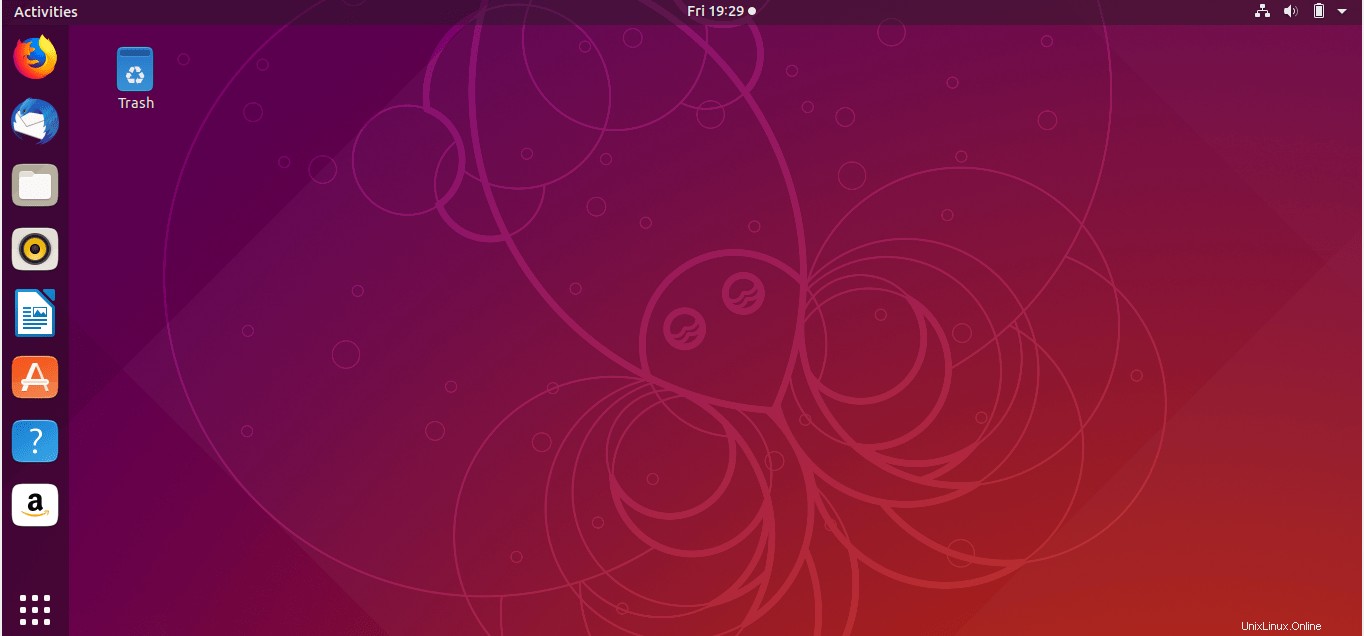
Bureau Ubuntu 18.10
Remarque pour ceux qui mettent à jour leur Ubuntu via une session SSH :
Si vous effectuez une mise à niveau via SSH, il est recommandé de démarrer le processus de mise à niveau dans la session d'écran. Parce qu'en cas de défaillance de la connectivité SSH pendant le processus de mise à niveau, vous pouvez facilement vous reconnecter à la session de mise à niveau.
Pour installer l'outil d'écran, exécutez :
$ sudo apt-get install screen
Démarrez ensuite la session d'écran à l'aide de la commande :
$ screen
En cas de panne de connectivité, vous pouvez vous reconnecter à la session de mise à niveau avec la commande :
$ screen -Dr
Maintenant, exécutez la commande suivante pour mettre à jour Ubuntu :
$ sudo zzupdate
Configurer zzupdate
zzupdate fonctionne très bien hors de la boîte. Cependant, si vous souhaitez modifier certains paramètres (par exemple, pour exclure le redémarrage, l'agression de la version), vous êtes libre de le faire en modifiant le fichier de configuration.
Copiez le fichier de configuration par défaut :
$ sudo cp /usr/local/turbolab.it/zzupdate/zzupdate.default.conf /etc/turbolab.it/zzupdate.conf
Modifiez le fichier de configuration :
$ sudo vi /etc/turbolab.it/zzupdate.conf
Ensuite, modifiez les paramètres selon vos besoins.
Voici la liste des paramètres disponibles.
- REDÉMARRER - Si la valeur est 1, le système sera redémarré à la fin du processus de mise à niveau. La valeur par défaut est 1.
- REBOOT_TIMEOUT - Redémarrer la valeur de délai d'attente par défaut. La valeur par défaut est 15.
- VERSION_UPGRADE - Si la valeur est 1, il exécute la progression de version si une nouvelle version d'Ubuntu est disponible.
- VERSION_UPGRADE_SILENT - Si la valeur est 1, la progression de version se fait automatiquement, sans rien demander à l'utilisateur. La valeur par défaut est 0.
- COMPOSER_UPGRADE - Si la valeur est 1, il met automatiquement à jour composer.
Par défaut, nous exécutons "zzupdate" pour mettre à niveau Ubuntu avec les paramètres par défaut. Nous pouvons également créer différents profils avec des paramètres spécifiques.
Pour cela, créez un profil spécifique en copiant depuis le fichier de configuration par défaut :
$ sudo cp /usr/local/turbolab.it/zzupdate/zzupdate.default.conf /etc/turbolab.it/zzupdate.profile.ostechnix.conf
Veuillez noter que j'ai utilisé "ostechnix" dans le nom du profil.
Ensuite, modifiez les paramètres disponibles par défaut selon vos besoins.
$ sudo vi /etc/turbolab.it/zzupdate.profile.ostechnix.conf
REBOOT=0 REBOOT_TIMEOUT=10 VERSION_UPGRADE=1
Enregistrez et fermez le fichier. Maintenant, vous pouvez démarrer le processus de mise à niveau en utilisant le nom de profil spécifié, comme indiqué ci-dessous.
$ sudo zzupdate ostechnix
De même, vous pouvez créer autant de profils avec des paramètres différents.
Suggestion de lecture :
- Comment tout mettre à niveau avec une seule commande sous Linux
- 3 méthodes différentes pour mettre à niveau Ubuntu vers la dernière version
- Installer automatiquement les mises à jour et les correctifs de sécurité dans Ubuntu