Certains utilisateurs qui utilisent fréquemment une souris USB externe avec leur ordinateur portable préfèrent désactiver le pavé tactile lorsque la souris est branchée. La raison en est d'éviter les contacts accidentels sur le pavé tactile qui pourraient perturber la vue actuelle sur laquelle ils se trouvent. Malheureusement, Linux Debian ne permet pas de configurer ce paramètre du pavé tactile via son utilitaire de configuration, par ailleurs très utile. Par conséquent, vous devez installer et utiliser une application externe pour effectuer ce réglage. Dans cet article, nous décrirons deux façons pour les utilisateurs de Debian de configurer le pavé tactile de leur ordinateur portable de manière à ce qu'il soit automatiquement désactivé chaque fois qu'ils branchent une souris externe
- Grâce à l'utilitaire d'indicateur du pavé tactile
- Grâce à l'éditeur dconf
Nous avons exécuté les commandes et procédures mentionnées dans cet article sur un système Debian 10 Buster.
Méthode 1 :via l'outil Indicateur du pavé tactile
L'extension Touchpad Indicator de Gnome Extensions peut être installée via le gestionnaire de logiciels Debian. Ouvrez le gestionnaire de logiciels via le panneau/dock Activités, puis recherchez l'indicateur du pavé tactile comme suit :

Installez ensuite l'outil en fournissant vos informations d'authentification car seul un utilisateur autorisé peut installer et configurer des logiciels sur Debian. Lancez ensuite l'outil via la recherche du lanceur d'applications. Dès que vous lancez l'outil, vous pourrez voir l'icône du pavé tactile dans votre panneau supérieur/principal comme suit :
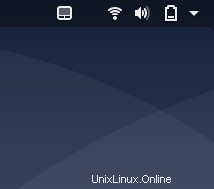
Vous pouvez configurer certains paramètres de base via le menu contextuel de l'outil.
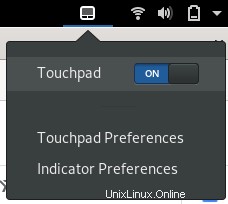
Pour plus d'options, cliquez sur l'option Préférences des indicateurs dans le menu. Ouvrez ensuite l'onglet Auto Switch pour passer à la vue suivante :
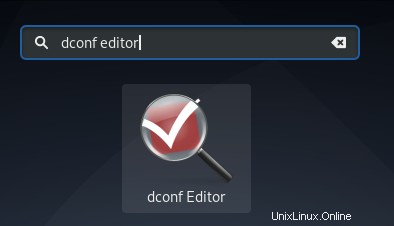
Ici, vous verrez le bouton du curseur "Activer/désactiver automatiquement le pavé tactile". Lorsque vous activez ce bouton, vous configurez le pavé tactile pour qu'il soit automatiquement désactivé chaque fois que vous branchez une souris USB.
Méthode 2 :via l'éditeur dconf
Afin de configurer les paramètres de votre pavé tactile via l'éditeur dconf, vous devez d'abord l'installer en exécutant la commande suivante dans votre terminal Debian :
$ sudo apt-get install dconf-editor
Vous pouvez ouvrir le terminal via la recherche du lanceur d'applications comme suit :
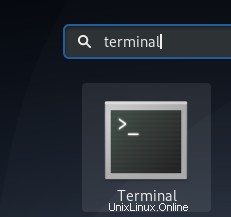
Veuillez entrer le mot de passe pour sudo au cas où on vous le demanderait car seul un utilisateur autorisé peut installer/désinstaller et configurer le logiciel sur Debian.
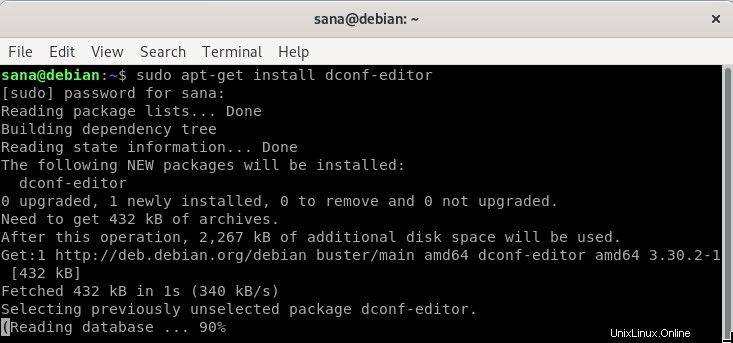
Vous pouvez ensuite lancer l'éditeur dconf via l'interface graphique en le recherchant via le lanceur d'applications
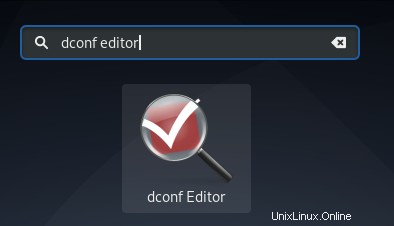
Ou, lancez-le via la ligne de commande en saisissant la commande suivante dans votre Terminal :
$ dconf-editor
L'éditeur dconf se lancera, affichant le message suivant :
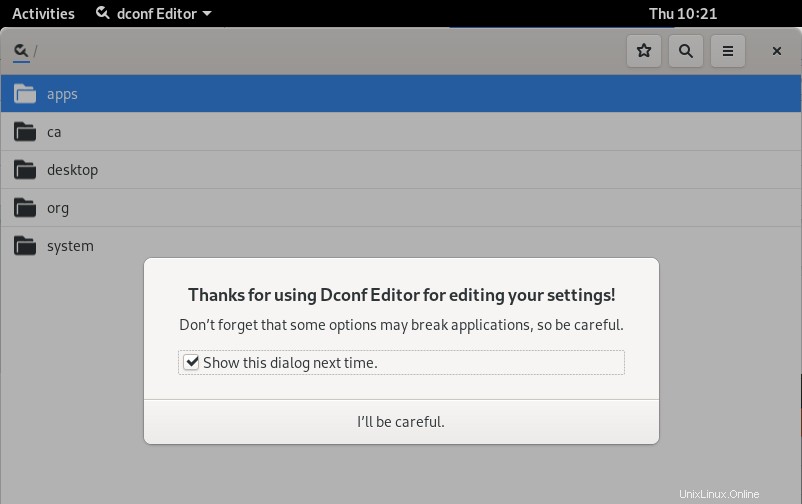
Le message signifie que vous devez être très prudent lors de la configuration du système, car cela pourrait perturber les paramètres sensibles et endommager votre système. Après avoir cliqué sur le bouton "Je ferai attention", recherchez le pavé tactile via le bouton de recherche. Cela affichera les résultats suivants :
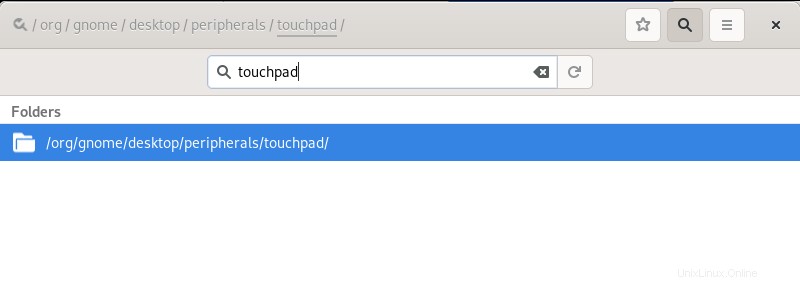
Cliquez sur le dossier /org/gnome/desktop/peripherals/touchpad/. Cela ouvrira la vue suivante :
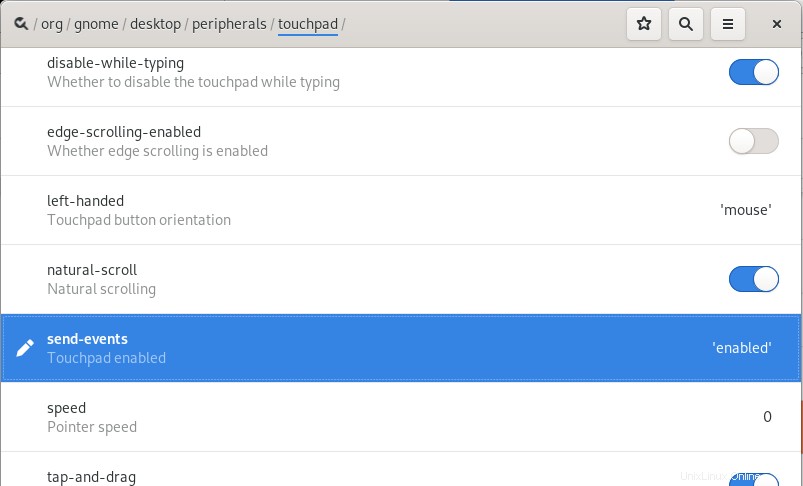
Cliquez sur la clé d'envoi d'événements ; cela ouvrira la vue suivante :
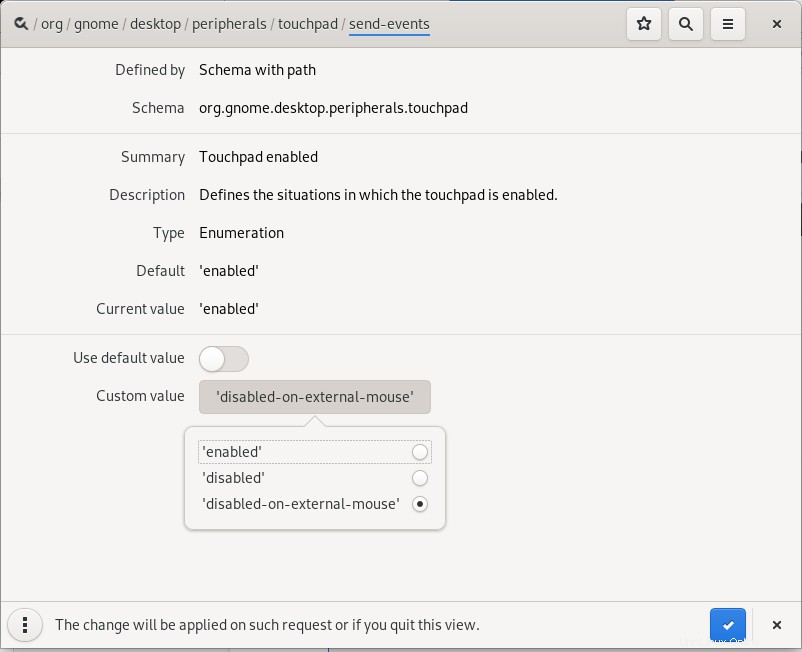
Essayez de localiser le menu déroulant Valeur personnalisée et sélectionnez l'option "désactivé sur la souris externe" comme indiqué ci-dessus. Enregistrez maintenant les paramètres et fermez l'éditeur dconf. Désormais, votre pavé tactile sera automatiquement désactivé chaque fois que vous branchez une souris USB.
Bien que dconf Editor soit un outil très utile pour modifier les configurations système, vous pouvez le désinstaller via la commande suivante chaque fois que vous en avez besoin :
$ sudo apt-get remove dconf-editor
Avec ces deux méthodes mentionnées dans cet article, vous pouvez éviter que le pavé tactile ne gâche le travail en cours et laisser la souris externe prendre le contrôle de votre saisie.