Aujourd'hui, je suis tombé sur un outil intéressant et utile appelé Resetter , qui est utilisé pour réinitialiser Ubuntu aux paramètres d'usine. Cela signifie que votre système Ubuntu reviendra à l'état où vous l'avez installé pour la première fois. Il trouve toutes les applications installées après la nouvelle installation d'Ubuntu et les supprime. Pas seulement les applications, il supprime également les utilisateurs. Vous n'êtes pas obligé de tout réinstaller depuis le début. Réinitialisez simplement votre Ubuntu à ses paramètres d'usine et commencez à installer les applications requises. Ne vous inquiétez pas pour vos données , Resetter ne les touchera pas. Il supprime simplement les applications et les utilisateurs. Pour faire simple, Resetter détectera et supprimera les packages qui ont été installés après l'installation initiale du système.
Resetter est entièrement gratuit et open source. Il est construit avec python et pyqt . Ce n'est pas seulement pour Ubuntu, cela fonctionnera également sur les dérivés d'Ubuntu comme Linux Mint, Elementary OS. Il prend actuellement en charge les distributions suivantes (seulement 64 bits).
- Système d'exploitation élémentaire 5.0
- Système d'exploitation Deepin 15.8
- Debian Gnome 9.6
- Linux Mint Cannelle 18.3, 19, 19.1
- Linux Mint 18.3 Compagnon
- Ubuntu Gnome 18.04, 18.10
- Ubuntu Unity 16.04
Dans ce bref guide, j'expliquerai comment installer et utiliser Resetter pour réinitialiser le système Ubuntu à ses paramètres d'usine.
Télécharger - Ebook gratuit :"Démarrer avec Ubuntu 16.04"Installer le réinitialiseur
Téléchargez la dernière version depuis ici . Au moment de la rédaction de ce guide, la dernière version était la 2.2.0.
$ wget https://github.com/gaining/Resetter/releases/download/v2.2.0-stable/resetter_2.2.0-stable_all.deb
$ wget https://github.com/gaining/Resetter/releases/download/v2.2.0-stable/add-apt-key_1.0-0.5_all.deb
Ensuite, installez-le à l'aide des commandes :
$ sudo apt install gdebi
$ sudo gdebi add-apt-key_1.0-0.5_all.deb
$ sudo gdebi resetter_2.2.0-stable_all.deb
Réinitialiser Ubuntu aux paramètres d'usine
Une fois installé, lancez-le à partir du tableau de bord Unity ou du menu.
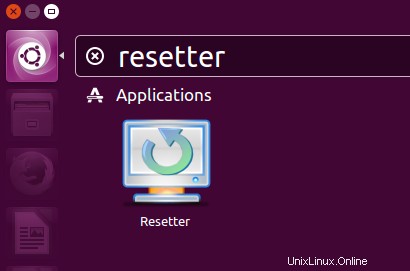
L'interface par défaut de Resetter ressemblera à ci-dessous.
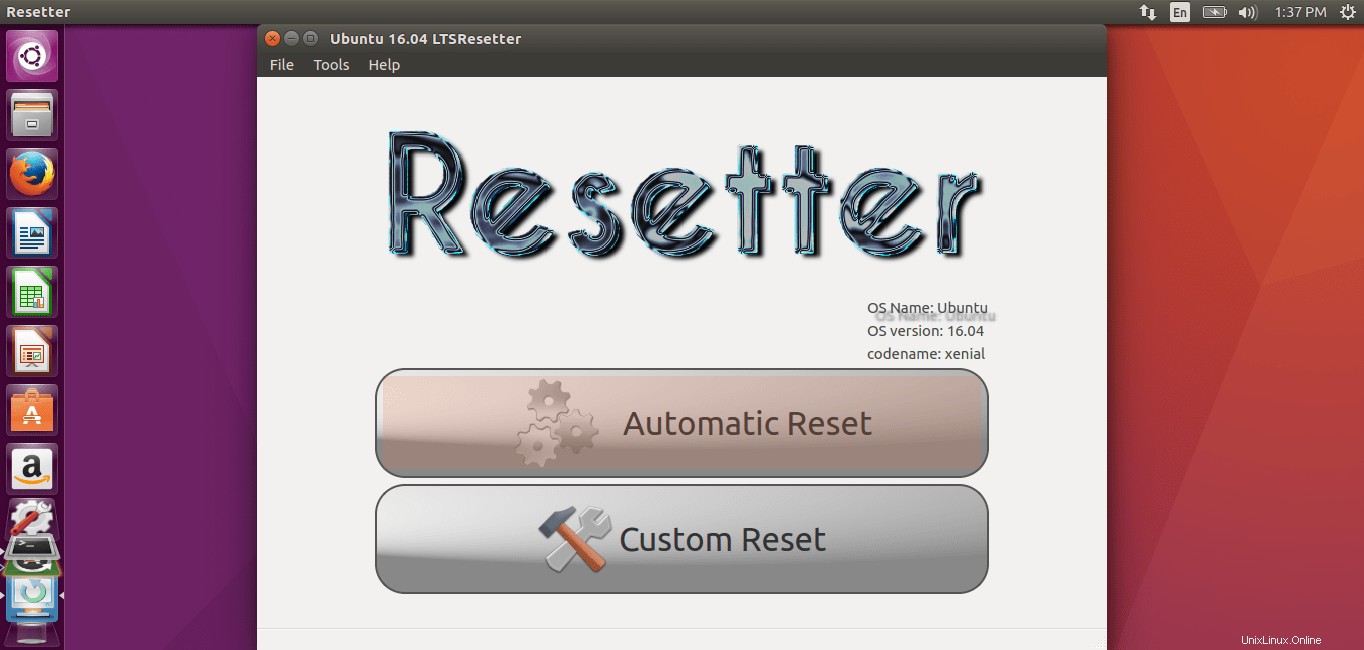
Comme vous le voyez, il a deux options à savoir "Réinitialisation automatique" et "Réinitialisation personnalisée".
Réinitialisation automatique (non recommandée)
Comme son nom l'indique, la réinitialisation automatique réinitialisera complètement votre système Ubuntu à ses paramètres d'usine automatiquement. Il détecte toutes les applications installées après la nouvelle installation d'Ubuntu et les supprime, y compris les utilisateurs. S'il n'y a pas de données importantes dans votre système Ubuntu, vous pouvez utiliser l'option pour effacer toutes les applications installées après une nouvelle installation d'Ubuntu.
Cliquez sur Réinitialisation automatique pour continuer.
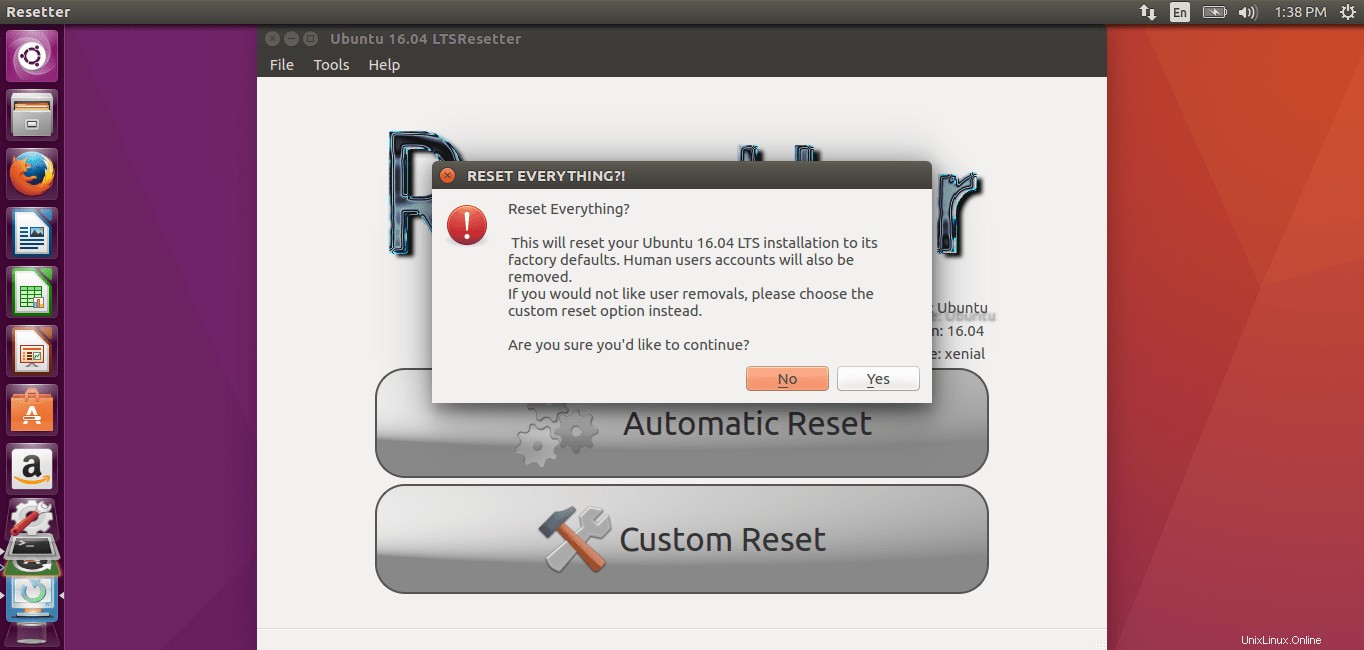
Veuillez SAVOIR que cette option supprimera toutes les applications, y compris les utilisateurs, après une nouvelle installation d'Ubuntu. De plus, il créera automatiquement un nouvel utilisateur appelé "default".
Cliquez sur OK pour continuer.
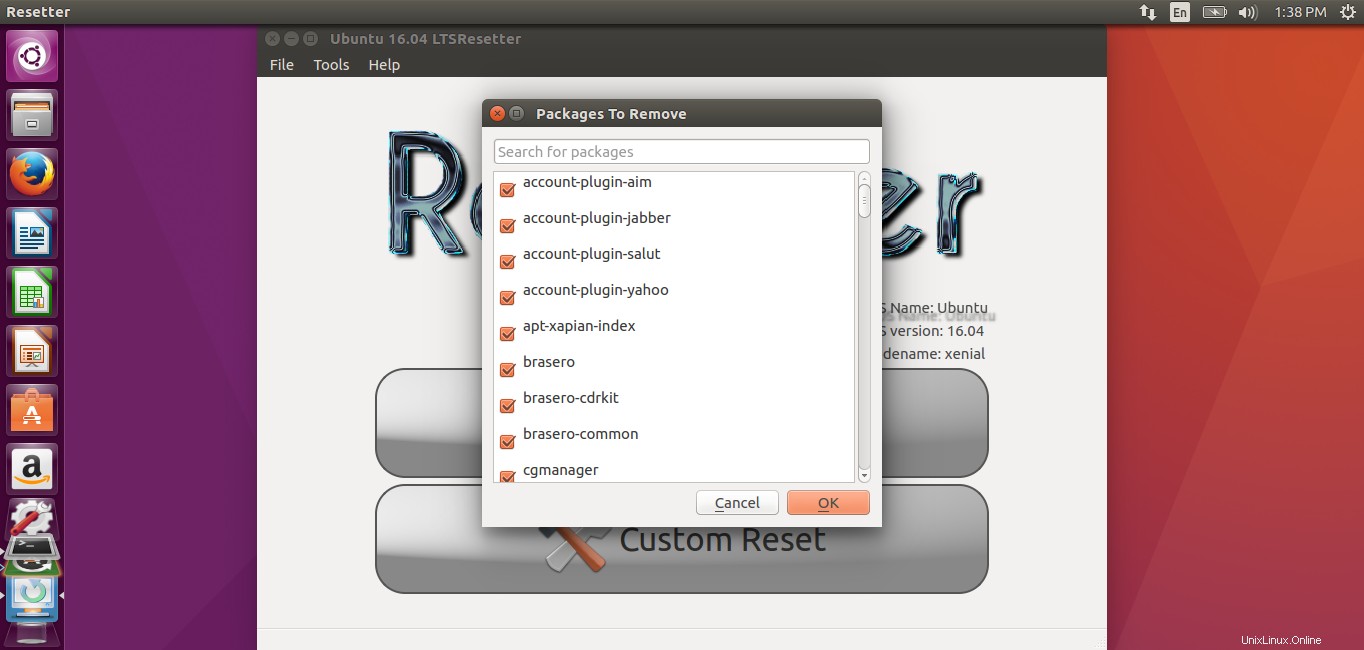
Si vous souhaitez empêcher la suppression d'applications, décochez-les simplement.
Désormais, Resetter détectera et supprimera toutes les applications, y compris les utilisateurs existants.
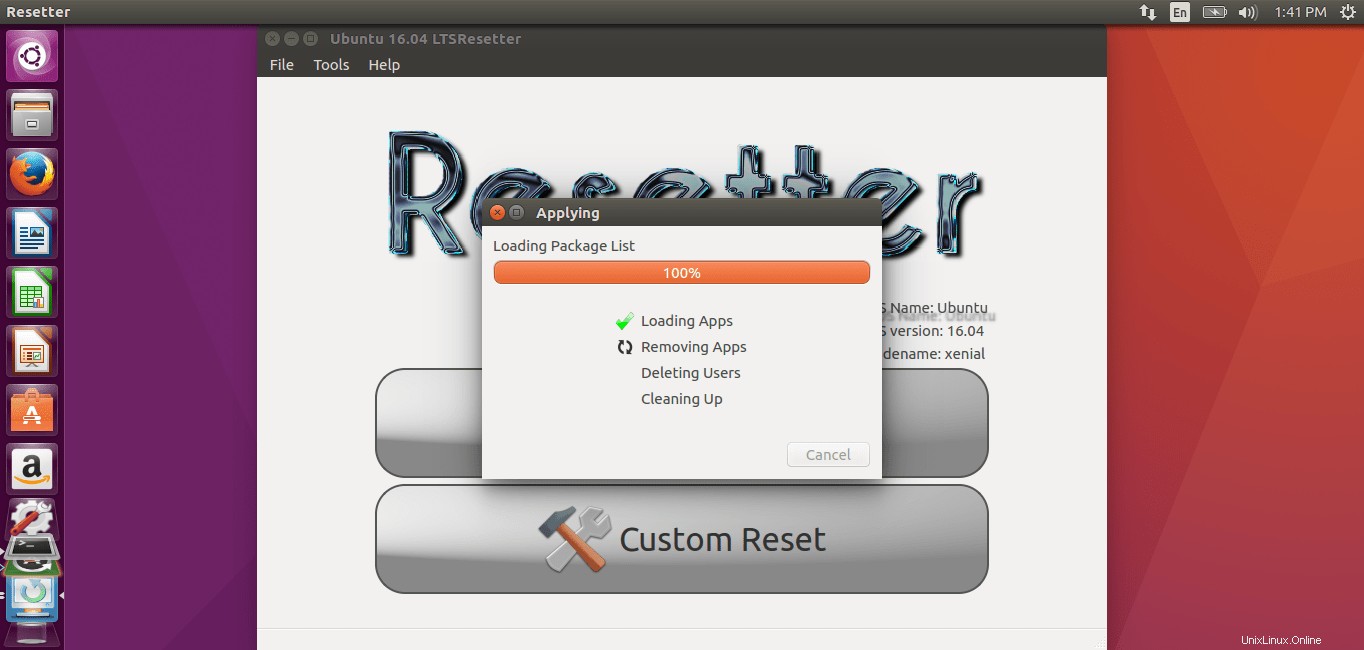
Après quelques minutes, il créera automatiquement un nouvel utilisateur. Vous devrez utiliser ces identifiants lors de votre prochaine connexion.
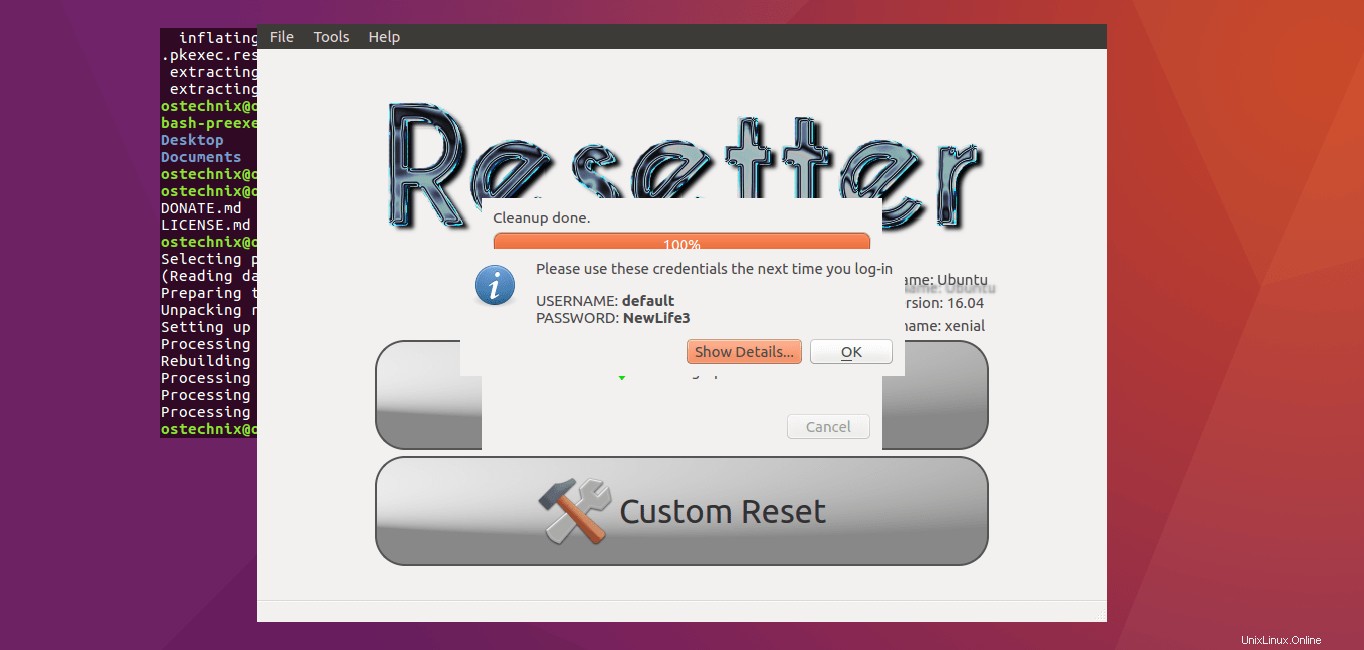
Enfin, redémarrez votre système Ubuntu.
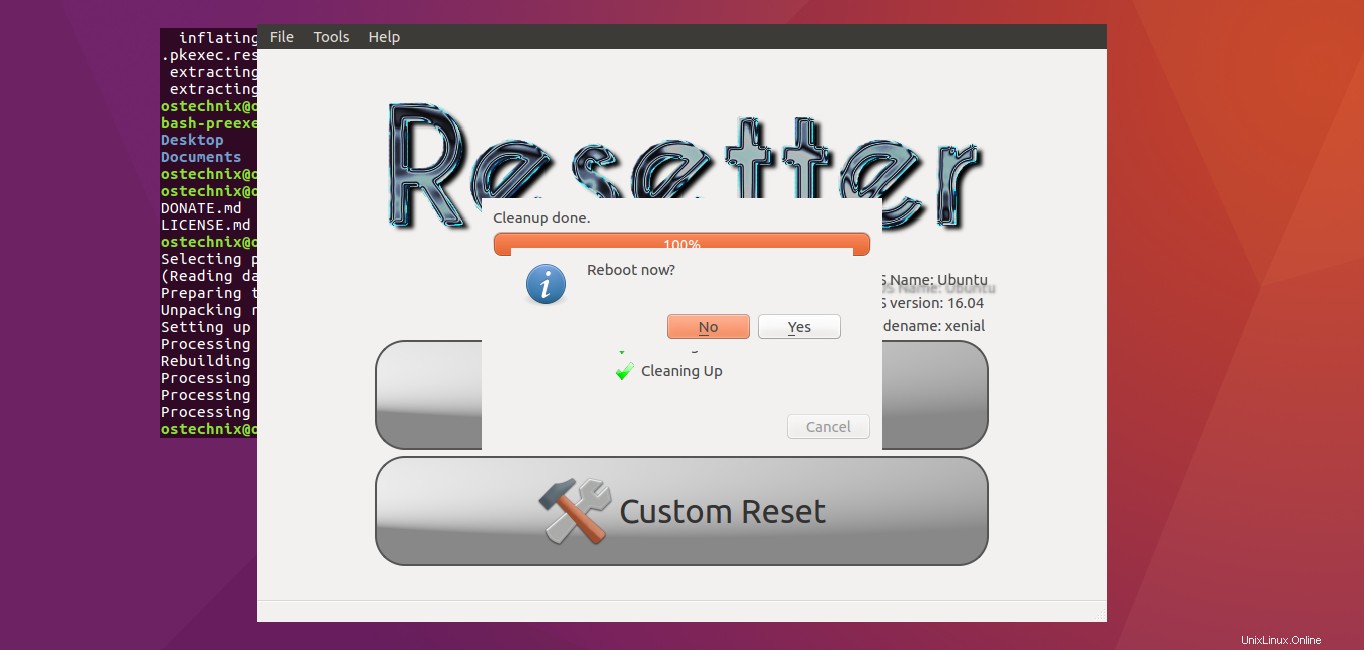
Maintenant, connectez-vous avec les nouvelles informations d'identification de l'utilisateur.
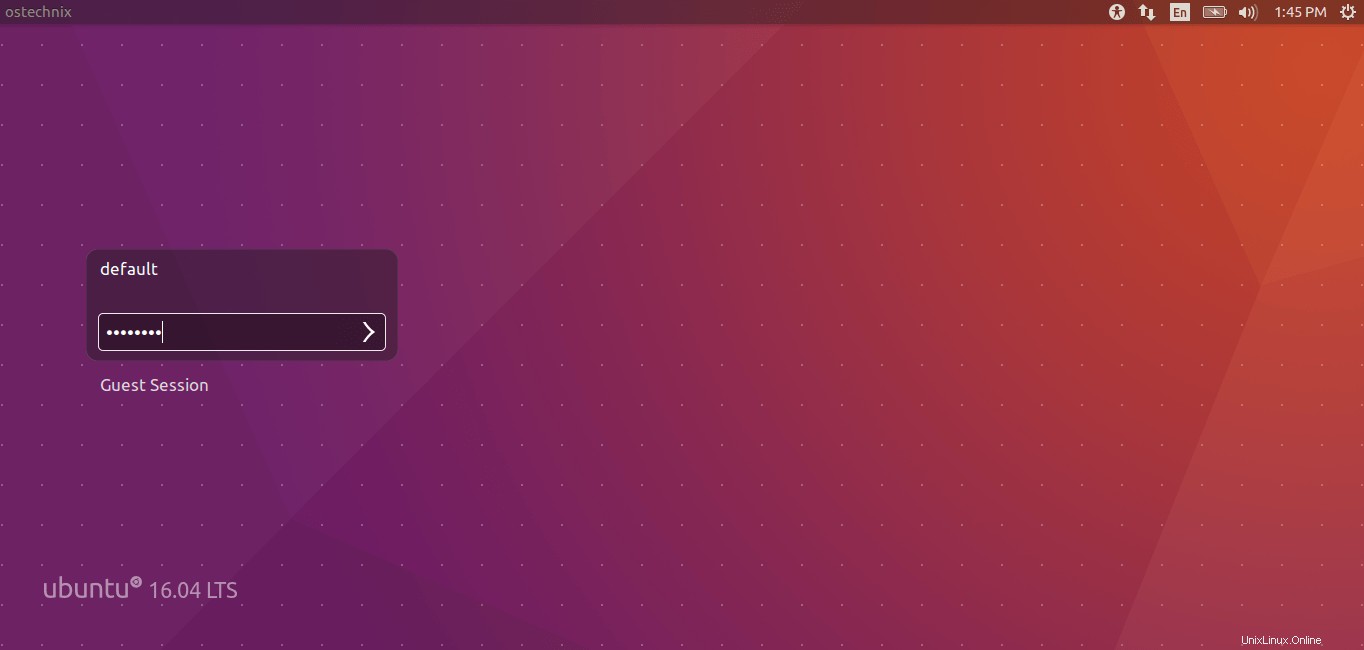
Toutes nos félicitations! Votre système Ubuntu a été réinitialisé à ses paramètres d'usine. Commencez à installer les applications que vous souhaitez utiliser.
Télécharger - Guide de trucs et astuces gratuits :"Bash Command Line Pro Tips"Réinitialisation personnalisée (option recommandée)
C'est la méthode recommandée. En utilisant cette option, vous pouvez décider quelles applications supprimer et quelles applications conserver. En outre, vous pouvez avoir la possibilité de conserver votre utilisateur existant ou de créer un nouvel utilisateur de votre choix. La méthode automatique ne vous permet pas de créer votre propre utilisateur de votre choix. Il supprimera simplement l'utilisateur existant et créera un utilisateur appelé "default".
Cliquez sur Réinitialisation personnalisée bouton dans l'écran d'accueil Resetter. Choisissez les applications à supprimer.
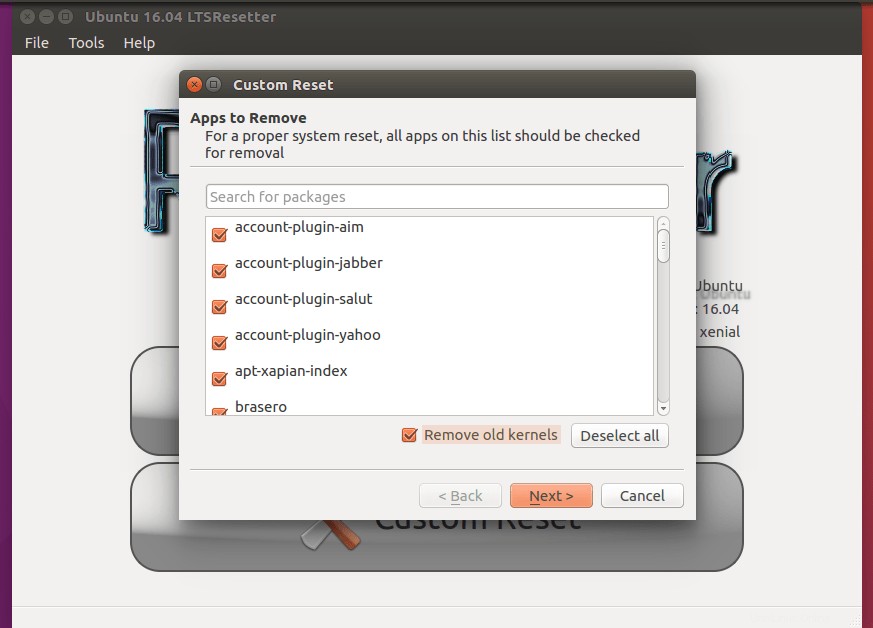
Ensuite, il vous sera demandé si vous souhaitez supprimer ou conserver l'existant. Vous pouvez choisir si vous souhaitez simplement supprimer l'utilisateur ou l'utilisateur avec son répertoire personnel. Soyez prudent lorsque vous choisissez cette option. Si vous choisissez l'option intitulée "Choisir l'utilisateur et l'accueil", toutes les données de votre répertoire HOME seront supprimées.
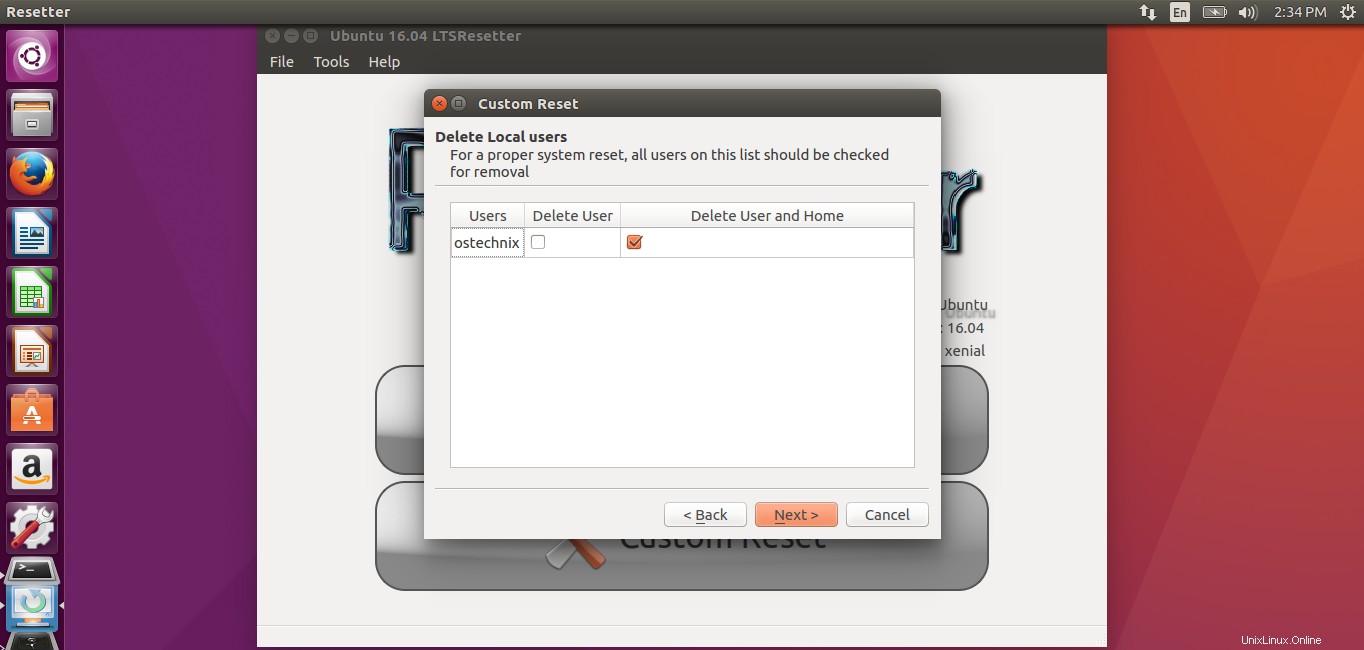
Cliquez sur le bouton Terminer pour appliquer les modifications.
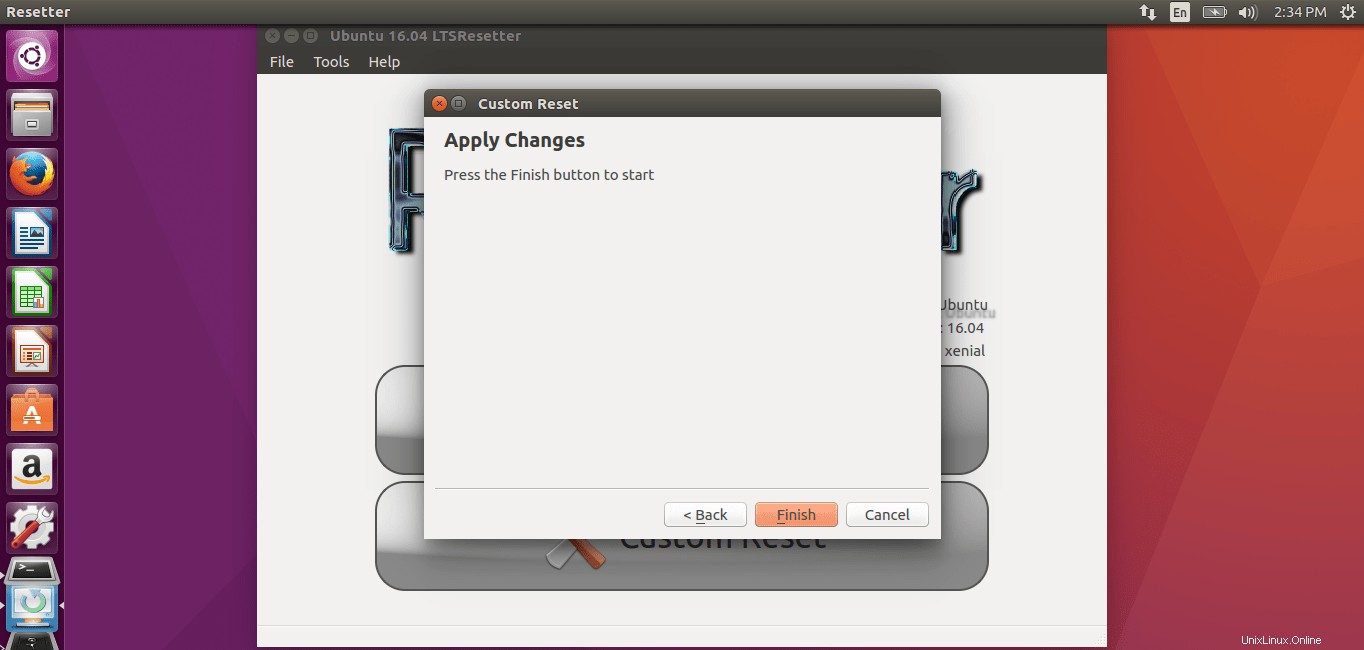
Cliquez sur Oui pour créer votre propre nouveau compte. Ou cliquez sur Non pour créer un compte par défaut.
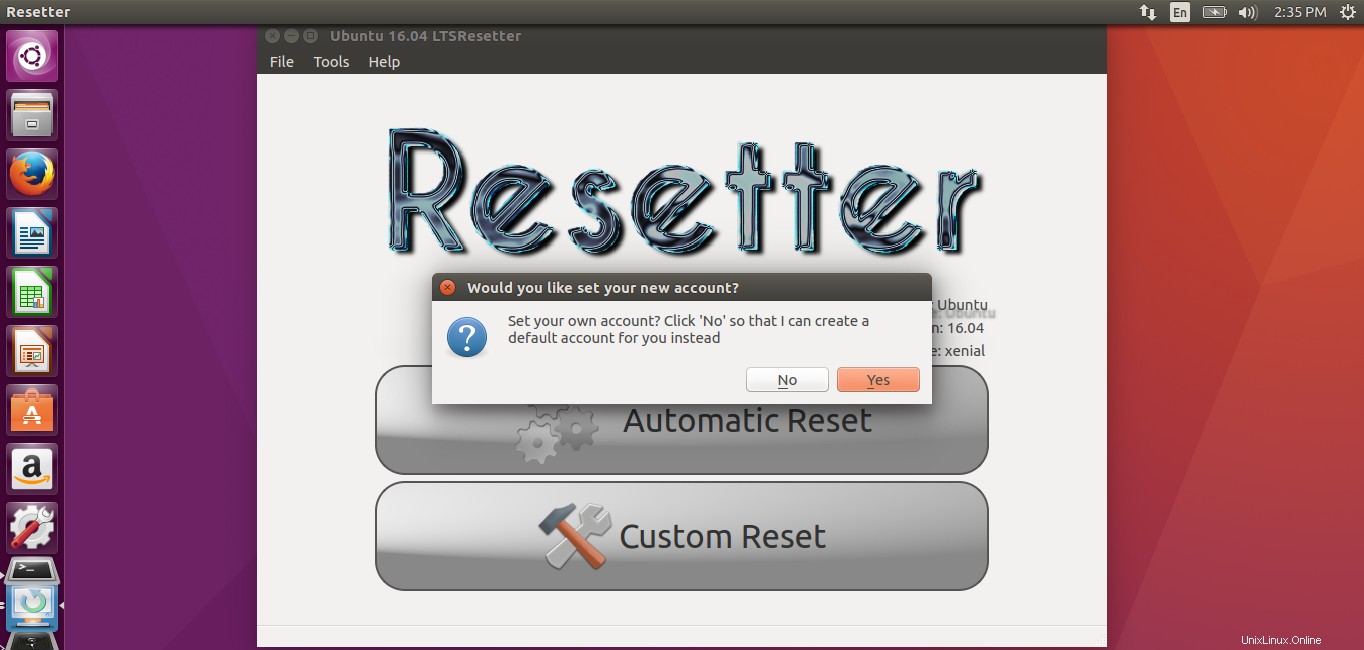
Entrez le nom d'utilisateur et le mot de passe de votre choix si vous aviez choisi Oui dans l'assistant précédent.
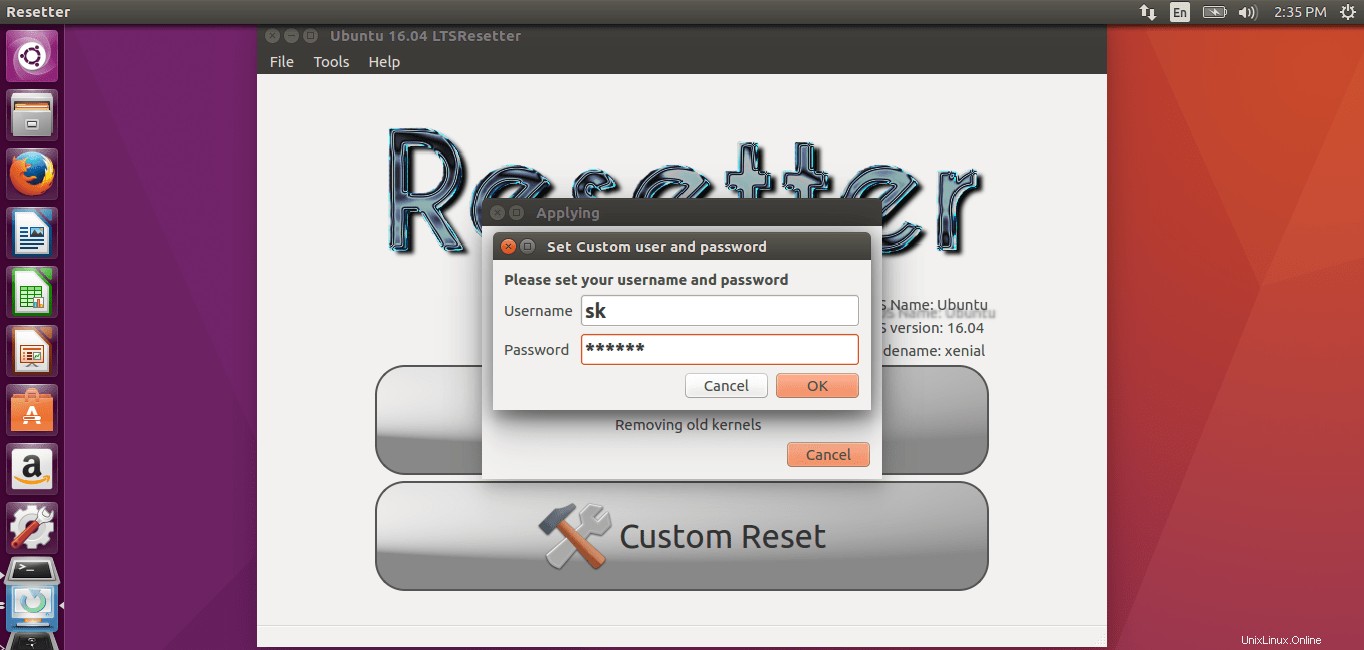
Maintenant, Resetter trouvera et supprimera toutes les applications/utilisateurs installés/créés après la nouvelle installation d'Ubuntu.
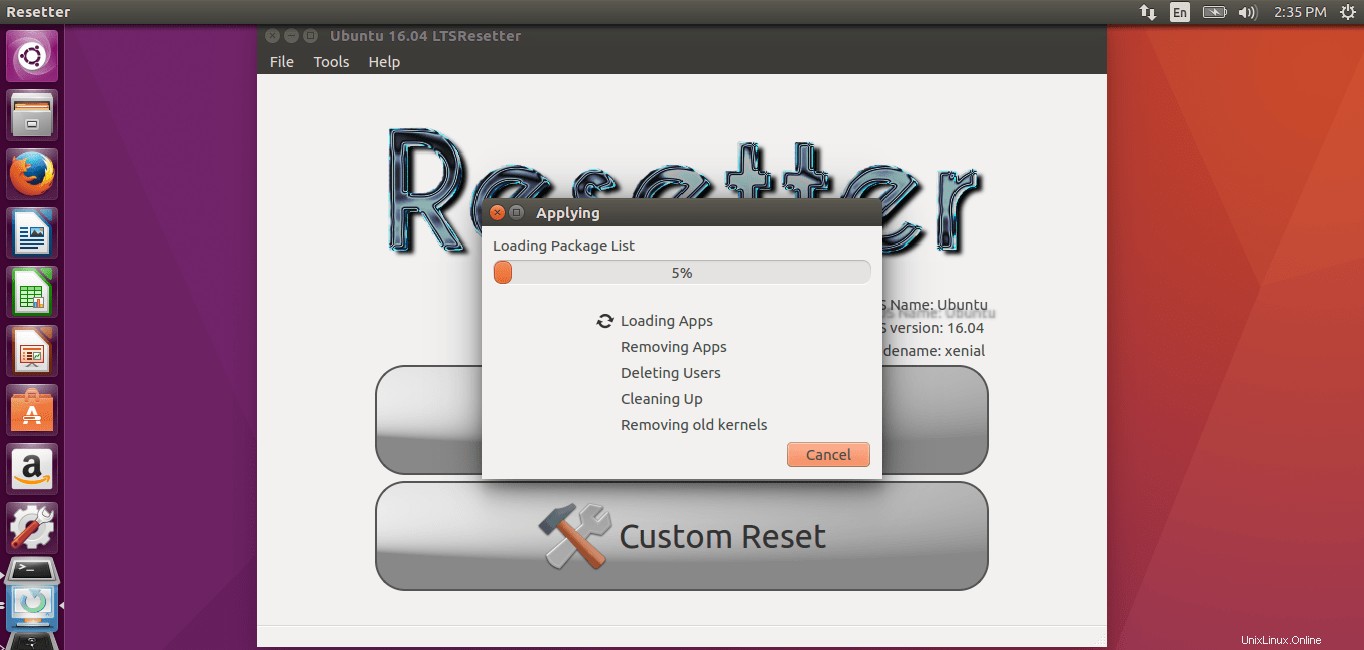
Une fois son nettoyage terminé, il vous montrera les informations d'identification de l'utilisateur à utiliser pour vous connecter la prochaine fois.
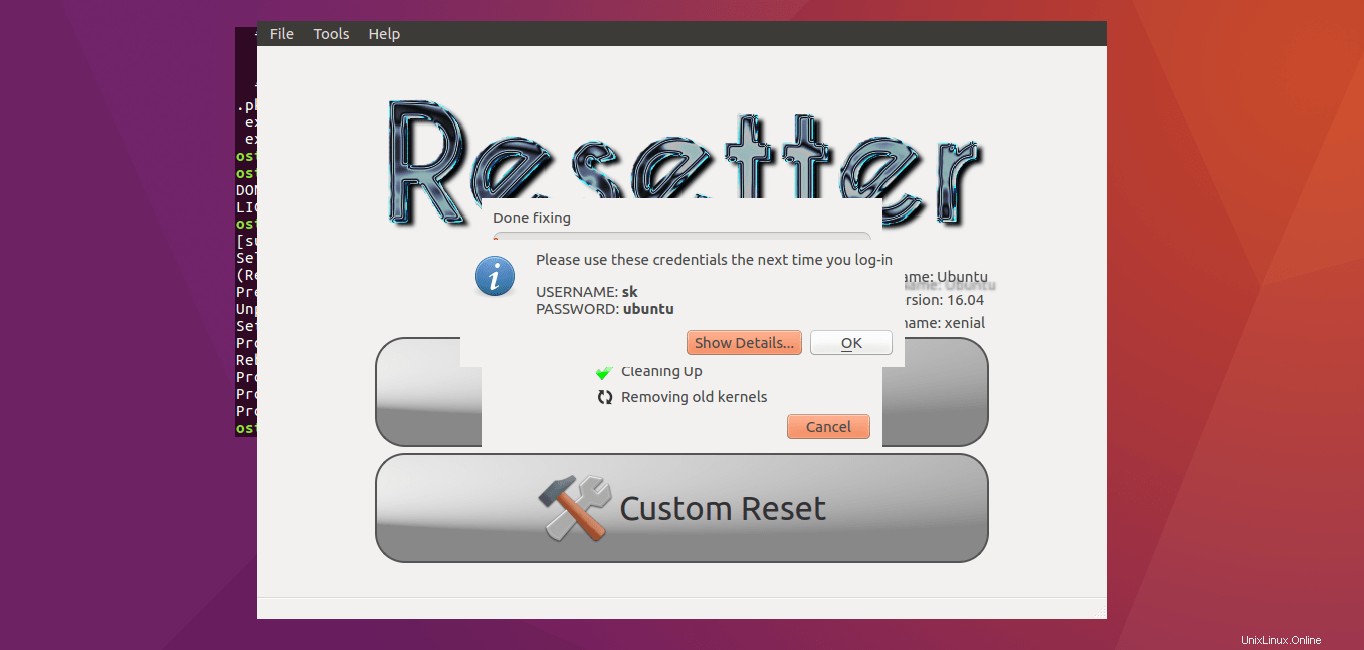
Enfin, sélectionnez Oui pour redémarrer votre système Ubuntu.
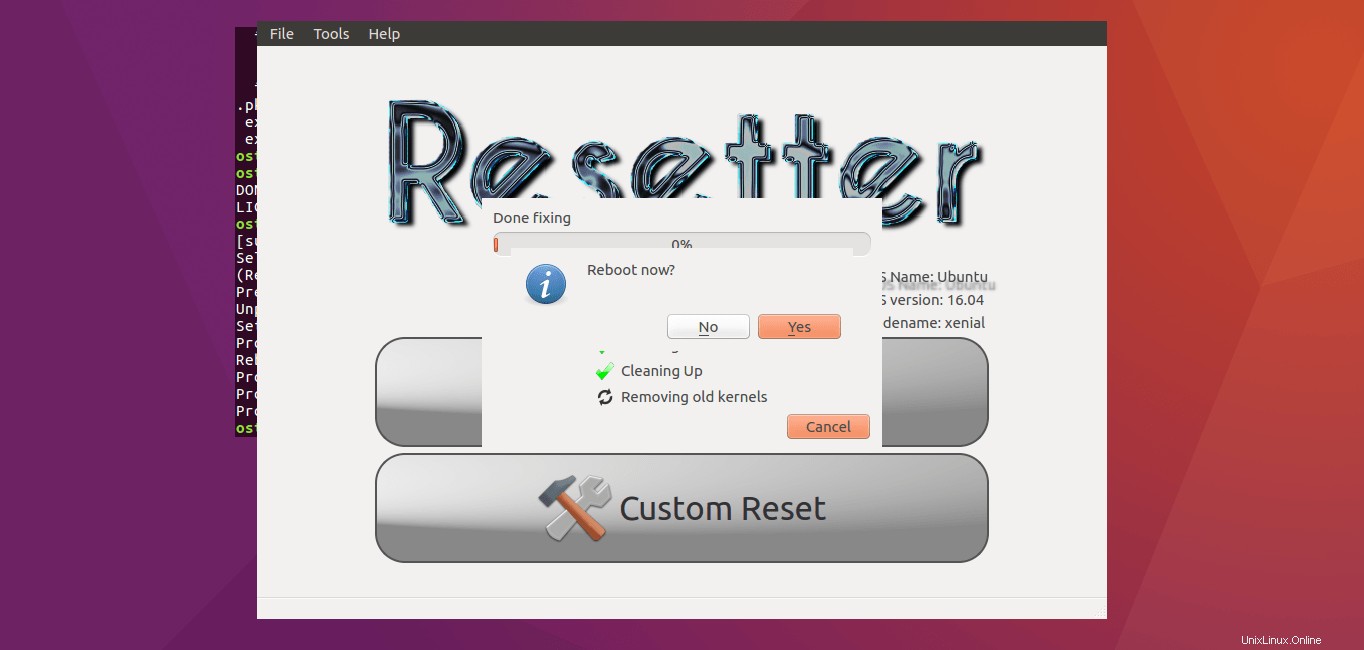
Fait! Connectez-vous avec votre nouvel utilisateur et commencez à l'utiliser.
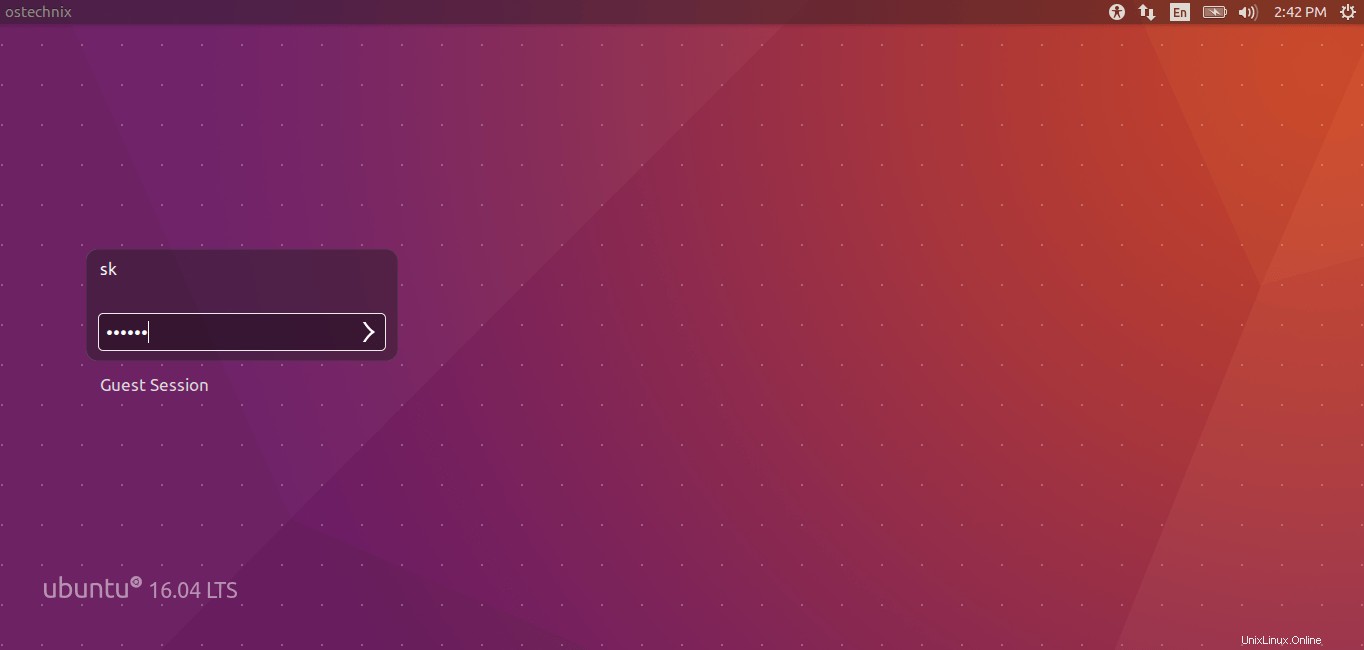
Si vous vous êtes trompé avec votre système Ubuntu, Resetter vous donnera un moyen simple de réinitialiser Ubuntu à son état initial. Vous n'avez pas besoin de réinstaller Ubuntu. Il mérite vraiment une place dans votre arsenal. Essaie. Vous ne serez pas déçu.
Santé !