Les nouveaux utilisateurs de Linux sont souvent confrontés à des problèmes dus à des modifications accidentelles de leur système qui entraînent finalement des performances instables du système. Mais qu'en est-il de la réinitialisation de l'ensemble du système d'exploitation à ses paramètres d'usine par défaut sans le réinstaller à l'aide d'une image Live CD/DVD. Cela signifie remettre votre système à l'état d'origine lors de sa première installation.
Dans les distributions basées sur Ubuntu, il existe un moyen de le faire. Resetter est une application open source utilisée pour réinitialiser Ubuntu aux paramètres d'usine. Il détecte toutes les applications installées sur le système après une nouvelle installation et les supprime. Non seulement les applications, mais cela supprime également les utilisateurs et leurs répertoires personnels. Toutefois, si vous souhaitez empêcher la suppression de certaines applications et utilisateurs, vous pouvez le faire en utilisant des paramètres personnalisés. La bonne chose à propos de l'application Resetter est qu'elle ne supprime que les applications et les utilisateurs, pas les données. Le processus de réinitialisation comprend les processus suivants.
- Charger les packages installés
- Suppression des packages installés
- Nettoyage
- Installation des packages manquants
- Suppression des anciens noyaux
- Supprimer des utilisateurs
Dans ce bref guide, nous allons voir comment réinitialiser le système d'exploitation Ubuntu à ses paramètres d'usine par défaut en utilisant l'application Resetter. Resetter propose deux méthodes pour réinitialiser le système d'exploitation à ses paramètres d'usine par défaut, c'est-à-dire en utilisant la réinitialisation personnalisée et la réinitialisation automatique. Ici, je vais décrire la méthode de réinitialisation personnalisée. Cependant, nous verrons un peu ce qu'est la réinitialisation automatique et comment utiliser le mode de réinitialisation automatique pour réinitialiser le système.
Resetter prend en charge ces distributions Linux :
- Système d'exploitation élémentaire 5.0
- Système d'exploitation Deepin 15.8, 15.9, 15.10
- Debian Gnome 9.6, 9.7, 9.9, 10.0, 10.1
- Debian KDE 10.0
- Linux Mint Cannelle 18.3, 19, 19.1, 19.2
- Linux Mint 18.3 Compagnon
- Ubuntu Gnome 18.04, 18.10, 19.04, 20.04
- Ubuntu Unity 16.04
- Parrot OS Mate 4.7
- BunsenLabs 10.4 XFCE
J'utiliserai Ubuntu 20.04 LTS pour décrire la méthode mentionnée dans cet article.
Télécharger le package de réinitialisation Ubuntu
Tout d'abord, nous devrons télécharger Resetter à partir du référentiel GitHub officiel qui est actuellement la dernière version de Resetter.
cd ~/Downloads wget https://github.com/gaining/Resetter/releases/download/v3.0.0-stable/resetter_3.0.0-stable_all.deb
Installation de la réinitialisation
Une fois le téléchargement terminé, l'étape suivante consiste à l'installer. La configuration téléchargée est au format .deb. Il existe deux manières de l'installer. La première consiste simplement à double-cliquer sur la configuration et à l'installer. La deuxième façon est de l'installer en utilisant dpkg commande. Je vais utiliser la deuxième méthode.
Appuyez sur Ctrl+Alt+T pour lancer l'application Terminal dans Ubuntu. Exécutez ensuite la commande suivante dans Terminal pour l'installer.
$ sudo dpkg -i resetter_3.0.0-stable_all.deb
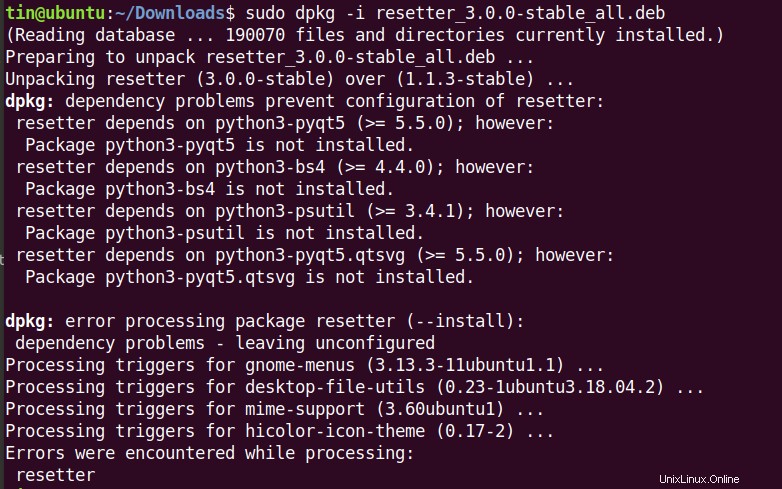
Exécutez ensuite la commande suivante :
$ sudo apt-get -f install
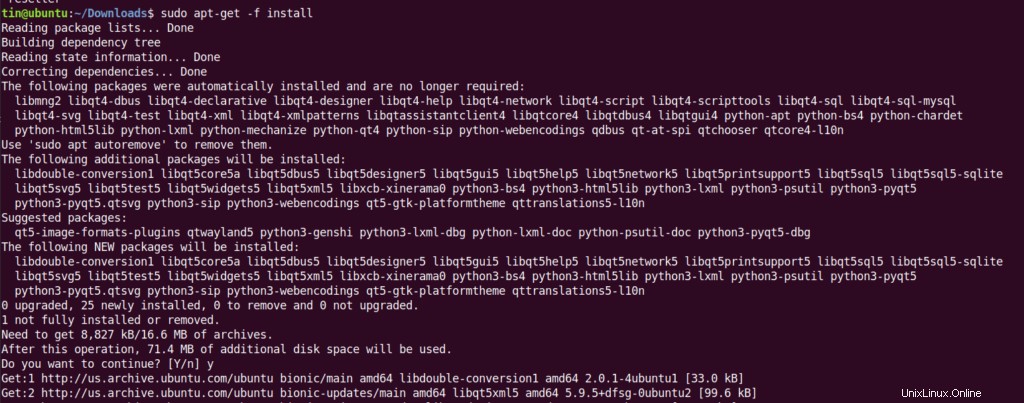
Une fois l'installation terminée, tapez la commande suivante dans le terminal pour lancer l'application Resetter.
$ sudo resetter
Voici l'interface par défaut de Resetter :
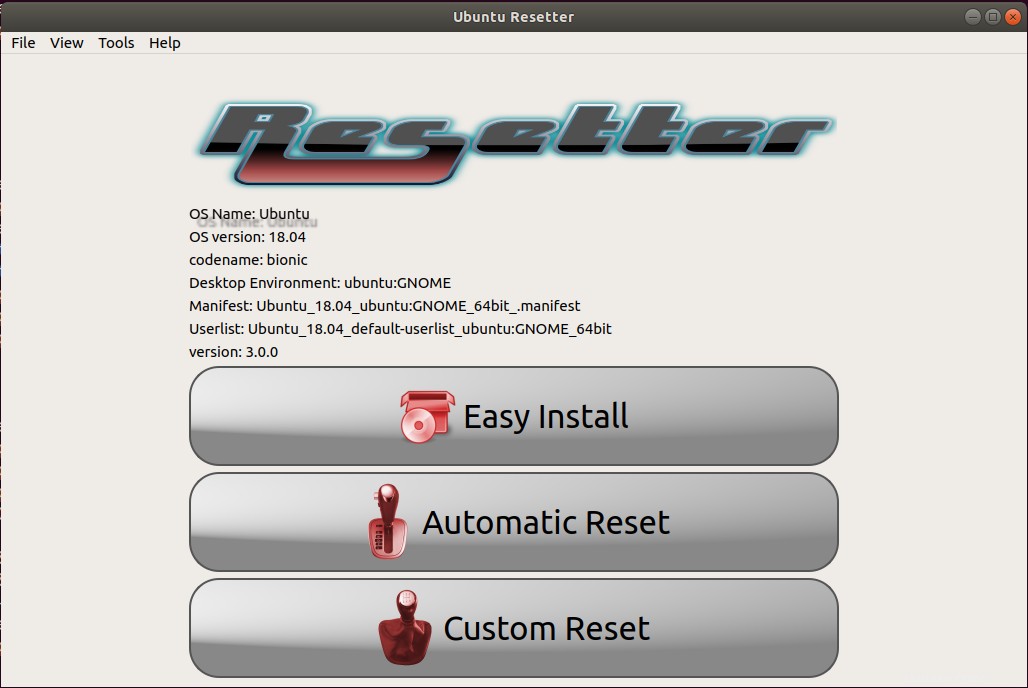
Réinitialiser Ubuntu à l'aide de Resetter
Comme indiqué précédemment, vous pouvez réinitialiser votre système d'exploitation Ubuntu en utilisant deux options :
- Réinitialisation personnalisée
- Réinitialisation automatique
Réinitialiser à l'aide de l'option de réinitialisation personnalisée
La réinitialisation personnalisée vous permet de décider quelles applications supprimer pour la réinitialisation et lesquelles conserver. Vous pouvez également décider de conserver votre utilisateur existant ou d'en créer un nouveau. Lors de la réinitialisation, vous pouvez choisir l'utilisateur à supprimer et supprimer uniquement l'utilisateur ou supprimer à la fois l'utilisateur et ses répertoires personnels. Vous avez également la possibilité de supprimer les anciens noyaux.
Pour commencer avec la réinitialisation personnalisée, cliquez sur Personnalisé Option de réinitialisation dans la fenêtre de réinitialisation. Il répertorie tous les packages que vous pouvez sélectionner pour supprimer. Vous pouvez également choisir de supprimer les noyaux en cochant la case ci-dessous. Sélectionnez n'importe quel package que vous souhaitez supprimer et cliquez sur Suivant bouton.
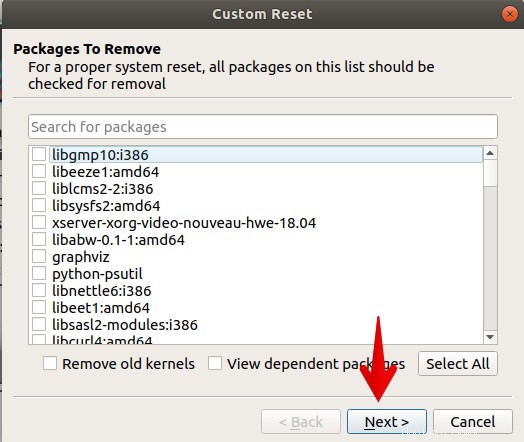
Lors de la configuration de la réinitialisation personnalisée, il répertorie certains packages manquants sur votre système et vous offre la possibilité de les installer. Sélectionnez les packages que vous souhaitez installer et cliquez sur Suivant .
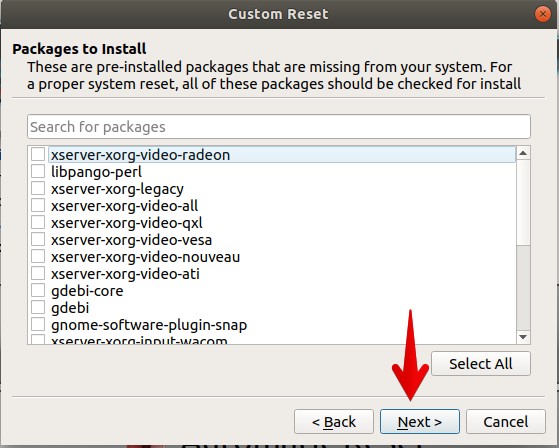
Lors d'une réinitialisation personnalisée, il vous donne la possibilité de conserver vos utilisateurs existants avec leur répertoire d'accueil ou de les supprimer. Vous pouvez choisir de sélectionner un ou tous les utilisateurs dans la liste. Lorsque la case à cocher sous Supprimer l'utilisateur et l'accueil est cochée, elle supprimera l'utilisateur avec son répertoire personnel. Maintenant, si vous souhaitez supprimer l'utilisateur, sélectionnez-le, puis cliquez sur Suivant .
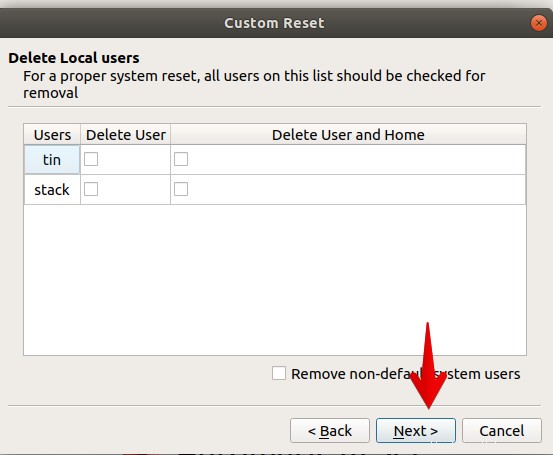
Lorsque vous avez terminé toutes les configurations, cliquez sur Terminer pour appliquer les modifications.
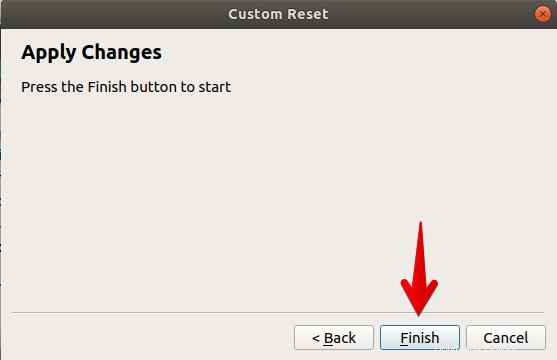
Ensuite, il vous demandera si vous souhaitez créer un nouveau compte utilisateur. Cliquez sur Oui pour créer un nouveau compte, sinon, cliquez sur Non.
Ici, je crée un nouveau compte utilisateur.
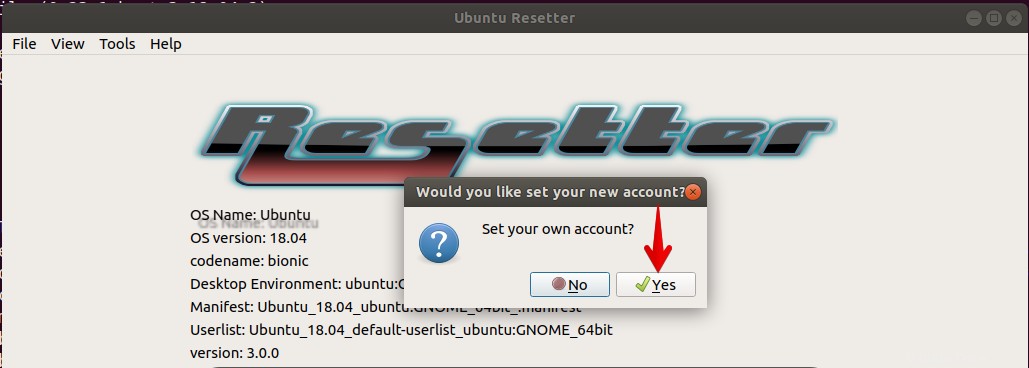
Définissez votre nom d'utilisateur et votre mot de passe pour le nouveau compte et cliquez sur OK .
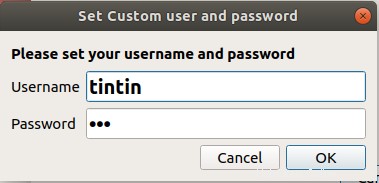
Maintenant, il va commencer le processus de réinitialisation.
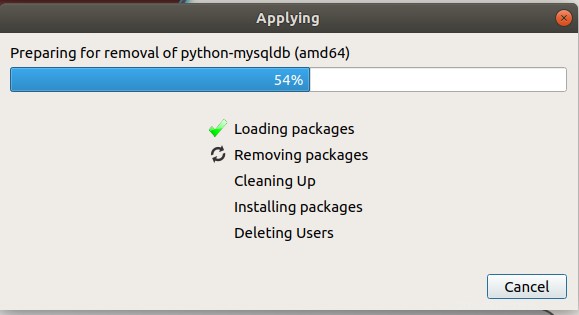
Dans le terminal, vous pouvez également afficher le processus de réinitialisation en cours.
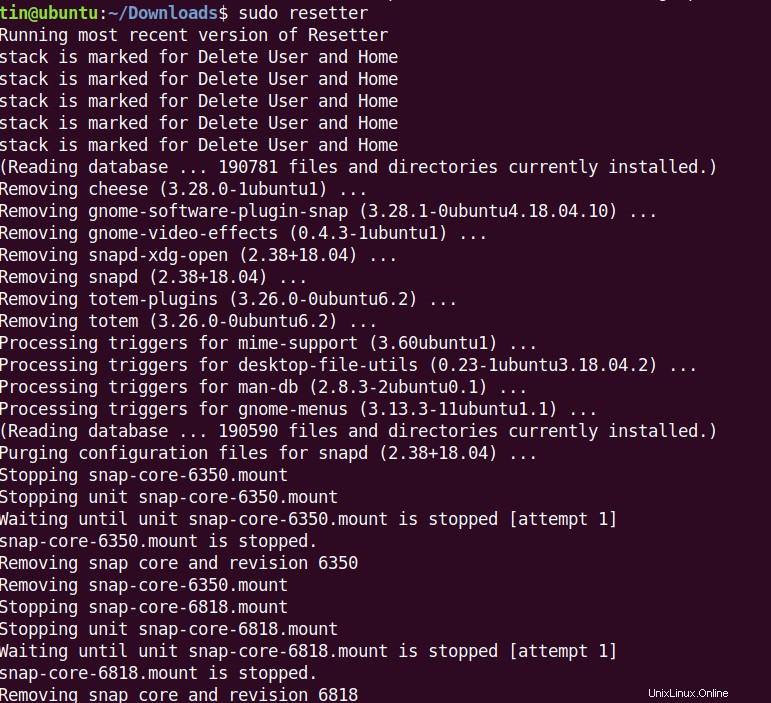
Lorsque vous avez terminé, cliquez sur Oui pour redémarrer le système.
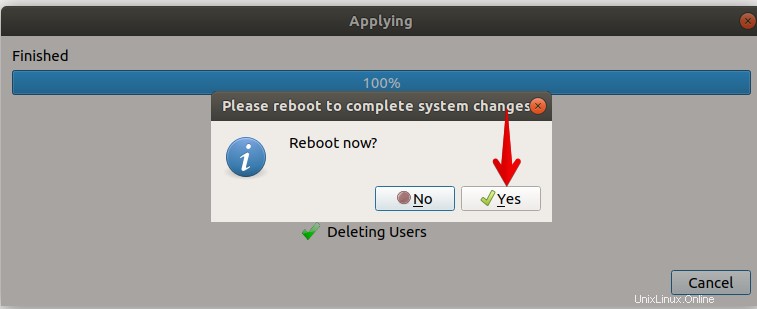
Réinitialiser à l'aide de la réinitialisation automatique
Utilisez l'option de réinitialisation automatique pour réinitialiser complètement le système d'exploitation Ubuntu à ses paramètres d'usine par défaut. Il détecte et supprime toutes les applications du système qui sont installées ou ajoutées après la nouvelle installation comme les applications et les utilisateurs avec leur répertoire personnel. Cependant, il crée un nouvel utilisateur lors de la réinitialisation. Habituellement, ce n'est pas une méthode recommandée pour la réinitialisation, sauf si vous souhaitez réinstaller le système dès le début.
Pour démarrer avec la réinitialisation automatique, suivez les étapes ci-dessous :
- Cliquez sur Réinitialisation automatique option dans la fenêtre Réinitialiser. Il réinitialisera le système à ses paramètres par défaut et supprimera les comptes d'utilisateurs avec leurs répertoires personnels. Cliquez sur Oui pour continuer.
- Ensuite, il listera tous les packages qu'il supprimera. Si vous souhaitez conserver certains packages, décochez-les. Cliquez ensuite sur OK pour continuer.
- Il lancera le processus de réinitialisation et créera un utilisateur par défaut et vous fournira des informations d'identification. Vous utiliserez ces identifiants pour vous connecter à votre système la prochaine fois.
- Lorsque vous avez terminé, redémarrez votre système.
Il s'agissait donc de l'installation et de l'utilisation de Resetter afin de réinitialiser votre système d'exploitation Ubuntu à ses paramètres d'usine par défaut à l'aide de la méthode de réinitialisation personnalisée. Nous avons également discuté un peu du mode de réinitialisation automatique. Vous pouvez facilement utiliser cette méthode pour la réinitialisation, mais elle n'est pas très recommandée car elle efface tout du système.