Nous avons déjà donné une solution de contournement pour Installer des logiciels hors ligne dans Ubuntu . Pour autant que j'ai testé, c'était l'un des moyens les plus simples d'installer des packages hors ligne sur les systèmes Ubuntu. Cependant, il y a une limite à cette méthode. Vous ne pouvez télécharger et installer le logiciel que pour la même version d'Ubuntu . Par exemple, si vous téléchargez un package dans Ubuntu 16.04 et essayez de l'installer sur Ubuntu 18.04 LTS, cela ne fonctionnera pas. Ainsi, les versions en ligne et hors ligne doivent avoir la même version et la même architecture. De plus, cette méthode est destinée aux systèmes qui ont une connexion Internet lente. Votre système hors ligne a toujours besoin d'une connexion Internet pour installer le gestionnaire de paquets Synaptic s'il n'est pas déjà installé. Ce n'est donc pas une solution viable pour installer des packages sur un système hors ligne. Ne soyez pas déçu ! Il existe une autre façon d'installer des packages dans un système Ubuntu hors ligne. Rencontrez Camicri Cube , un gestionnaire de paquets portable pour télécharger des applications sur n'importe quel ordinateur connecté à Internet (Ubuntu Linux ou Windows) et les réinstaller sur votre ordinateur hors ligne. Super? Oui !
Que fera exactement Camicri Cube ?
Camicri Cube est un gestionnaire de paquets similaire au centre logiciel Synaptic ou Ubuntu, mais il s'agit d'un gestionnaire portable. Avec Camicri Cube, nous pouvons télécharger tous les packages ainsi que les dépendances requises à partir de n'importe quel système connecté à Internet et copier ces packages téléchargés sur un disque dur externe ou USB, puis les réinstaller sur un système non connecté à Internet. Aucune installation requise ! Tous les fichiers dans un seul répertoire, vous pouvez donc les transférer via une clé USB vers n'importe quel système et installer les packages en quelques clics de souris. Camicri Cube est une application côté serveur entièrement gratuite et open source, conçue en combinant Vala et Vue.
Dans ce tutoriel, j'expliquerai comment installer Camicri Cube et comment installer des packages dans un système Ubuntu hors ligne en l'utilisant.
Installation de packages sur des systèmes Ubuntu hors ligne à l'aide de Camicri Cube
Exigences
Vous avez besoin de deux systèmes. Un système doit être connecté à Internet pour télécharger les packages. L'autre système peut être complètement hors ligne ou avec un système de vitesse Internet lente.
Aux fins de ce guide, j'utiliserai les systèmes suivants.
- En ligne Système (connecté à Internet) fonctionnant avec bureau Ubuntu 14.04 LTS .
- Hors ligne système fonctionnant avec le bureau Ubuntu 16.04 LTS .
- Un externe ou clé USB avec suffisamment d'espace.
Cette méthode se compose de quatre étapes.
- Dans un premier temps, nous téléchargeons et copions l'application Camicri Cube sur un lecteur externe/usb à partir d'un système en ligne.
- À la deuxième étape, nous allons télécharger les listes de packages et de référentiels (Remarque :listes de packages et de référentiels, pas de packages réels) à l'aide de l'application Camicri Cube dans un système hors ligne et les enregistrer sur un lecteur externe/usb.
- À la troisième étape, nous téléchargeons les packages réels et les enregistrons dans un lecteur externe/lecteur à partir du système en ligne.
- Dans la quatrième et dernière étape, nous allons installer les packages téléchargés dans le système hors ligne.
Dégager? Bon! Commençons.
1. Étapes à suivre dans le système en ligne (bureau 14.04 LTS)
À partir du système en ligne (Ubuntu 14.04 LTS dans notre cas), obtenez la dernière application portable Camicri cube à partir de l'un des liens ci-dessous.
- Lien de téléchargement 1
- Lien de téléchargement 2
- Lien de téléchargement 3
Une fois téléchargé, accédez à l'emplacement où vous avez téléchargé le fichier d'archive zip et extrayez-le. Tout le contenu du fichier zip sera extrait dans un dossier nommé "cube" .
Accédez au dossier du cube. Vous verrez ce qui suit dans ce dossier.
- système de cubes - où les fichiers système de Cube sont stockés.
- projets - où vos fichiers de projet seront stockés.
- cube - L'exécutable de l'application Cube.
Copiez l'intégralité du dossier "cube" sur votre lecteur externe/usb et accédez à votre système hors ligne.
2. Étapes à suivre dans le système hors ligne (bureau 16.04 LTS)
Branchez le lecteur externe/usb et copiez le cube dossier à n'importe quel emplacement de votre choix. Allez dans le dossier du cube et double-cliquez sur le cube fichier exécutable pour le lancer.
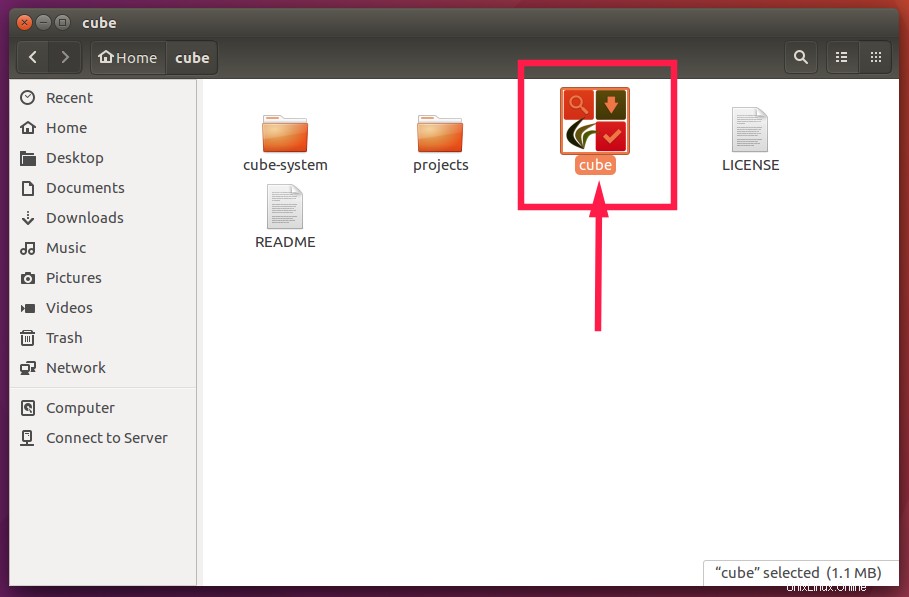
S'il ne démarre pas, procédez comme suit. Ouvrez Terminal et basculez vers le dossier du cube.
$ cd cube
Rendre le fichier d'application du cube exécutable :
$ chmod +x cube
Ensuite, lancez-le à l'aide de la commande :
$ ./cube --terminal
L'application Cube sera lancée dans votre navigateur Web par défaut.
Nous devons maintenant créer un nouveau fichier de projet. Le fichier de projet contiendra la liste des référentiels de votre ordinateur Linux hors ligne et les packages installés. Ces données seront utilisées par Cube pour déterminer les packages compatibles dans votre système à télécharger et à installer. Tous les projets créés dans le cube seront enregistrés dans cube/projects répertoire.
Entrez un nom pour votre nouveau projet et cliquez sur Créer . Si vous n'avez créé qu'un seul projet, il sera automatiquement sélectionné dans la liste déroulante Projets, il vous suffit donc de cliquer sur Ouvrir pour charger votre projet. Si vous avez plus de projets, vous devrez en choisir un dans la liste déroulante.
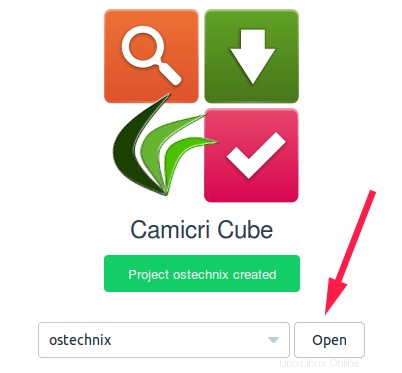
Cube lira les référentiels de votre système Ubuntu pour vérifier tous les packages installés et disponibles et les packages qui doivent être mis à jour. Une fois cela fait, vous verrez l'interface principale du cube.
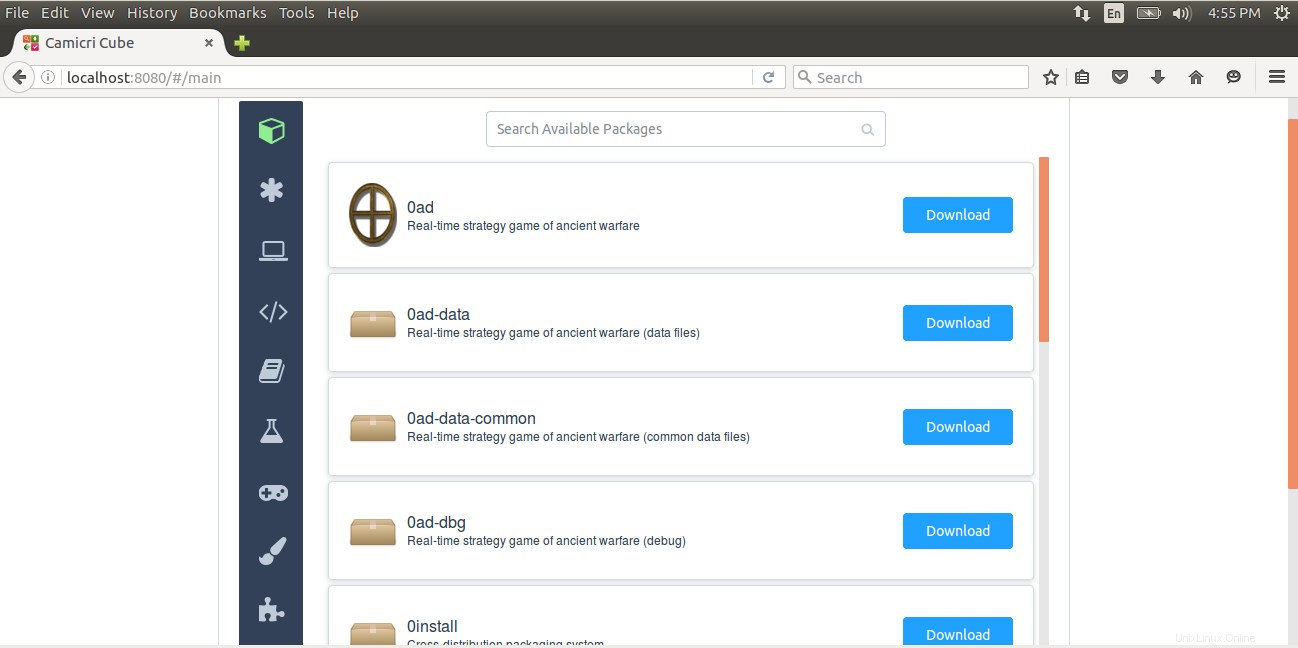
Comme il s'agit d'un système hors ligne, nous ne pouvons rien télécharger ni installer pour le moment. Quittez donc l'application Camicri cube.
Pour ce faire, cliquez sur l'icône du cube en haut à gauche et cliquez sur Quitter .
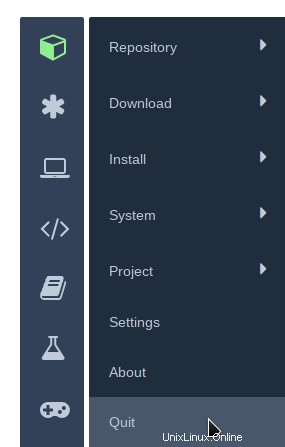
Branchez votre lecteur externe/usb. Dans le dossier du projet cube/projects , copiez le dossier de projet nouvellement créé et transférez-le sur votre périphérique amovible.
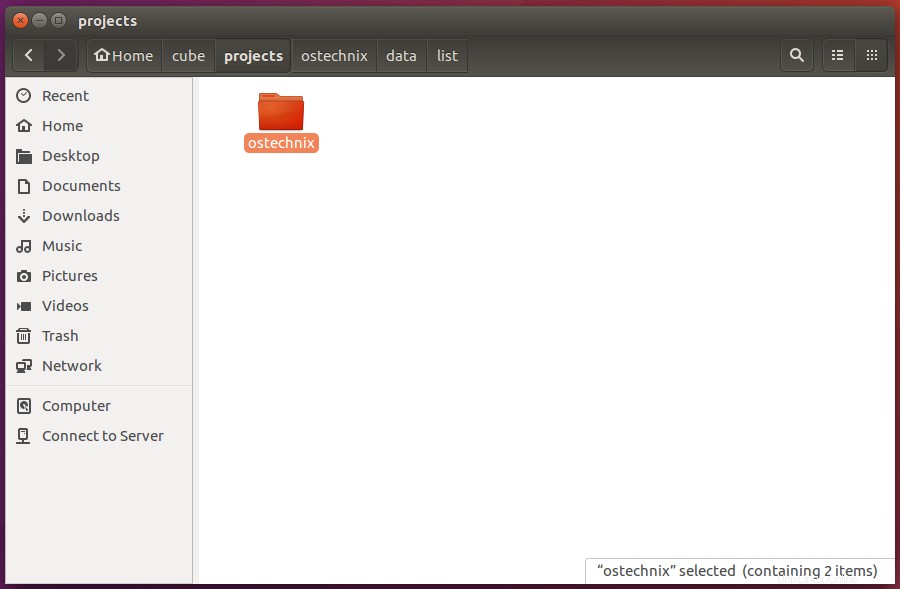
Si les deux systèmes sont accessibles via LAN, vous pouvez transférer les fichiers via SSH ou n'importe quel support/application de transfert de fichiers.
Revenez maintenant au système en ligne.
3. Étapes à suivre dans le système en ligne (bureau 14.04 LTS)
Transférez le projet nouvellement créé (c'est-à-dire ostechnix) dans le dossier cube/projects de votre périphérique amovible.
Ensuite, accédez au dossier du cube et lancez l'application du cube.
Maintenant, vous verrez que le projet y est répertorié. Cliquez simplement sur Ouvrir pour charger le projet.
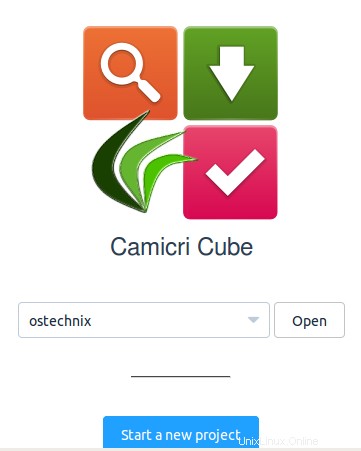
Télécharger les dépôts
Tout d'abord, nous devons télécharger les référentiels (dans ce cas, nous téléchargeons les référentiels du système Ubuntu 16.04, pas le système Ubuntu 14.04).
Pour ce faire, allez dans Cube -> Référentiel -> Télécharger les référentiels pour télécharger de nouveaux référentiels.
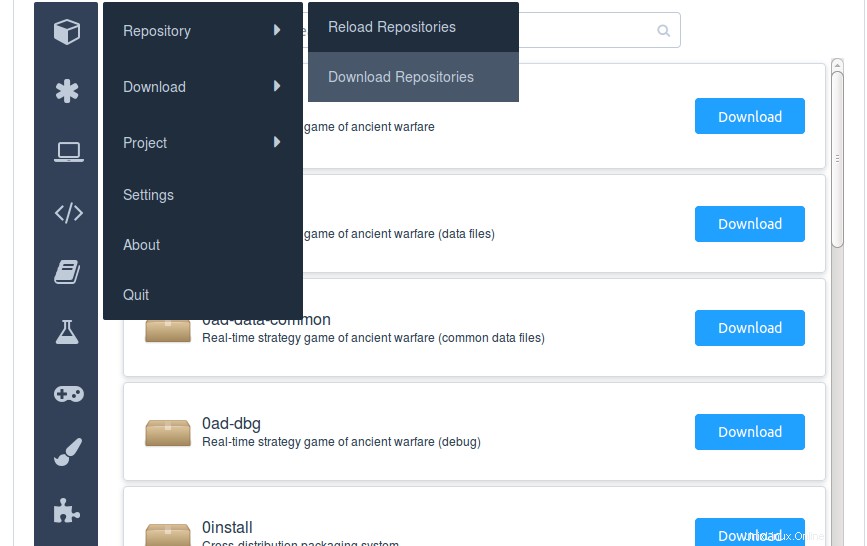
Cube va maintenant commencer à télécharger les référentiels.
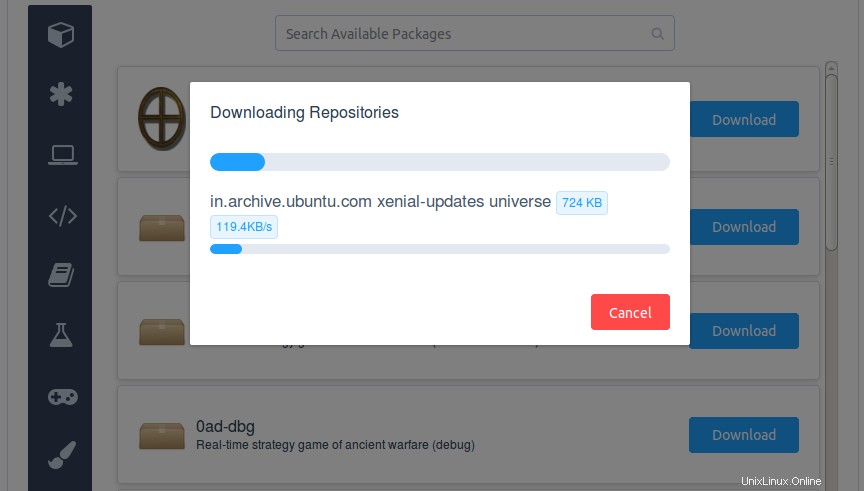
Une fois le téléchargement terminé, vous serez invité à mettre à jour les référentiels dans votre système d'origine (c'est-à-dire hors ligne). Nous le ferons plus tard lorsque nous reviendrons à notre système hors ligne. Cliquez sur Fermer pour fermer cette boîte de dialogue.
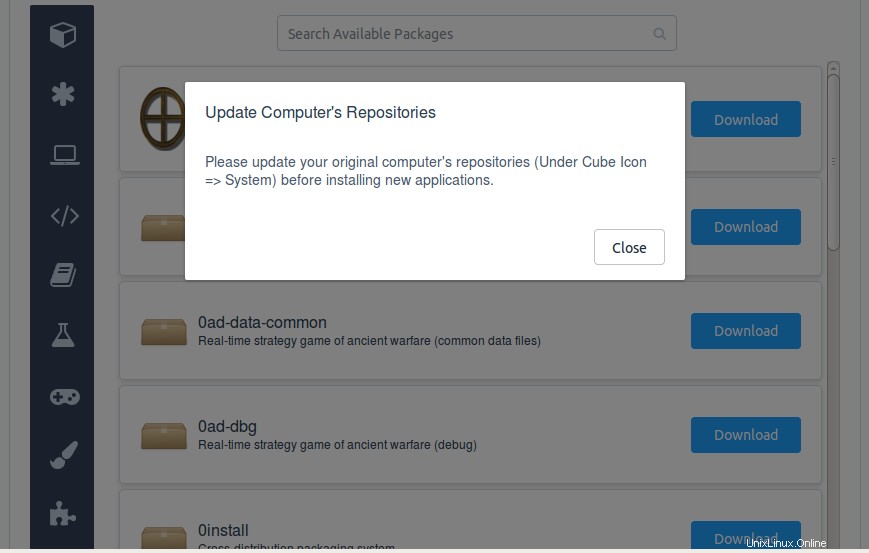
Téléchargement de packages
Avant de télécharger de nouveaux packages ou des packages spécifiques, nous devons mettre à jour les packages existants.
Pour cela, cliquez sur l'astérisque sur la gauche et choisissez Mise à jour .
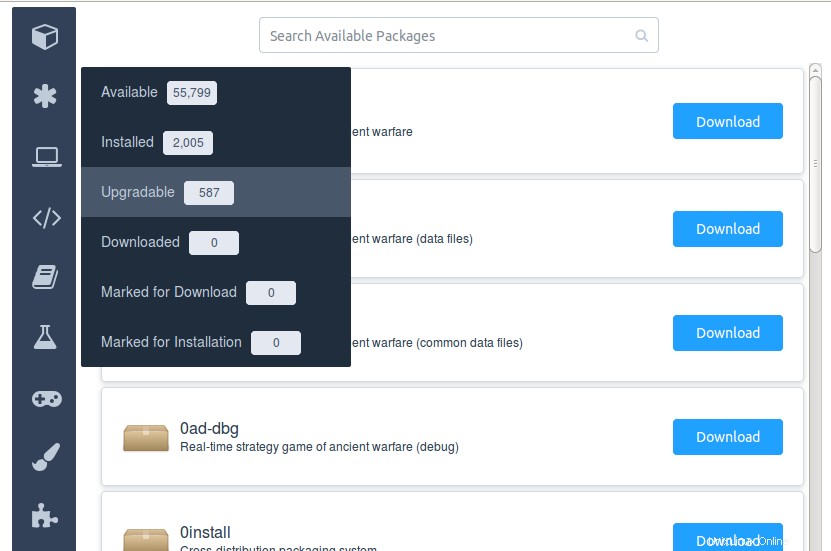
Vous verrez maintenant la liste des packages qui doivent être mis à jour.
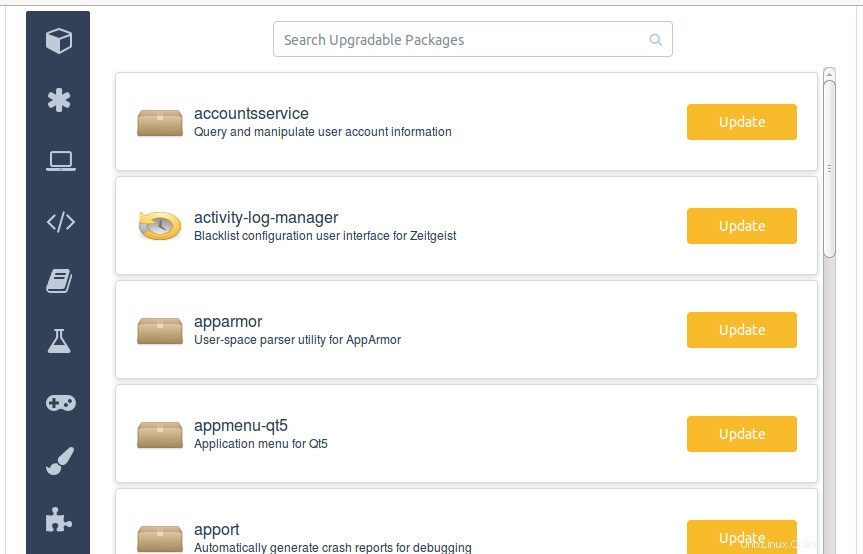
Ensuite, cliquez sur Cube -> Télécharger -> Marquer toutes les mises à jour à télécharger pour marquer tous les packages qui doivent être mis à jour.
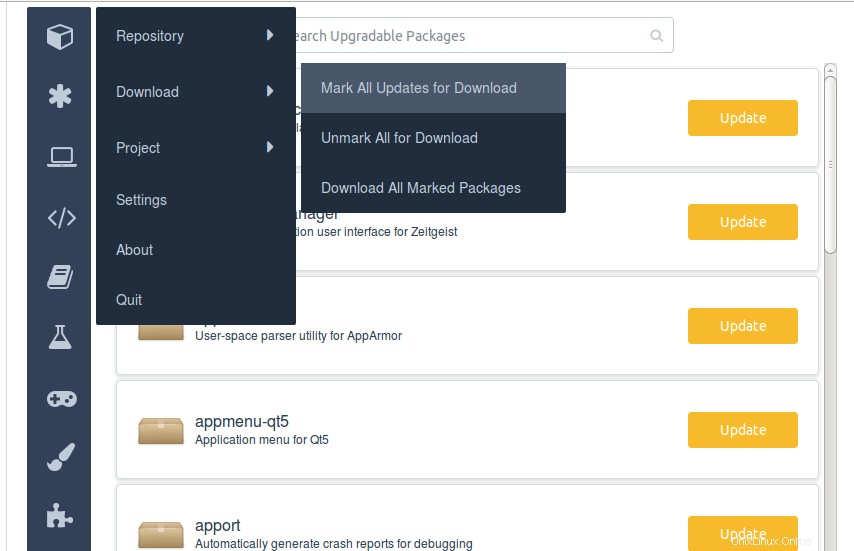
Vous verrez maintenant une coche de couleur verte sur chaque paquet qui doit être mis à jour.
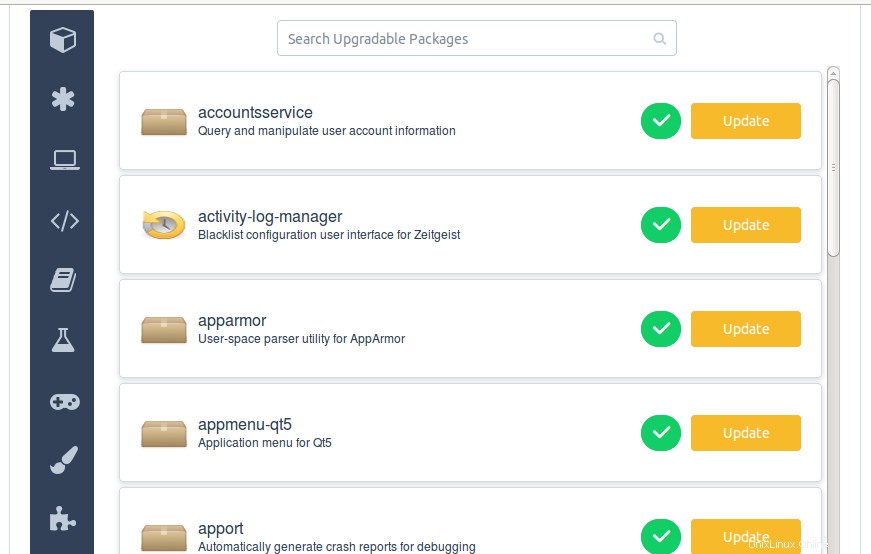
Pour décocher tous les packages sélectionnés, cliquez sur Cube -> Télécharger -> Décocher tout pour le téléchargement .
Maintenant, nous avons marqué les packages à télécharger. Vous pouvez cliquer sur la coche pour décocher un package si vous ne souhaitez pas le télécharger.
Après avoir marqué toutes les mises à jour, cliquez sur Cube -> Télécharger -> Télécharger tous les packages marqués pour commencer le téléchargement.
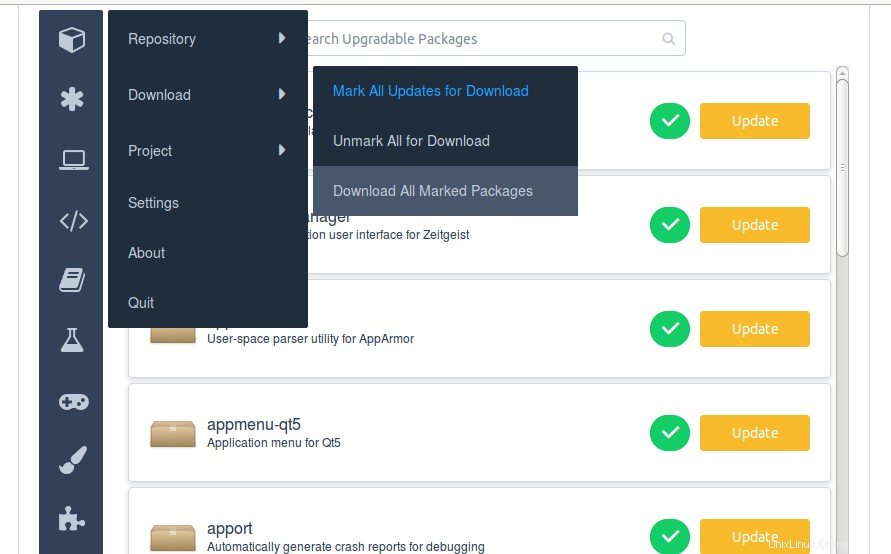
Vous verrez un résumé de la sélection de forfaits. Cliquez sur Continuer pour commencer à télécharger les packages qui doivent être mis à jour. Cela prendra un certain temps en fonction de la vitesse d'Internet et du nombre de mises à jour disponibles.
Nous avons téléchargé toutes les mises à jour disponibles. Il est temps de télécharger les nouveaux packages. Si vous ne souhaitez pas télécharger, fermez simplement l'application Cube, copiez le dossier du projet sur votre périphérique amovible et passez à l'étape 4. Juste au cas où vous voudriez installer un nouveau package sur votre système hors ligne, lisez la suite.
Rechercher des packages individuels à installer
Nous pouvons rechercher des packages de deux manières, soit à partir de la zone de recherche en haut, soit à partir de la liste des catégories fournie dans le volet de gauche.
Pour rechercher un package, saisissez simplement son nom dans le champ de recherche. Vous pouvez utiliser le nom complet ou seulement une partie du nom pour rechercher un package spécifique. Je vais rechercher le paquet gimp, j'ai donc tapé gimp dans le champ de recherche.
Cliquez sur le bouton Télécharger. Vous verrez une brève description de l'application sélectionnée. Cliquez à nouveau sur Télécharger pour lancer le téléchargement.
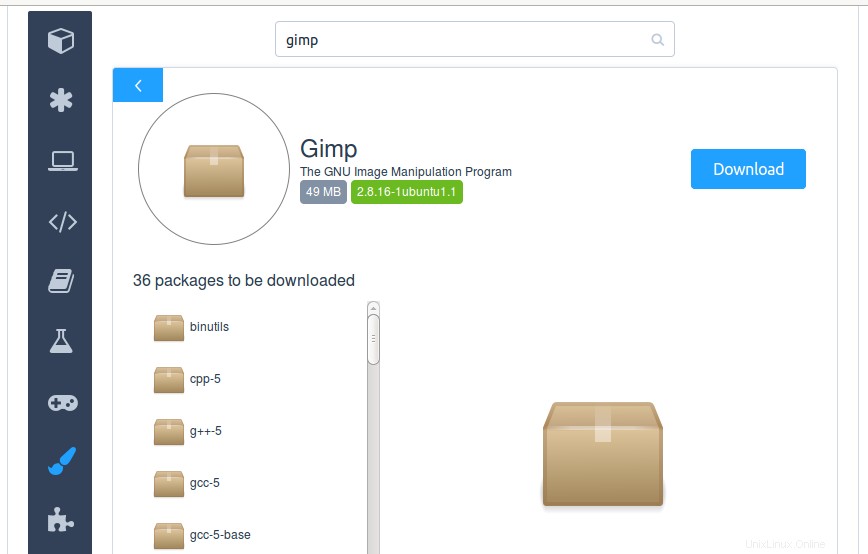
Pour marquer plusieurs packages, passez la souris sur le bouton Télécharger et cliquez sur la coche verte.
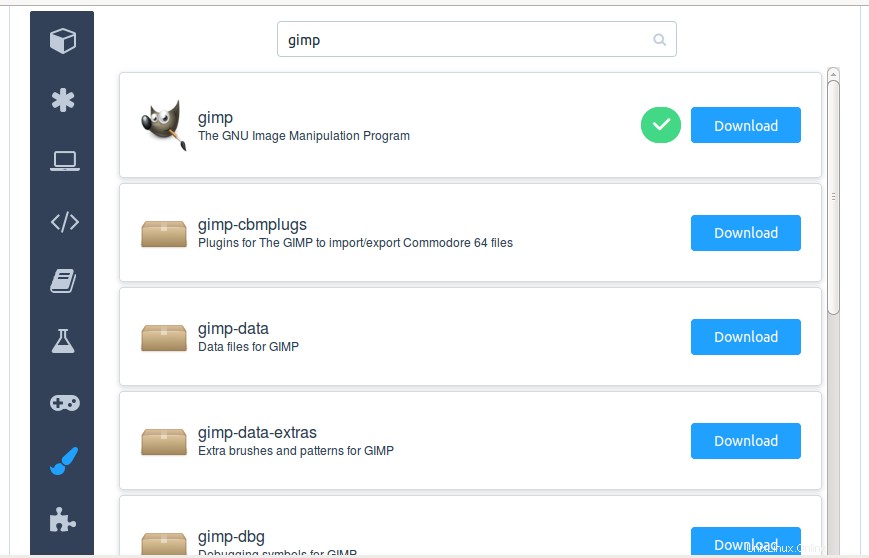
Ensuite, cliquez sur Cube -> Télécharger -> Télécharger tous les packages marqués pour commencer le téléchargement.
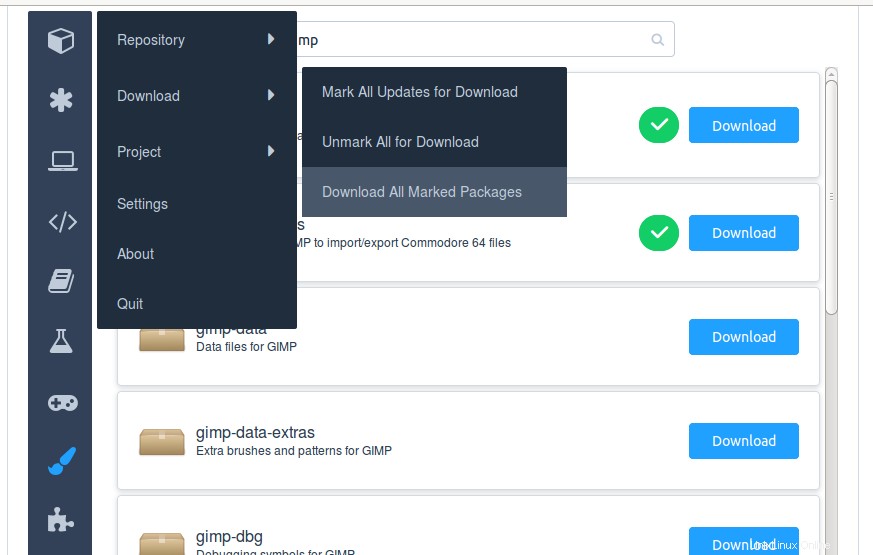
De même, vous pouvez sélectionner et télécharger autant d'applications que vous le souhaitez. Une fois que vous avez téléchargé tous les packages, copiez le dossier du projet (ostechnix dans notre cas) sur votre périphérique amovible et revenez à votre système hors ligne. Si le dossier du projet est trop volumineux, compressez-le et transférez-le sur vos périphériques amovibles.
4. Étapes à suivre dans le système hors ligne (bureau 16.04 LTS)
Sur cube/projets dossier, supprimez l'ancien projet et remplacez-le par le nouveau projet. Lancez ensuite l'application cube.
N'oubliez pas que nous avons téléchargé de nouveaux référentiels ? Nous devons les mettre à jour maintenant. Pour ce faire, cliquez sur Cube -> Système -> Mettre à jour les référentiels de l'ordinateur .
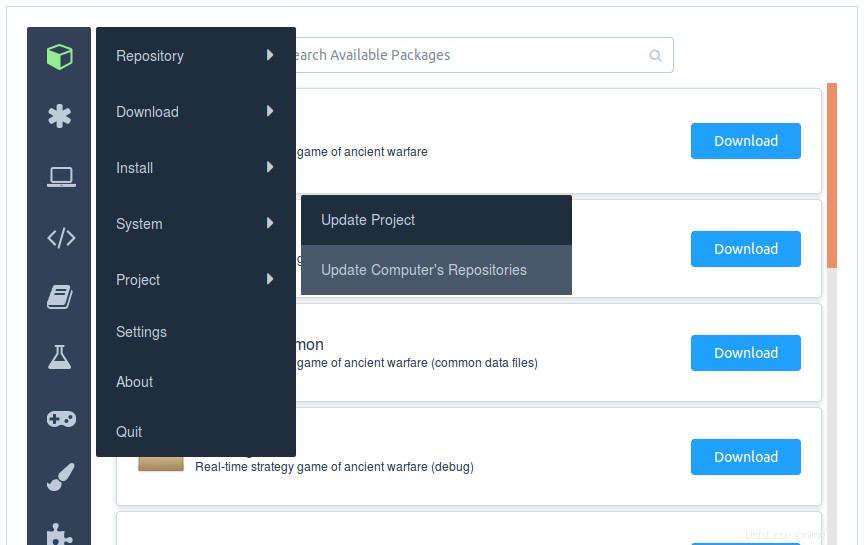
Il est maintenant temps d'installer les mises à jour téléchargées et les nouveaux packages.
Installer les mises à jour
Pour ce faire, cliquez sur Cube -> Installer -> Marquer tous les téléchargements pour l'installation . Et puis cliquez sur Cube -> Installer -> Installer tous les packages marqués pour les installer.
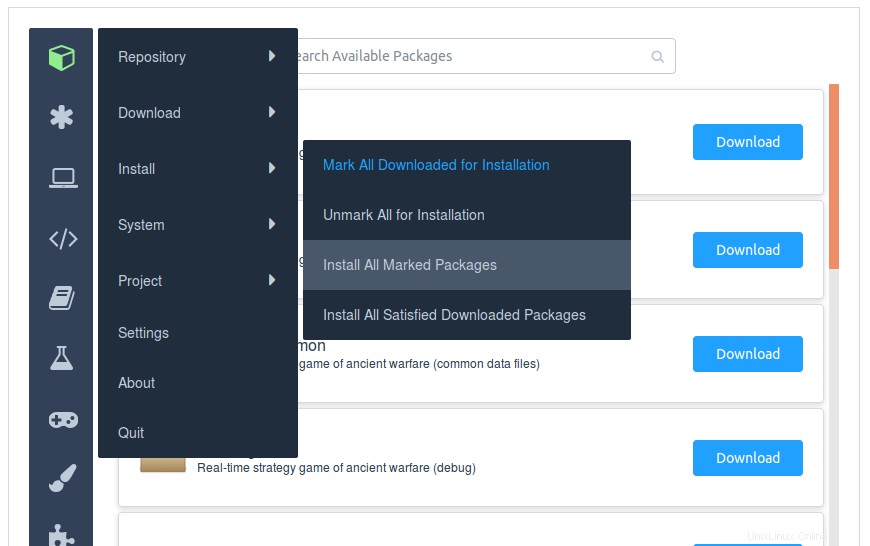
Vous verrez maintenant la liste des packages à installer. Cliquez sur Continuer .
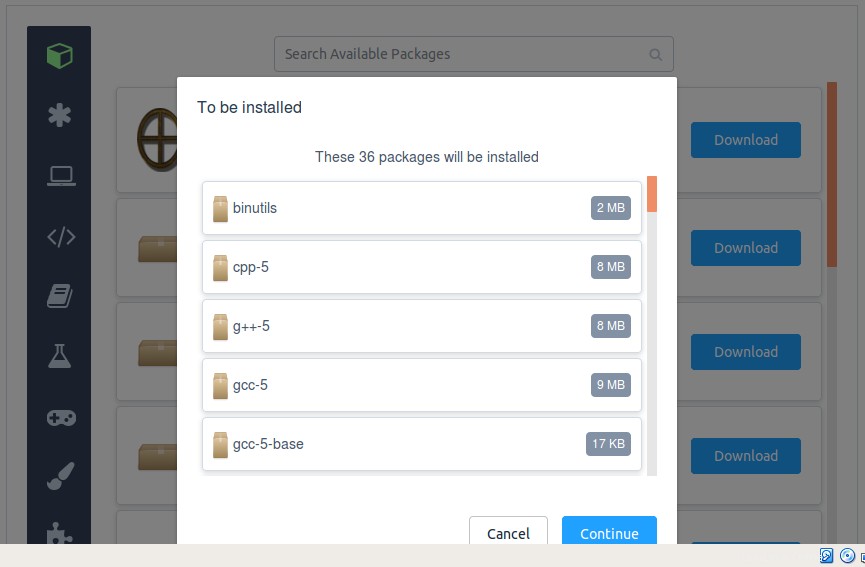
Il vous sera demandé d'entrer votre mot de passe sudo.
Les packages sont en cours d'installation.
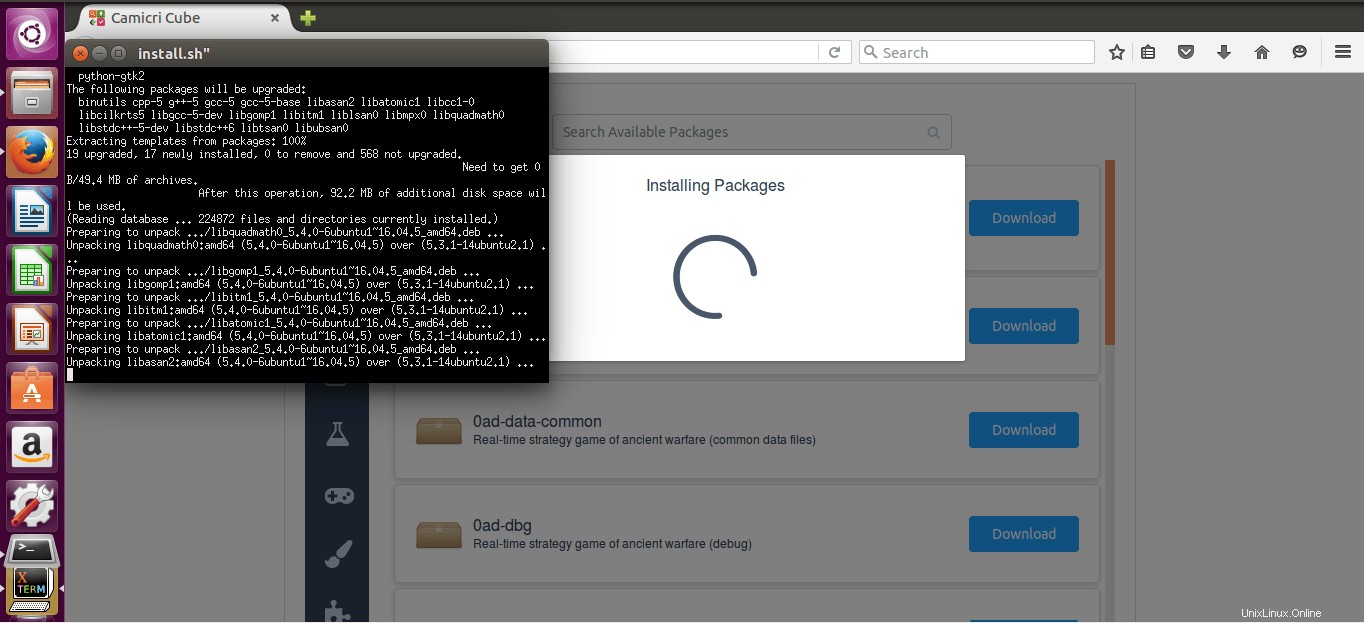
Une fois l'installation terminée, l'application Cube se fermera automatiquement.
Voyons si le paquet nouvellement téléchargé (gimp) est installé ou non.
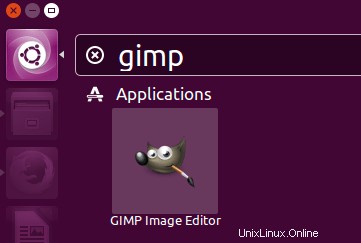
Voir? Gimp est installé !
Projet propre
Une fois que vous avez installé tous les packages, supprimez le projet pour libérer de l'espace pour de futurs projets. Pour ce faire, cliquez sur Cube -> Projet -> Nettoyer le projet .
Conclusion
Camicri Cube ne consiste pas seulement à installer des packages sur des systèmes non connectés à Internet, mais également à réduire la bande passante en plus grand nombre. Si vous devez installer les mêmes packages sur un grand nombre d'ordinateurs, cette application peut être un excellent choix. Téléchargez les applications, conservez-les en toute sécurité sur un lecteur externe et installez-les chaque fois que nécessaire dans les systèmes Ubuntu hors ligne. Vous n'avez pas à télécharger à plusieurs reprises les mêmes packages. Vous pouvez créer différents projets pour installer différents types de packages.