Bonjour, fans d'Ubuntu ! Ubuntu 18.04 Bionic Beaver est livré avec une énorme mise à niveau majeure; passage de Unity à l'environnement de bureau GNOME. Cela semble amusant et rafraîchissant, mais malheureusement, le changement d'environnement de bureau a également laissé certains utilisateurs assez confus sur une chose qu'ils aiment le plus : les thèmes .
Cependant, l'ironie est que même si le thème d'Ubuntu avec de nouveaux looks est possible, le processus est quelque peu une tâche ardue qui n'est tout simplement pas conviviale du tout. Mais ne vous inquiétez pas, aujourd'hui, je vais vous expliquer comment vous pouvez personnaliser votre Ubuntu nouvellement installé avec des thèmes. Et il existe deux façons d'y parvenir :
- Utiliser le terminal
- Utilisation du programme GNOME Tweaks
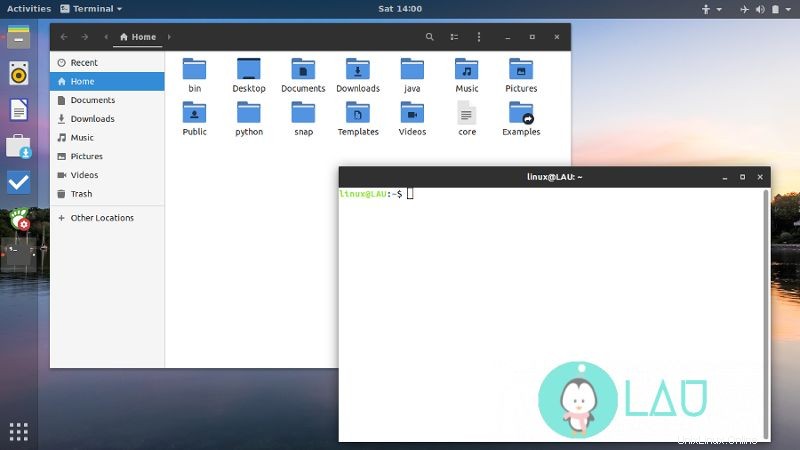
Prérequis
Avant d'aller plus loin, je suppose que vous savez déjà comment installer des thèmes dans les répertoires appropriés. Les utilisateurs installant un thème à l'échelle du système installeraient dans les répertoires /usr/share/themes et /usr/share/icons. Voici un article complet sur la façon d'installer des thèmes dans Ubuntu en utilisant le terminal.
€‹Alors que les utilisateurs qui l'installent pour leur compte uniquement copient les fichiers appropriés dans les répertoires ~/.themes et ~/.icons.
1. Utilisation du terminal
Étant donné que le programme Tweaks n'est pas installé par défaut sur Ubuntu, l'utilisation du terminal est la première solution lors de la thématisation d'Ubuntu. Toutefois, si vous préférez la méthode graphique de personnalisation de l'ordinateur, ignorez cet en-tête et faites défiler jusqu'à Utilisation des ajustements de GNOME .
La raison pour laquelle le programme Tweaks n'est pas installé sur Ubuntu par défaut est que la personnalisation de GNOME Shell avec des extensions a tendance à briser la stabilité d'Ubuntu. Cependant, les thèmes ne casseront pas votre ordinateur 😉 ​
Il y a trois commandes qui changeront l'apparence de votre Ubuntu :
gsettings set org.gnome.desktop.interface gtk-theme gsettings set org.gnome.desktop.wm.preferences theme gsettings set org.gnome.desktop.interface icon-theme
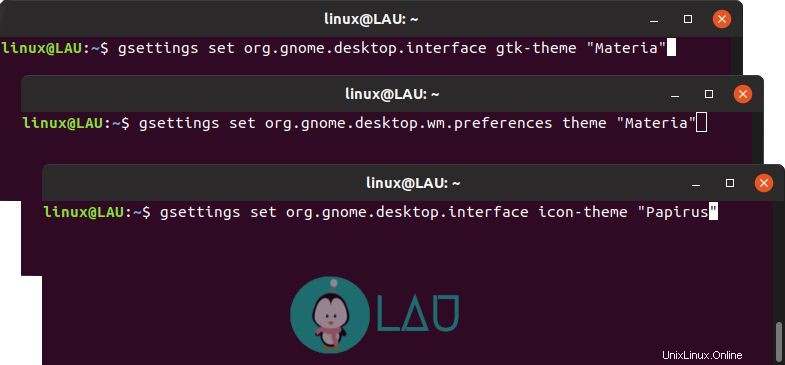
Les deux premières commandes sont utilisées pour définir l'apparence de la fenêtre pour Ubuntu, et la troisième commande est utilisée pour personnaliser l'apparence des icônes Ubuntu.
2. Utilisation des ajustements de GNOME
GNOME Tweaks est le programme qui peut personnaliser n'importe quel aspect de votre environnement de bureau grâce à des extensions et y compris en le thématisant avec une nouvelle apparence. Étant donné que le programme n'est pas préinstallé, vous devez l'installer manuellement via le logiciel Ubuntu.
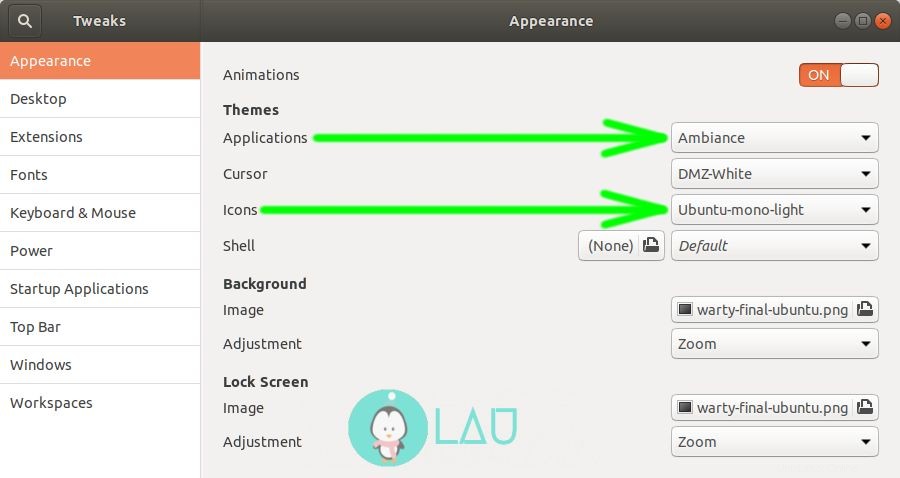
Lorsque vous lancez le programme, vous disposez de deux options principales pour personnaliser Ubuntu avec des thèmes : Applications et Icônes . Modifiez-les selon vos préférences appropriées. Notez qu'il n'est pas nécessaire de les personnaliser tous les deux, c'est-à-dire que vous pouvez modifier l'apparence des applications (apparence de la fenêtre) et laisser les icônes telles quelles. Cependant, certaines combinaisons peuvent parfois donner vie à votre ordinateur avec un look rafraîchissant.
En plus de cela, vous pouvez personnaliser votre shell GNOME en fonction de votre thème. Pour ce faire, installez le thème utilisateur addon d'Ubuntu Software et activez-le dans la catégorie Extensions (sur le programme Tweaks), puis choisissez le Shell pour votre thème actuel qui se trouve sous Icônes dans la catégorie Apparence.
Conclusion
J'espère que les méthodes ci-dessus ont été utiles pour thématiser votre nouvel Ubuntu. Vous pouvez soit utiliser le terminal (si vous aimez être un geek "terminal") ou la méthode graphique, c'est-à-dire utiliser le programme Tweaks pour personnaliser votre ordinateur avec une nouvelle apparence. Alors, quelle est la prochaine étape ? Parmi les cent thèmes sur Internet, lesquels valent la peine d'être essayés ? Découvrez notre collection de thèmes Linux.