Plex Media Server est une application multimédia multiplateforme pour gérer et diffuser vos médias. Il analyse et organise vos médias, puis vous permet de les diffuser sur tous vos appareils.
Vous pouvez inclure toutes vos vidéos, fichiers musicaux et photos. Plex Media Server vous évite la charge de travail de copier ces fichiers sur tous vos appareils. Il permet également d'économiser sur le stockage de la mémoire puisqu'une seule plate-forme contient les médias - une hébergeant Plex Media Server.
Le serveur utilise Client-Server architecture. Ici, l'appareil hébergeant Plex Media est le serveur, tandis que l'appareil demandant des services devient le client. Le processus général de configuration d'un serveur multimédia peut être assez fastidieux. Cependant, Plex le rend si simple et direct.
Plex fonctionne sur une variété de plates-formes, notamment Linux, Windows, macOS, FreeBSD et plusieurs systèmes NAS (Network-attached storage). Lors de la configuration d'un serveur multimédia Plex, vous aurez besoin d'un hôte dédié pour le serveur Plex et d'une application cliente pour accéder au serveur multimédia Plex. Cette application doit être compatible avec les plates-formes répertoriées ci-dessus.
Configuration de Plex Media Server sous Linux
Dans cet article, nous allons examiner une procédure étape par étape d'installation de Plex Media Server. Notre plateforme de prédilection est Ubuntu 18.04 LTS.
Obtenir le serveur multimédia Plex
Accédez à la page Téléchargements de Plex Media Server. Vous devrez sélectionner la plateforme que vous utilisez. Dans le menu déroulant, cliquez sur choisir Linux.
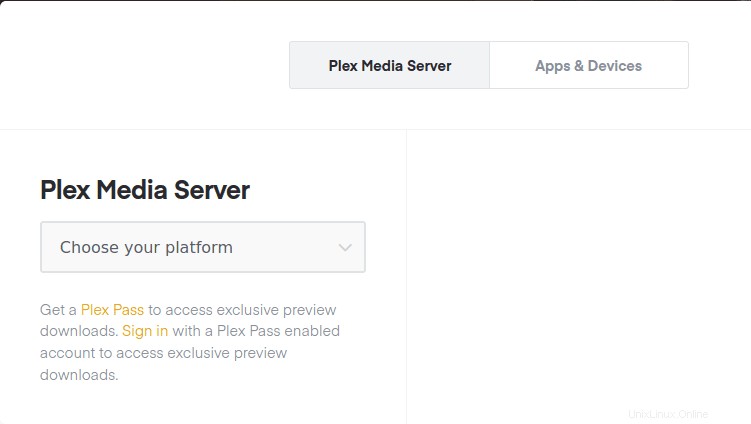
Une invite se chargera vous demandant de sélectionner votre distribution. Actuellement, au moment de la rédaction de cet article, seule la configuration Ubuntu 16.04 LTS est disponible, mais elle fonctionne également pour Ubuntu 18.04 LTS. Téléchargez le .deb fichier de configuration. Assurez-vous que votre système répond aux exigences matérielles. Par exemple, si vous utilisez un système 64 bits, téléchargez la configuration 64 bits.
Si vous pouvez également copier le lien de téléchargement vers la configuration et utiliser le wget commande dans Terminal.
wget [URL]
par exemple Pour télécharger le fichier deb 64 bits :
wget https://downloads.plex.tv/plex-media-server-new/1.18.6.2368-97add474d/debian/plexmediaserver_1.18.6.2368-97add474d_amd64.deb
Installation du serveur multimédia Plex
Lancez le terminal, accédez à l'emplacement du deb téléchargé dossier. Pour ce faire, utilisez la commande changer de répertoire (cd). Si vous avez utilisé wget commande, alors il devrait être dans le répertoire de travail actuel.
Exécutez cette commande pour l'installer.
dpkg -i [file-name]
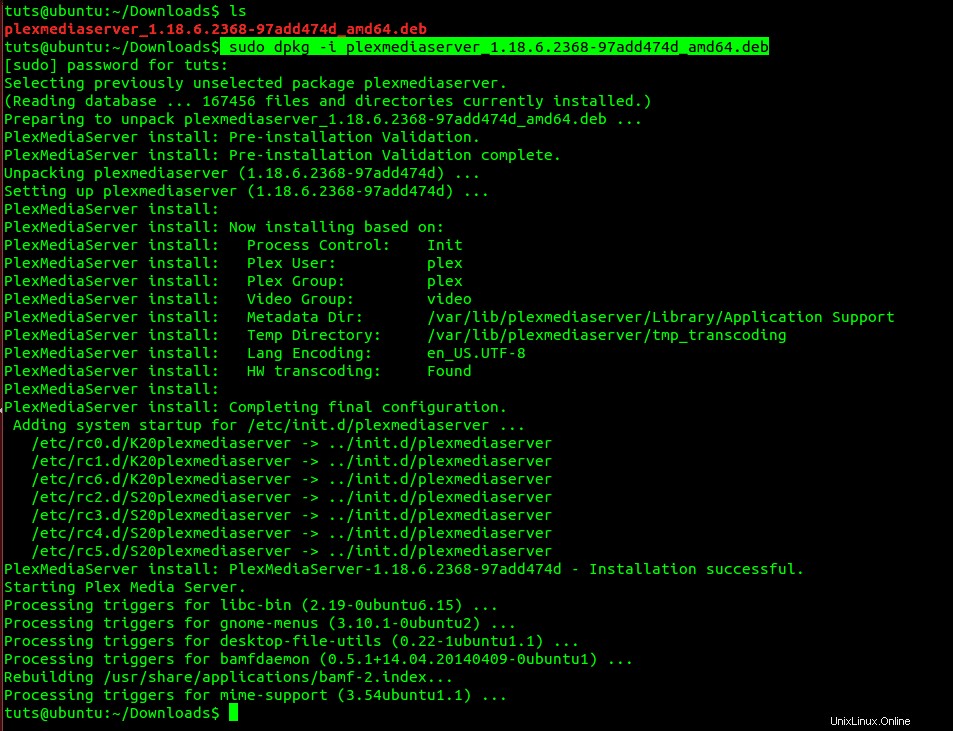
N'oubliez pas de modifier le nom du fichier avec le nom de votre package deb téléchargé.
Activation et démarrage de Plex Media Server
Après une installation réussie, vous devrez démarrer et activer le serveur multimédia. Pour certains systèmes, le service Plex Media Server peut être activé et démarré automatiquement après l'installation. Cependant, exécuter quelques lignes de commande ne fera pas de mal.
Pour activer le service multimédia Plex, exécutez cette commande dans le terminal :
$ sudo systemctl enable plexmediaserver.service
Pour démarrer le service Plex Media Server, exécutez cette commande.
$ sudo systemctl start plexmediaserver.service
Remarque, vous aurez besoin de racine privilèges pour exécuter ces commandes. C'est pourquoi nous utilisons sudo . En cas d'erreur lors de l'exécution de ces commandes, essayez d'exécuter une autre installation.
Si les deux commandes sont exécutées avec succès, vérifiez l'état du service Plex Media Server en exécutant ces commandes.
$ sudo systemctl status plexmediaserver.service
L'image ci-dessous montre que le service Plex Media Server est activé et démarré.
Configurer le serveur multimédia Plex
Après avoir confirmé l'état du Plex Media Server et vous être assuré qu'il est démarré, vous devez maintenant effectuer certaines configurations. Plex Media Server est livré avec une interface Web classique où vous pouvez effectuer toutes les configurations.
Pour commencer, lancez votre navigateur préféré et entrez cette URL.
http://[option]:32400/web
Dans le champ des options, vous devrez mettre l'adresse IP de votre appareil. Si vous n'êtes pas sûr, utilisez 127.0.0.1 (adresse Localhost). Dans ce cas, utilisons l'adresse localhost.
http://[IP-Address]:32400/web
Vous devriez être redirigé vers le Plex Media Server, où vous devrez vous connecter à l'aide d'un compte Google, Facebook ou par e-mail. L'image ci-dessous illustre ce processus.
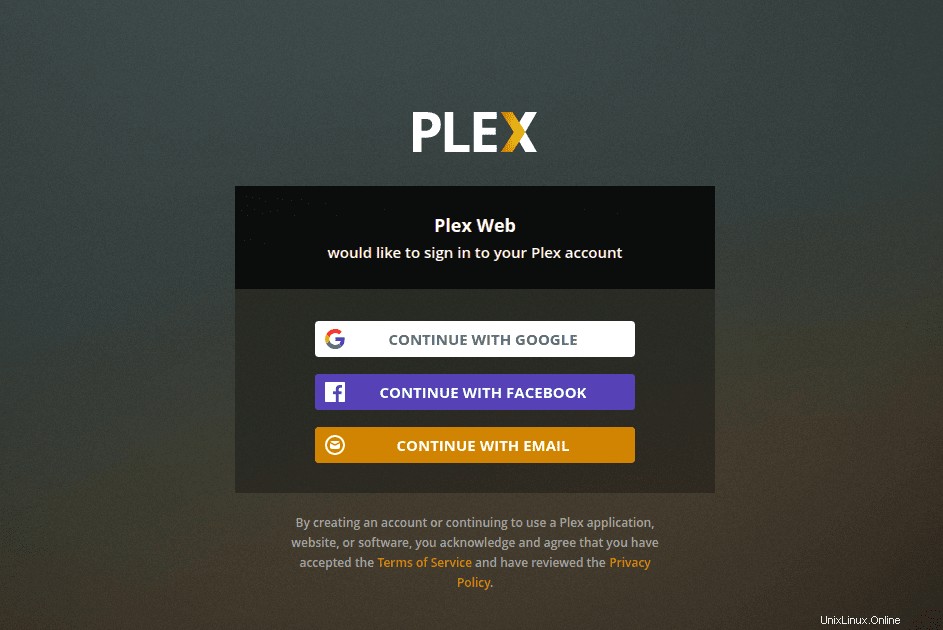
Après la signature, pour certains, vous verrez peut-être une page montrant certaines des fonctionnalités étonnantes de Plex Media, cliquez sur le bouton J'ai compris bouton, et une nouvelle page se chargera. Il s'agit de la page de configuration du serveur. Fournissez un nom d'utilisateur convivial et n'oubliez pas de cocher la case "M'autoriser à accéder à mes médias en dehors de chez moi". Cliquez sur Suivant .
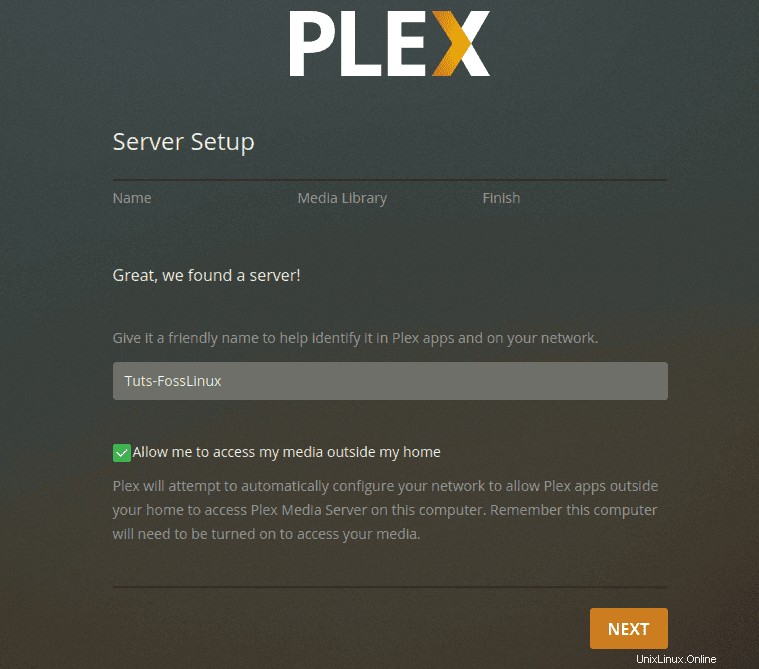
L'assistant d'ajout de média vous sera maintenant présenté. Cliquez sur Ajouter une bibliothèque bouton.
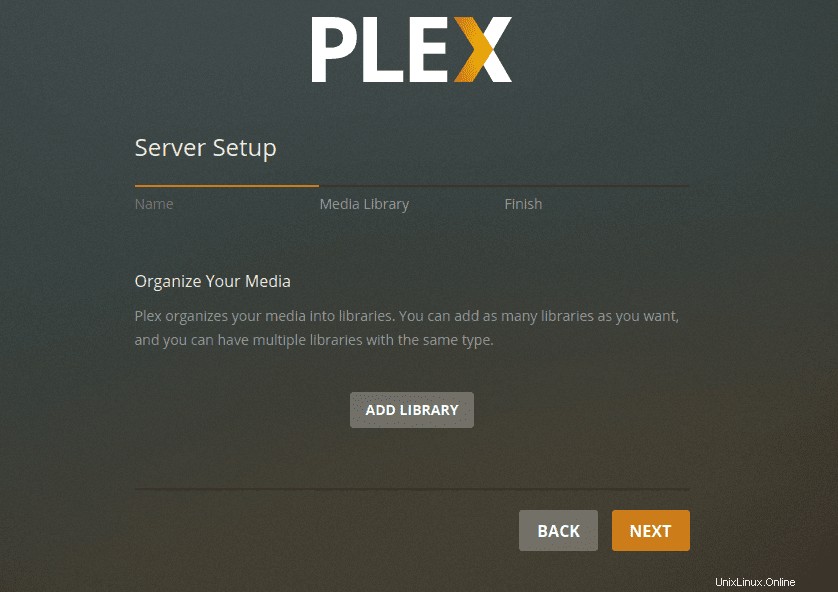
Un nouvel écran se chargera et vous devrez sélectionner le type de bibliothèque. Il peut s'agir de films, d'émissions de télévision, de musique, de photos ou de tout autre fichier multimédia. Pour ce billet, nous choisirons la vidéothèque. Vous pouvez modifier le nom de cette bibliothèque et également sélectionner la langue que vous souhaitez utiliser. Lorsque vous avez terminé, cliquez sur Suivant .
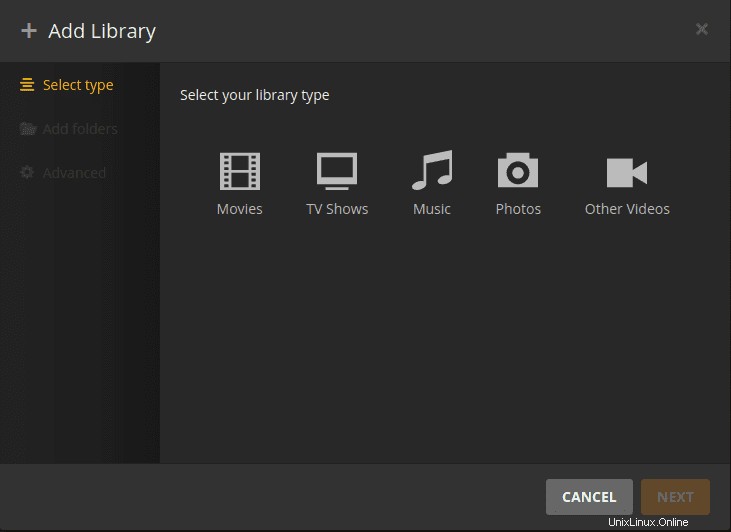
Maintenant, vous devrez sélectionner un dossier multimédia. C'est le dossier à travers lequel vous pourrez diffuser vos médias à partir de l'application cliente Plex Media.
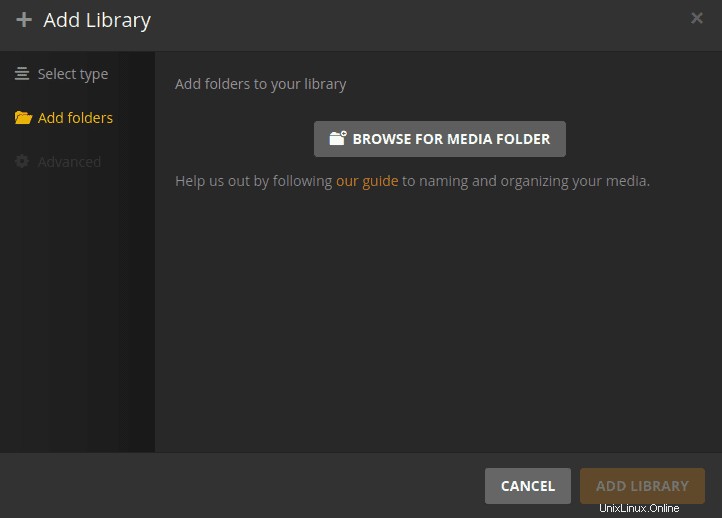
Sélectionnez votre dossier multimédia et cliquez sur Ajouter bouton puis Ajouter une bibliothèque.
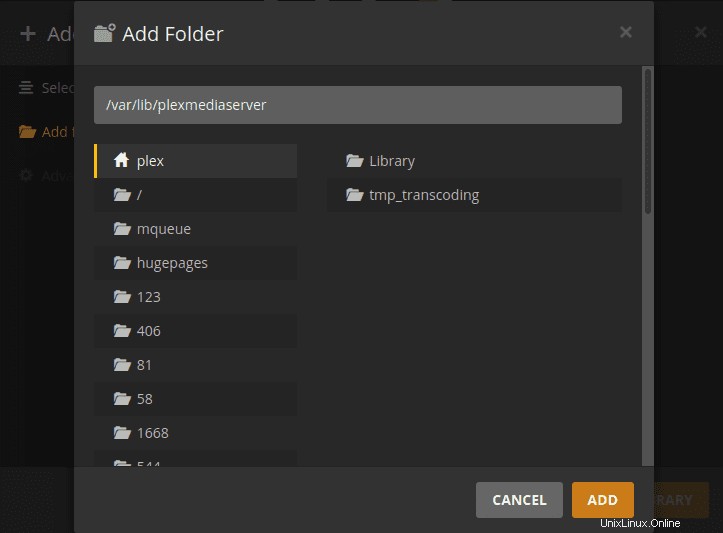
Une fois terminé, vous serez ramené à l'écran Ajouter une bibliothèque. Vous devriez pouvoir voir votre nouvelle bibliothèque ajoutée
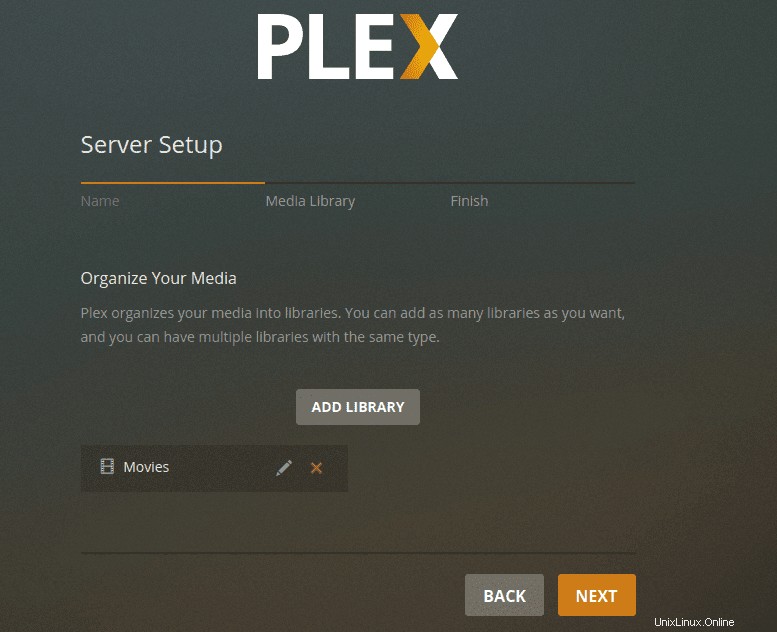
Une fois terminé, vous serez ramené à l'écran Ajouter une bibliothèque. Vous devriez pouvoir voir votre nouvelle bibliothèque ajoutée sur le tableau de bord. Cliquez sur Suivant, puis sur Terminé pour confirmer que vous avez terminé la configuration de votre bibliothèque Plex Media.
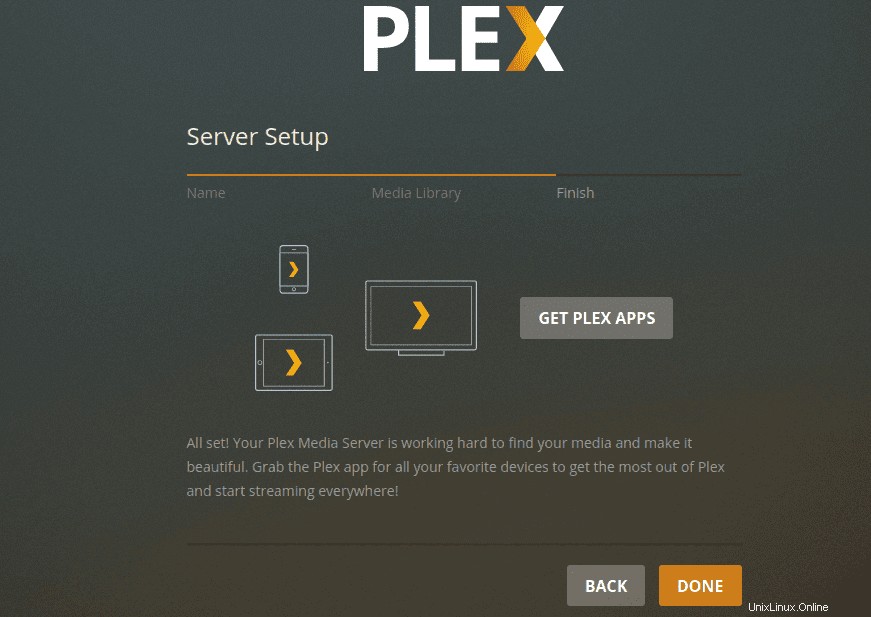
Accéder à Plex Media Server à partir d'un navigateur
Vous pouvez utiliser le navigateur présent sur l'appareil hébergeant le Plex Media Server, ou vous pouvez utiliser n'importe quel autre appareil sur le même réseau. Ouvrez le navigateur et saisissez cette URL :
http://[options]/32400/web
Cette fois, si vous utilisez un autre appareil sur le même réseau, n'utilisez pas l'adresse localhost (127.0.0.1). Exécutez la commande ifconfig sur l'ordinateur hébergeant Plex Media Server pour obtenir son adresse IP. Remplacer les options avec cette adresse IP.
Vous devrez vous connecter avec les informations d'identification que vous avez utilisées lors de la configuration des configurations. Une fois connecté, vous pouvez désormais accéder à vos médias à partir du tableau de bord Plex Media.
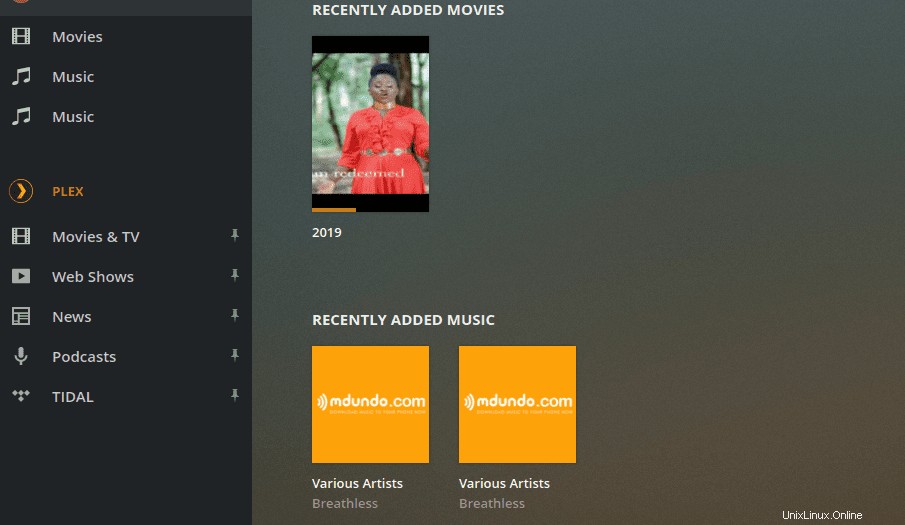
Accéder à Plex Media Server à l'aide d'une application cliente Plex
Vous pouvez également accéder à Plex sur n'importe quel appareil à l'aide de l'application Plex. Il vous suffit de vous connecter et vous pouvez accéder à tous vos fichiers multimédias et bibliothèques. Dans l'image ci-dessous, j'utilise le Plex pour accéder à mes fichiers multimédias via le navigateur Web.
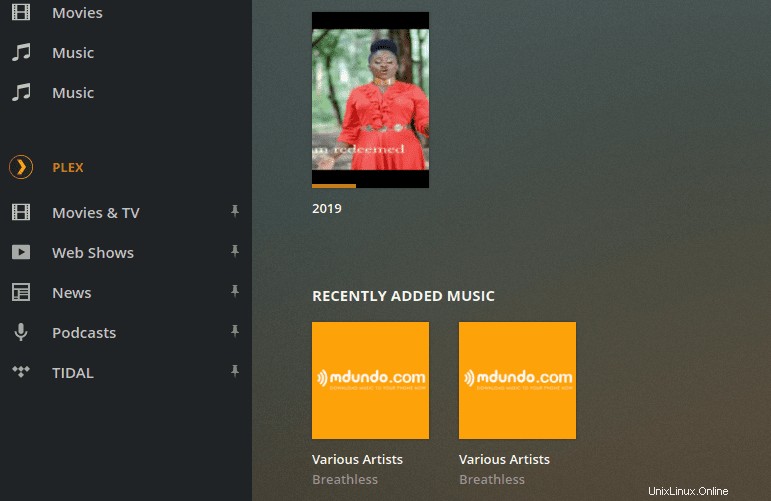
En cas de nouvelle version du serveur Plex Media, vous pouvez mettre à jour le serveur à l'aide de ces commandes :
$ sudo apt update $ sudo apt --only-upgrade install plexmediaserver
Conclusion
Il s'agit de configurer un Plex Media Server sur un système Ubuntu. Profitez de la diffusion en continu de votre contenu multimédia à partir d'une source unique vers une variété d'appareils, y compris des ordinateurs, des smartphones, des téléviseurs intelligents, des lecteurs multimédias en continu tels que Roku, Fire Stick, Chromecast, etc. L'application Plex est disponible sur presque tous les appareils de diffusion en continu.