Découvrez les commandes simples pour installer Plex Media Server sur Ubuntu 22.04 LTS Jammy JellyFish pour créer votre serveur de streaming.
Plex a été lancé comme un projet de loisir, mais avec le temps, il est devenu un logiciel de serveur de streaming professionnel pour gérer différents types de fichiers multimédias. Les utilisateurs peuvent l'installer et l'utiliser pour accéder à distance à leurs vidéos, musiques et images via Internet ou localement via un réseau local; vous pouvez même les partager avec vos amis lors de vos déplacements.
La version de base du Plex Media Server peut être utilisée gratuitement, mais elle n'a qu'une gamme limitée de fonctions. Vous pouvez obtenir des fonctions supplémentaires en achetant Plex Pass à 4,99 $/mois. Comme d'habitude avec les abonnements payants, le prix diminue à mesure que la durée augmente. L'abonnement annuel coûte 39,99 $ par an, tandis que si vous êtes déjà un utilisateur de Plex et que vous souhaitez un engagement à vie, il propose un abonnement à vie moyennant des frais uniques de 119,99 $.
Étapes pour installer Plex Media Server sur Ubuntu 22.04 LTS
De quoi avez-vous besoin pour commencer ?
• Serveur Jammy JellyFIsh Ubuntu 22.04 LTS
• Un utilisateur sudo non root d'au moins
• Connexion Internet active
1. Mettre à jour le cache APT
Tout d'abord, nous devons effectuer la mise à jour du système sur le système Linux avant d'utiliser son gestionnaire de packages. Cela reconstruira le cache système et installera également toute mise à jour, si disponible. Parallèlement à cela, installez également "CURL".
sudo apt update
Parallèlement à cela, installez certains outils dont nous avons besoin avant d'effectuer toute autre configuration.
sudo apt install apt-transport-https curl
2. Ajouter le référentiel Plex Media Server sur Ubuntu 22.04
L'utilisateur peut télécharger directement le binaire du serveur Plex pour l'installer sur Ubuntu 22.04, cependant, le meilleur moyen est d'utiliser son référentiel officiel. Voici les étapes pour ajouter le dépôt :
Ajouter une clé GPG :
curl https://downloads.plex.tv/plex-keys/PlexSign.key | sudo apt-key add -
Ensuite, utilisez la commande donnée pour ajouter le référentiel :
echo deb https://downloads.plex.tv/repo/deb public main | sudo tee /etc/apt/sources.list.d/plexmediaserver.list
Exécuter la mise à jour du système
sudo apt update
3. Commande pour installer Plex pour le serveur Ubuntu 22.04
Une fois que tout est configuré, il devient très facile d'installer le serveur Plex Media en utilisant simplement le gestionnaire de packages APT. Voici la commande :
sudo apt install plexmediaserver
Lorsqu'il vous demande de mettre à jour le fichier de configuration Plex Media, appuyez sur Y et appuyez sur Entrée clé.
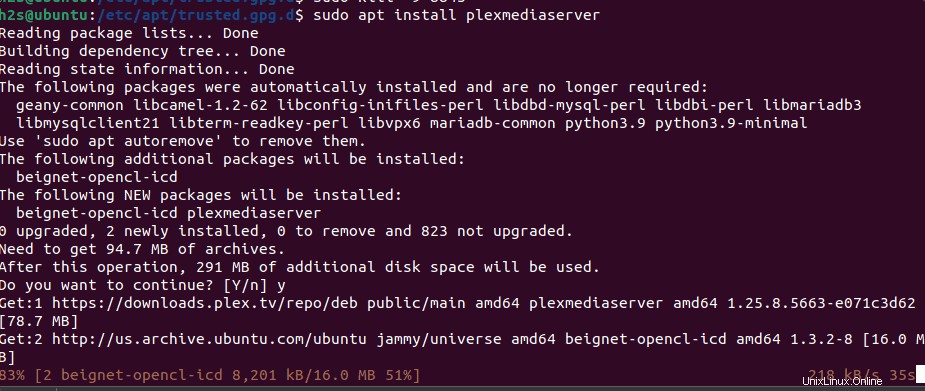
4. Vérifier l'état du service Plex
Pour confirmer que le serveur multimédia Plex exécute l'amende en arrière-plan. Exécutez la commande d'état.
sudo systemctl status plexmediaserver
S'il n'est pas actif, utilisez la commande donnée pour le démarrer et l'activer.
sudo systemctl enable --now plexmediaserver
5. Accéder à la page Web des paramètres de Plex Media
Maintenant, accédons à l'interface Web du Plex Media Server pour le configurer davantage. Pour cela, ouvrez simplement n'importe quel navigateur Web pouvant accéder à l'adresse IP du serveur Ubuntu 22.04 sur lequel vous avez installé le Plex. Le format est donné ci-dessous :
Port du serveur plex le numéro est 32400
http://server-ip-address:32400/web
Remarque :Remplacez l'adresse IP du serveur par l'adresse IP de votre serveur d'origine.
De plus, si vous utilisez le pare-feu, ouvrez le port 32400 dans ce :
sudo ufw allow 32400
———————————————————————————-
Pour le serveur distant Ubuntu 22.04
Si votre Ubuntu s'exécute sur un serveur distant, pour accéder à la page de configuration Plex pour une configuration plus approfondie, ouvrez un tunnel SSH pour supprimer le serveur sur votre PC local afin d'accéder à la configuration Web Plex.
ssh remote-server-ip -L 8888:localhost:32400
Ensuite, sur votre ordinateur local, vous pouvez utiliser :
http://localhost:8888/web
——————————————————————————–
6. Enregistrez votre serveur multimédia
Une fois que vous avez le Plex Web, l'utilisateur doit enregistrer le serveur dans le compte Plex qu'il possède en se connectant. Si vous n'avez pas de compte avec Plex, utilisez n'importe quelle méthode donnée pour en enregistrer un.
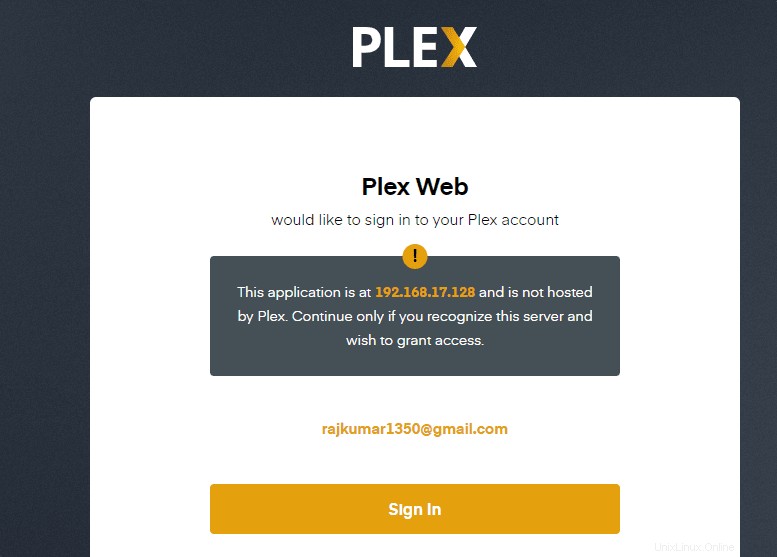
Vous verrez un aperçu des infographies montrant le fonctionnement du Plex. Eh bien, cliquez simplement sur le GOT IT! bouton pour avancer.
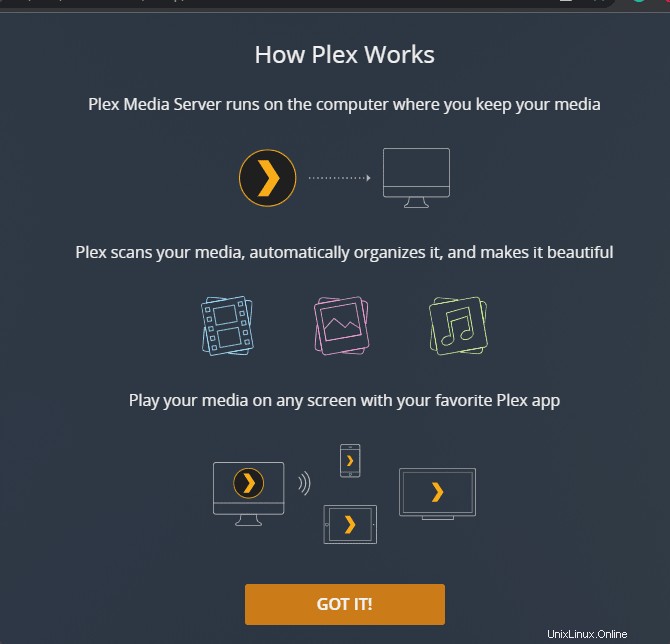
7. Passe Plex sur Ubuntu 22.04
C'est une chose facultative, si vous voulez une fonctionnalité avancée, abonnez-vous aux plans de pass Plex, sinon fermez-la; car nous pouvons le faire plus tard.
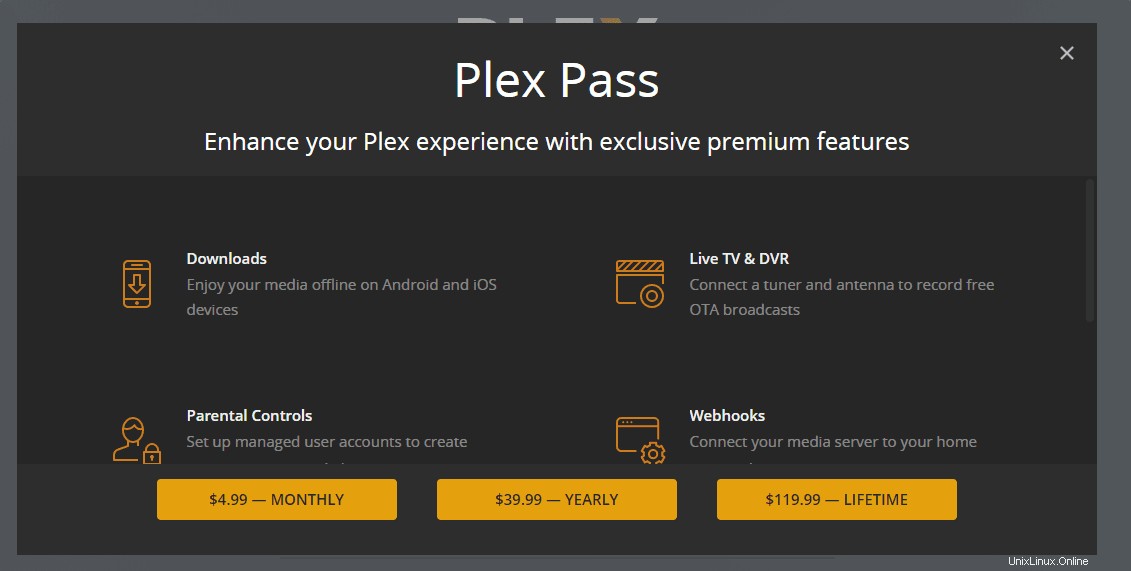
8. Configuration du serveur
Pour identifier facilement votre serveur multimédia sur le réseau et au cas où vous auriez plusieurs serveurs Plex sous un seul compte, donnez-lui un nom convivial. Ici, nous ajoutons –h2smedia . Vous pouvez donner ce que vous voulez. De plus, ceux d'entre vous qui envisagent d'accéder au Plex en dehors de leur réseau domestique, n'oubliez pas de cocher la case "Permettez-moi d'accéder à mes médias en dehors de chez moi e", s'il n'est pas sélectionné par défaut.
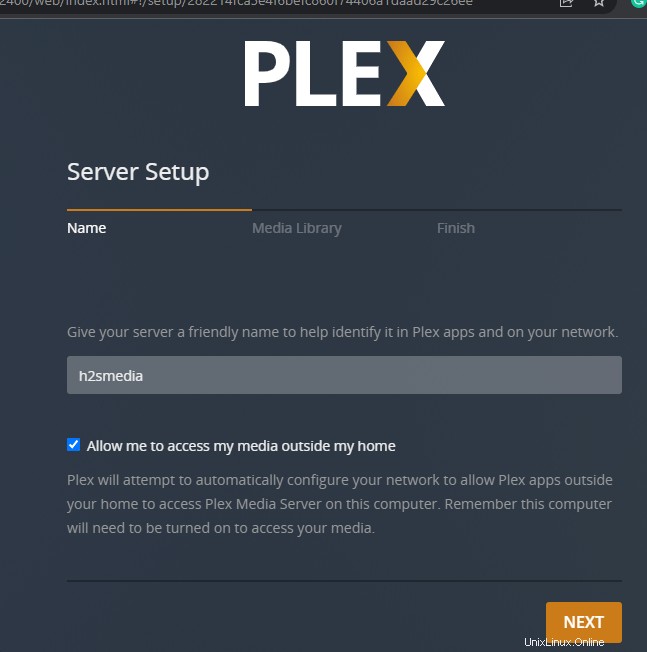
9. Ajouter une médiathèque
Pour ajouter vos fichiers multimédias pour y accéder via Plex, cliquez sur "Ajouter une bibliothèque ” bouton.
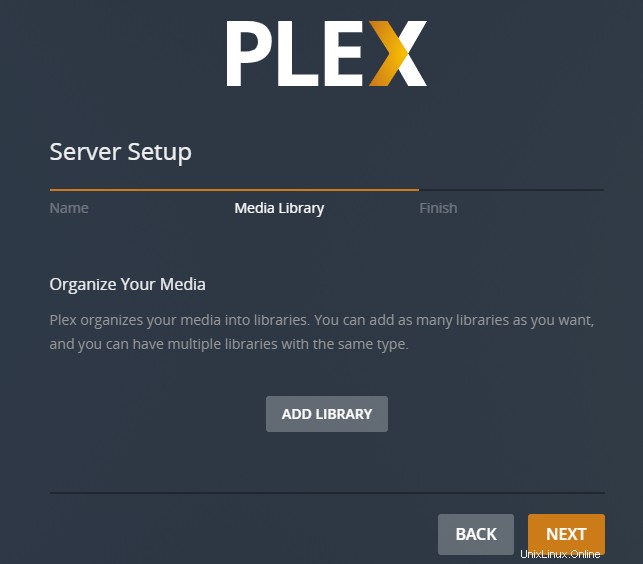
Sélectionnez la catégorie de fichiers multimédia que vous souhaitez ajouter, telle que Musique, Photos et Vidéos. Ici, nous sélectionnons Musique.
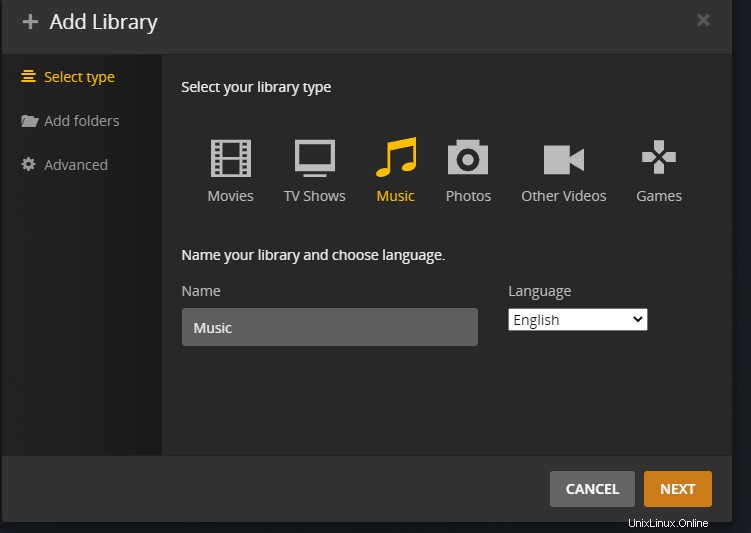
Cliquez sur le "Navigateur pour le dossier multimédia ", puis accédez au dossier où vous avez vos fichiers audio. Sélectionnez-le, puis cliquez sur "Ajouter une bibliothèque " bouton. 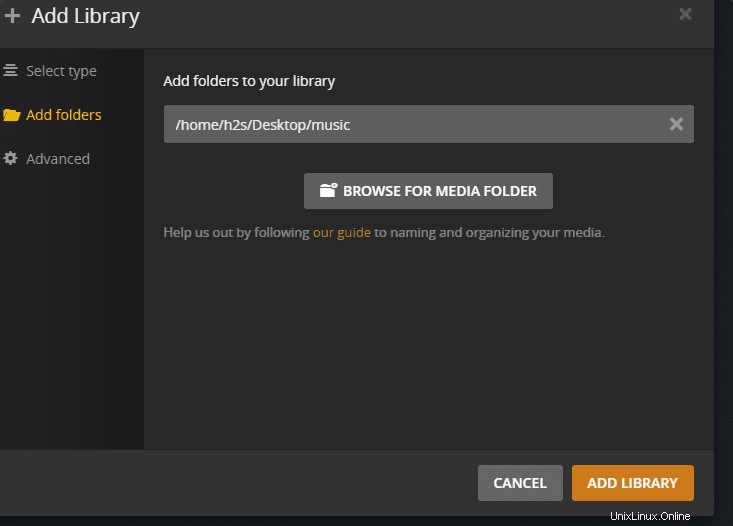 Remarque :Dans le cas où même après avoir ajouté les fichiers multimédias, le même ne s'affiche pas sur le client Web Plex pour jouer, alors donnez les droits du dossier où vous avez votre contenu à l'utilisateur dédié Plex.
Remarque :Dans le cas où même après avoir ajouté les fichiers multimédias, le même ne s'affiche pas sur le client Web Plex pour jouer, alors donnez les droits du dossier où vous avez votre contenu à l'utilisateur dédié Plex.
sudo chown -R plex:plex /media/your-content-folder/
Remplacez /media/your-content-folder / avec votre dossier actuel.
10. Client Web Plex Media
Une fois que vous avez ajouté les fichiers multimédias, vous les aurez sur le client Web Plex, soit sur votre navigateur, soit sur vos appareils. En dehors de cela, nous pouvons également regarder la télévision en direct, des films et des émissions, des émissions Web et d'autres contenus proposés par le Plex lui-même. 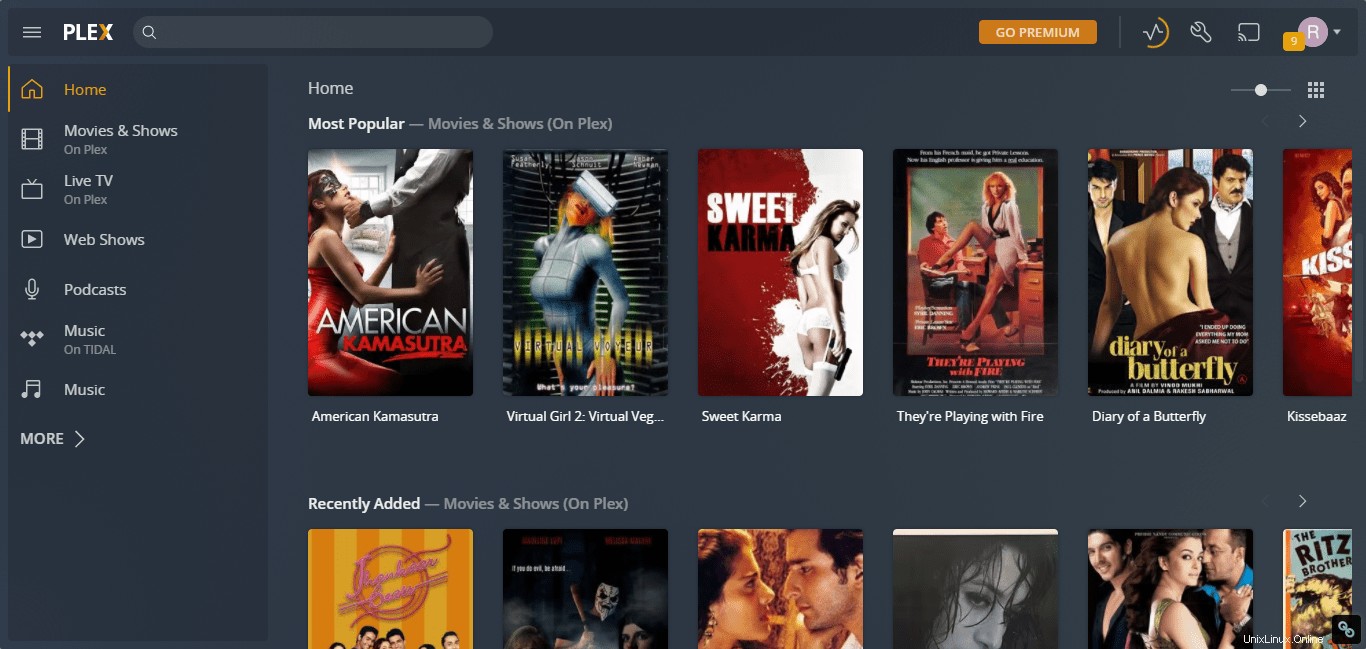
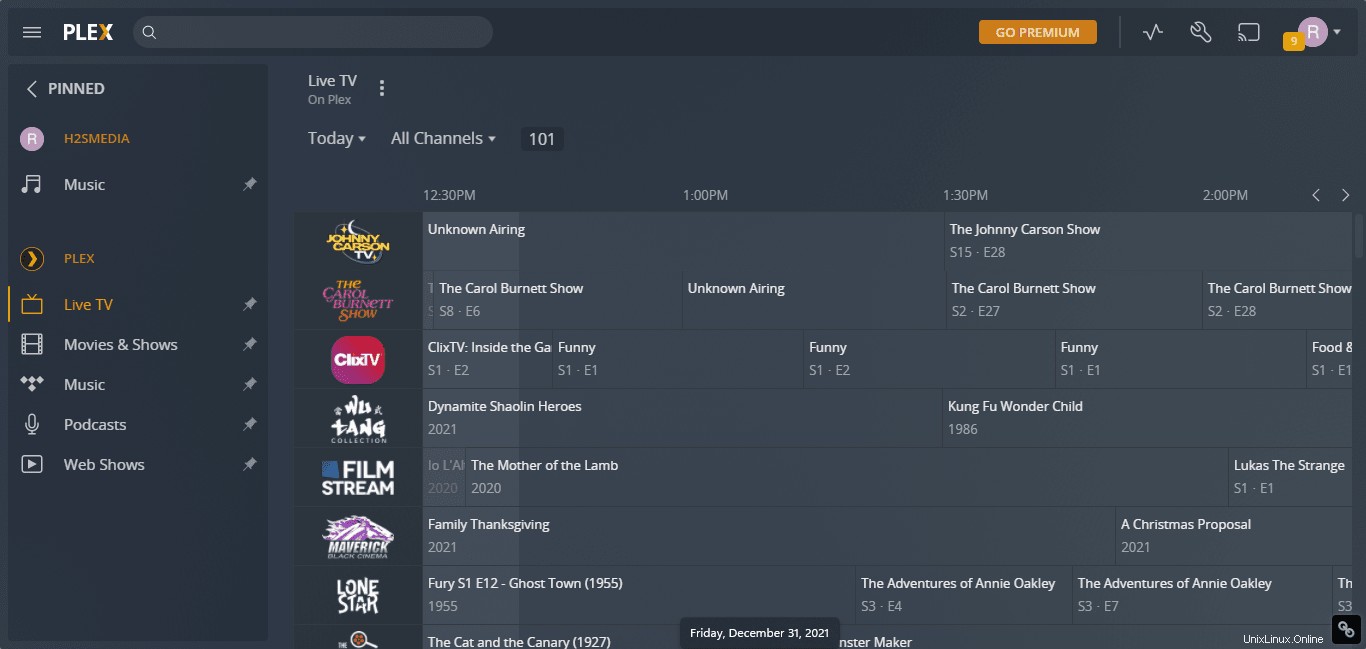
11. Nginx en tant que proxy inverse pour Plex Media Server
Nginx est un serveur Web et peut également agir comme un proxy inverse pour sécuriser et donner de meilleures performances à vos applications Web, ici il s'agit du serveur Plex Media. De plus, son installation est super facile car les packages dont nous avons besoin sont déjà disponibles dans le référentiel Ubuntu 22.04. Par conséquent, exécutez simplement la commande donnée :
sudo apt install nginx
Démarrer et activer le service Nginx
Pour vous assurer que Nginx peut démarrer automatiquement en cas de plantage ou de redémarrage du système, utilisez la commande donnée qui non seulement démarre son service, mais le marque également comme activé pour démarrer avec le démarrage du système.
sudo systemctl enable --now nginx
Pour confirmer l'état du service :
systemctl status nginx
Créer un fichier de configuration Nginx pour Plex
Une fois que le Nginx est opérationnel, créons un fichier de configuration qui indiquera au Nginx quelle est l'adresse IP et le numéro de port où le Plex est en cours d'exécution, et quel port Nginx doit utiliser pour l'afficher sur le navigateur ; afin que l'utilisateur puisse y accéder facilement.
sudo nano /etc/nginx/conf.d/plexmediaserver.conf
Maintenant, copiez-collez les lignes ci-dessous. Dans ce changement, le nom_du_serveur valeur à un domaine pleinement qualifié ou si vous souhaitez uniquement accéder au Plex via l'adresse IP, au lieu de donner le nom de domaine, utilisez simplement l'adresse IP. Par exemple nom_serveur demo.how2shout.com changez pour le nom de domaine que vous souhaitez utiliser. Cependant, assurez-vous queA record dans votre DNS pointe déjà vers l'adresse IP de votre serveur sur lequel vous avez installé le Plex. Dans un autre scénario, si vous souhaitez utiliser le proxy inverse avec uniquement une adresse IP, au lieu d'un nom de domaine, supprimez le # et remplacez server-ip avec votre adresse IP.
server {
listen 80;
server_name demo.how2shout.com;
#server_name server-ip;
location / {
proxy_pass http://127.0.0.1:32400;
proxy_set_header Host $host;
proxy_set_header X-Real-IP $remote_addr;
proxy_set_header X-Forwarded-For $proxy_add_x_forwarded_for;
#upgrade to WebSocket protocol when requested
proxy_set_header Upgrade $http_upgrade;
proxy_set_header Connection "Upgrade";
}
}
Enregistrer le fichier en appuyant sur Ctrl+O , appuyez sur Entrée , puis pour quitter, utilisez :Ctrl +X . Pour vérifier que le fichier de configuration que nous avons créé est sans erreur, exécutez :
nginx -t
Après cela, rechargez le service Nginx.
sudo systemctl reload nginx
Maintenant, ouvrez le navigateur et commencez à accéder à votre serveur multimédia Plex via le nom de domaine ou l'adresse IP sur le port HTTP 80 par défaut.
12. Comment mettre à jour Plex Media Server - Ubuntu 22.04
Eh bien, comme nous avons utilisé le référentiel officiel de Plex pour l'installer sur Ubuntu 22.04, nous n'avons rien à faire de plus pour le mettre à jour. L'exécution de la simple commande de mise à jour et de mise à niveau du système fera son travail.
sudo apt update sudo apt upgrade
13. Désinstaller ou supprimer Plex
Ceux qui ne sont plus intéressés par ce serveur multimédia gratuit peuvent alors le supprimer complètement en utilisant les commandes données :
sudo systemctl stop plexmediaserver
sudo apt remove plexmediaserver*
Pour supprimer son dépôt :
sudo rm /etc/apt/sources.list.d/plexmediaserver.list
Pour supprimer le serveur Nginx :
sudo systemctl stop nginx
sudo apt remove nginx*
De cette façon, nous pouvons installer et utiliser Plex Media Server sur Ubuntu 22.04 Jammy JellyFish. Pour en savoir plus, vous pouvez vous référer à la page officielle Plex Knowledge.