L'installation des applications hors ligne est parfois pratique lorsque vous souhaitez déployer la même application sur plusieurs machines ou lorsque vous avez une mauvaise connexion Internet. Aujourd'hui, nous vous montrons une option pour installer des applications lorsque vous êtes hors ligne en utilisant une application gratuite, Camicri Cube.
Le téléchargeur Camicri Cube est une application Web qui se connecte au gestionnaire de packages Ubuntu. Ensuite, vous pouvez l'utiliser pour rechercher toutes vos applications requises, les télécharger avec toutes les dépendances nécessaires et enfin les installer hors ligne sur votre machine.
Installation d'applications hors ligne sur Ubuntu
Dans ce tutoriel, nous allons vous guider dans l'installation de l'application Camicri Cube, et nous l'utiliserons pour télécharger des applications pour les installer hors ligne.
Étape 1. Pour télécharger l'application Camicri Cube, assurez-vous que la commande wget est installée sur votre machine. S'il n'est pas installé, installez le wget :
sudo apt install wget
Téléchargez maintenant le Camicri Cube à l'aide de la commande wget.
Pour la version 32 bits :
wget https://launchpad.net/cube-server/4.0/4-0.1/+download/cube4_0.1-0_Linux32.zip
Pour le 64 bits :
wget https://launchpad.net/cube-server/4.0/4-0.1/+download/cube4_0.1-0_Linux64.zip
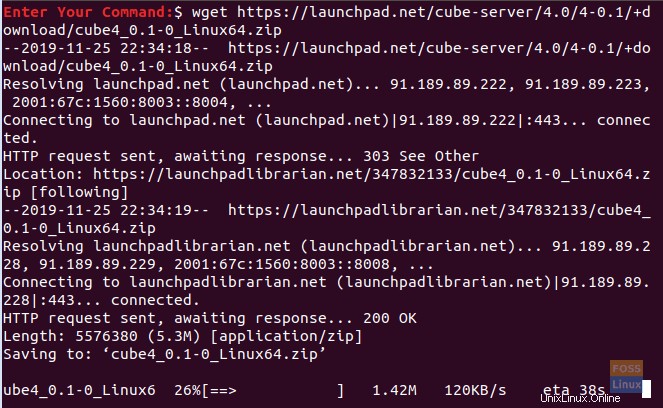
Étape 2. Une fois le téléchargement terminé, vous trouverez l'archive Cube dans votre répertoire actuel.
ls

Étape 3. Extrayez l'archive à l'aide de la commande unzip. Si la commande unzip n'est pas installée, vous pouvez l'installer à l'aide de la commande suivante.
sudo apt install unzip
Vous pouvez maintenant installer l'application Cube.
unzip cube4_0.1-0_Linux64.zip
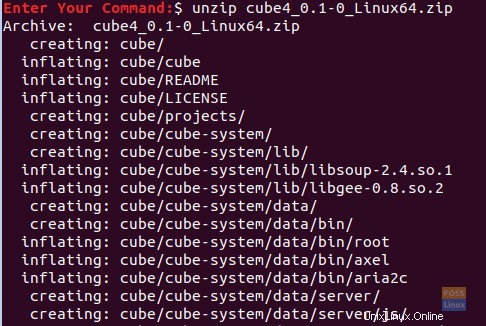
Étape 4. Une fois l'extraction terminée, vous devriez voir un nouveau répertoire appelé cube est créé à votre emplacement actuel.

Étape 5. Déplacez-vous vers le nouveau répertoire de cube.
cd cube

Étape 6. Démarrons maintenant l'application Cube :
./cube

Lorsque l'application Cube démarre, un autre terminal devrait s'ouvrir. Assurez-vous de ne pas quitter ce terminal pour que le processus Cube fonctionne normalement.
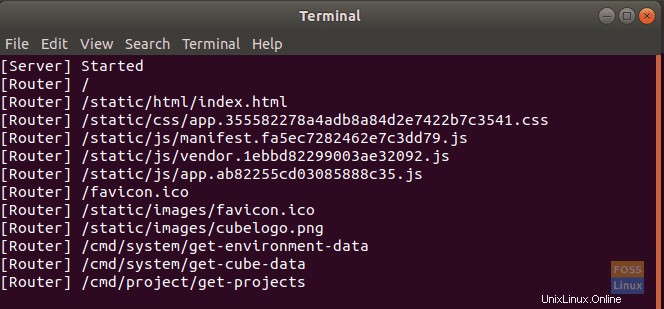
Si tout fonctionne correctement, une fenêtre Cube devrait être lancée dans votre navigateur Web par défaut. Cela devrait ressembler à la capture d'écran ci-dessous.
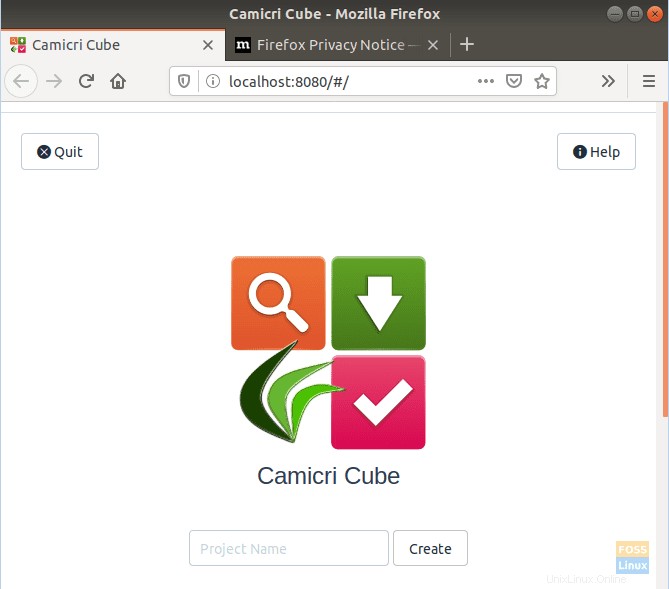
Étape 7. Ensuite, vous pouvez créer un nouveau projet. Donnons-lui un nom "applications hors ligne" puis appuyez sur "Créer" pour créer le projet.
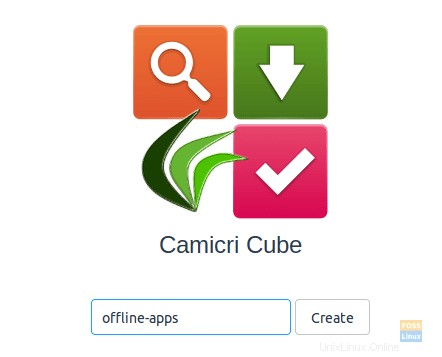
Comme vous pouvez le voir dans la capture d'écran ci-dessous, vous pourrez voir le processus de création d'un nouveau projet.
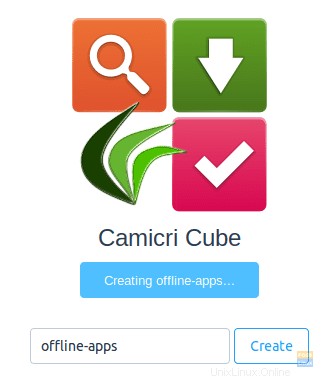
Lorsque le processus de création du projet se termine avec succès, vous recevrez un message comme celui ci-dessous.
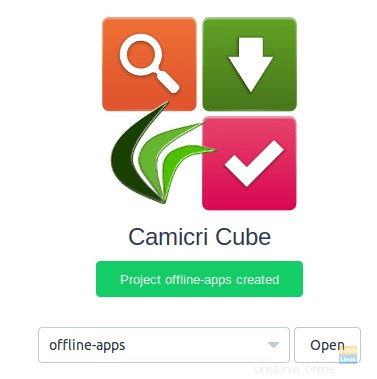
Le Cube va maintenant charger votre nouveau projet dans un nouvel onglet.
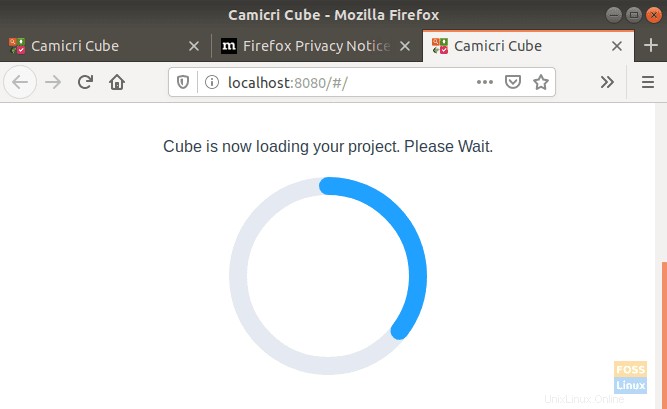
Étape 8. Vous pouvez maintenant commencer à rechercher des applications et les télécharger.
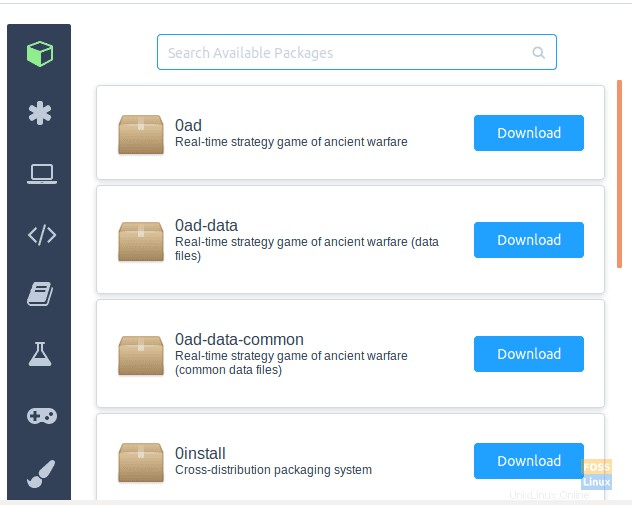
Étape 9. Dans ce guide, j'ai choisi un jeu simple, qui est "2048", pour l'utiliser lors de la prochaine de notre tutoriel. Comme vous le constatez, l'application sera téléchargée avec toutes les dépendances requises.
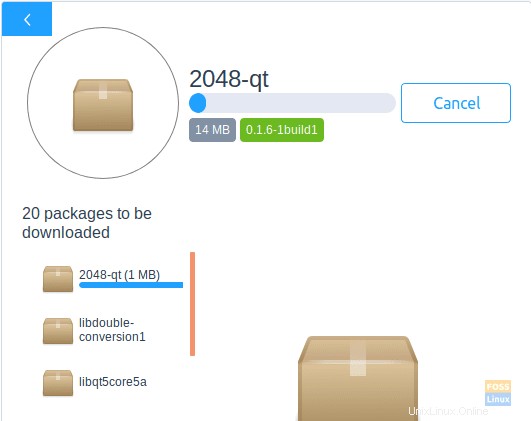
Étape 10. Une fois le téléchargement terminé, vous pouvez répertorier le contenu du répertoire du cube qui se trouve dans votre répertoire personnel pour vérifier les applications téléchargées.
ls

Accédez à votre projet créé.
cd projects/offline-apps

Lister le contenu des packages téléchargés.
ls data/packages

Étape 11. Ensuite, vous pouvez installer les applications téléchargées hors ligne sur n'importe quel PC Ubuntu. Copiez le répertoire des applications téléchargées et exécutez la commande ci-dessous pour installer les applications en mode hors ligne.
sudo dpkg -i data/packages/*.deb
Dans la commande ci-dessus, nous n'avons pas spécifié le nom du package, à la place, nous allons installer les packages dans ce répertoire et ceci pour nous assurer d'installer les dépendances requises.
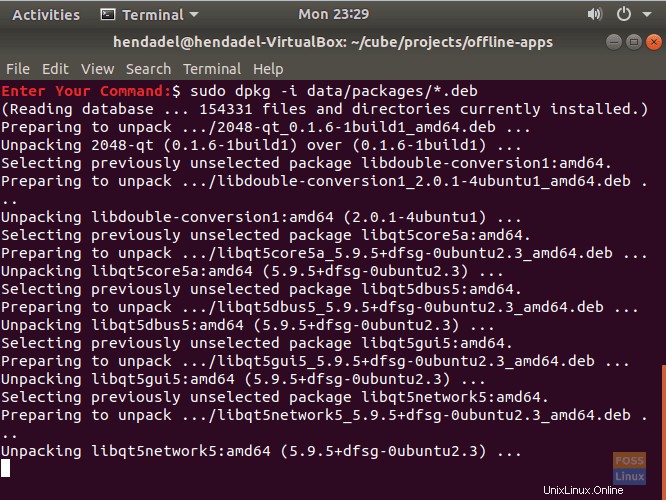
Comme vous pouvez le voir dans la capture d'écran ci-dessous, l'installation se termine avec succès.
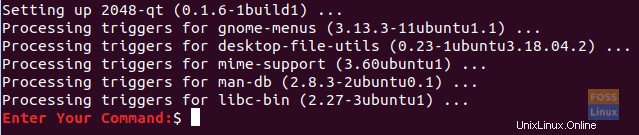
Étape 12. Félicitations, votre application s'est installée hors ligne avec succès. Vous pouvez maintenant commencer à l'utiliser.
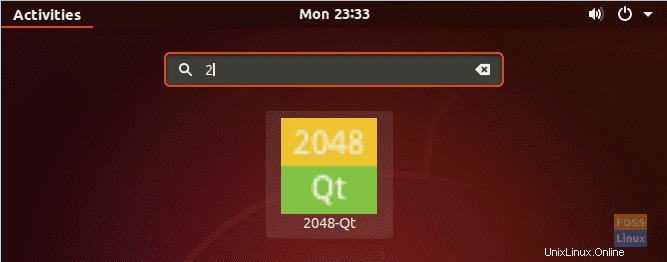
Il s'agit d'installer les applications hors ligne sur votre PC Ubuntu. C'est tout pour l'instant, et pour toute question, laissez un commentaire, et nous serons ravis de vous aider.