Parfois, vous devez sauvegarder vos fichiers importants chaque semaine, exécuter une commande pour surveiller le système quotidiennement, ou même exécuter automatiquement un script la nuit sans avoir à vous coucher tard pour l'exécuter.
L'automatisation des tâches sur Ubuntu peut être effectuée via un package appelé cron. Crontab est l'abréviation de cron table et est un fichier de configuration utilisé pour planifier l'exécution périodique de commandes shell. Habituellement, le fichier crontab est stocké dans /etc ou un répertoire sous /etc. Seuls les administrateurs système disposant des privilèges root peuvent modifier le fichier crontab.
Dans cet article, nous vous guiderons à travers le fichier crontab et comment configurer une tâche cron sur Ubuntu facilement.
Automatiser et planifier des tâches à l'aide de Crontab dans Ubuntu
Tout d'abord, vous devez vous assurer que votre système est à jour en utilisant les commandes suivantes :
sudo apt-get updateAprès avoir saisi le mot de passe sudo, le résultat devrait ressembler à ceci :

sudo apt-get upgradeSortie :
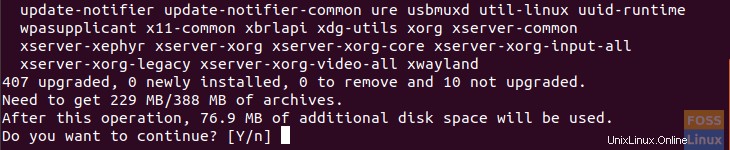
Appuyez sur Y et attendez la fin de la mise à jour.
Maintenant, vérifiez si le package cron est installé :
dpkg -l cronSortie :

Si le package cron n'est pas installé, essayez de l'installer :
sudo apt-get install cronVérifiez si le service cron est en cours d'exécution :
systemctl status cronSortie :

S'il ne fonctionne pas, essayez de le démarrer :
systemctl start cronOuvrez le fichier crontab à l'aide de votre éditeur préféré :
sudo vi /etc/crontabSortie :
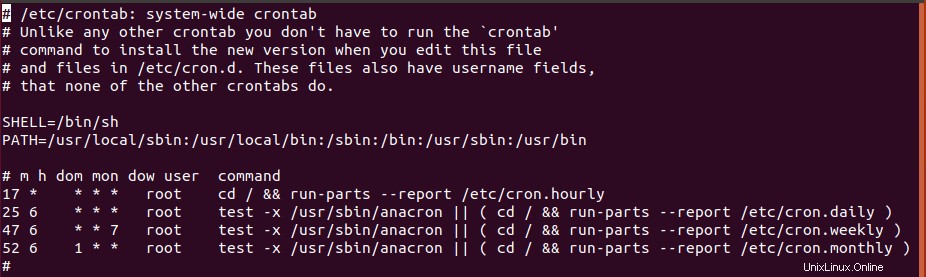
Pour éditer dans le fichier crontab il faut faire attention et suivre la syntaxe qui est :
Minute Heure jour du mois Mois Jour de la semaine utilisateur commande
Donc, disons par exemple que vous devez créer un répertoire et y déplacer un fichier de sauvegarde. Et vous avez besoin que cette tâche soit exécutée quotidiennement à 2.20. Modifiez ensuite le fichier crontab et ajoutez la ligne suivante :
20 2 * * * hendadel /bin/mkdir testdir &&mv backupfile testdir/
Notez que l'astérisque (*) dans le fichier crontab signifie toutes les valeurs valides.
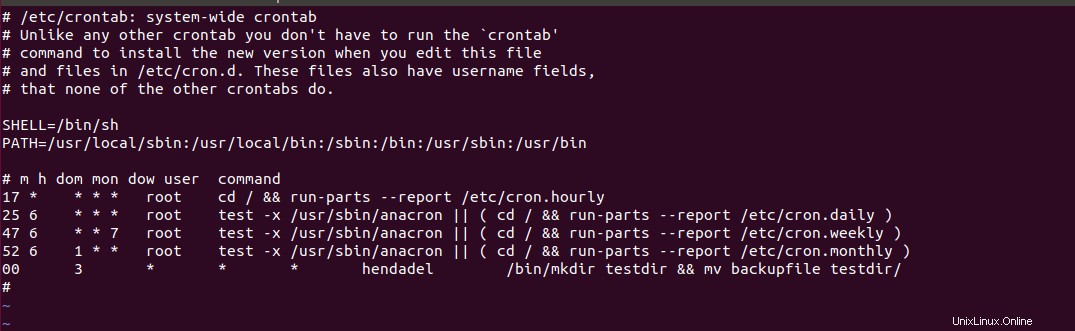
Redémarrez ensuite le service cron :
systemctl restart cronEt voilà, le répertoire a été créé et le fichier journal a été déplacé avec succès.
Sortie :

Vous pouvez rediriger la sortie de la tâche cron dans un fichier séparé, ce qui peut vous aider au cas où la tâche cron générerait une erreur. Par exemple, exécutons à nouveau le travail précédent en ajoutant une redirection vers la sortie vers un fichier séparé appelé fichier journal (évidemment, cela donnera une erreur car le répertoire existe déjà). N'oubliez pas de modifier l'heure du travail.
Sortie :

Vérifiez l'erreur écrite dans le fichier journal :

Enfin, j'espère que vous trouverez ce tutoriel utile, et si vous avez besoin d'obtenir plus d'informations sur le cron ou le crontab, vous pouvez consulter leurs pages de manuel. Entrez les commandes suivantes dans le terminal.
man cron man crontab