phpMyAdmin est un outil d'administration Web open source populaire pour MySQL et MariaDB et il est écrit en langage de programmation PHP.
phpMyAdmin est populaire auprès des développeurs car il est très intuitif et flexible. Vous pouvez faire presque toutes les fonctions de base de données comme créer une base de données, supprimer une base de données, sauvegarder et restaurer une base de données, modifier des tables, etc.
Dans ce tutoriel, nous vous expliquerons comment configurer phpMyAdmin dans Ubuntu 22.04.
Commençons.
1 prérequis
- Pile LAMP ou LEMP déjà installée
- Utilisateur avec privilèges sudo
- MariaDB ou MySQL déjà installé.
2 Mettre à jour le système
Mettons à jour notre système.
sudo apt update && apt upgrade3 Installez les outils et les dépendances nécessaires à l'installation
Laissez-nous installer les outils et les dépendances pour configurer phpMyAdmin.
apt install wget unzip php-zip php-json php-mbstring php-mysql4 Télécharger phpMyAdmin
Vous pouvez installer directement phpMyAdmin dans Ubuntu 22.04 en utilisant le référentiel par défaut, mais dans ce cas, nous téléchargerons le package phpMyAdmin directement depuis le site Web de phpMyAdmin.
sudo wget https://files.phpmyadmin.net/phpMyAdmin/5.2.0/phpMyAdmin-5.2.0-all-languages.zip -P /var/www/Changeons de répertoire dans lequel le phpMyAdmin est téléchargé.
cd /var/www/
Extrayez le fichier.
sudo unzip phpMyAdmin-5.2.0-all-languages.zip
Renommez le dossier.
sudo mv mv phpMyAdmin-5.2.0-all-languages phpmyadmin
Générez une chaîne secrète de 32 bits qui est nécessaire pour l'authentification basée sur les cookies.
sudo openssl rand -base64 22
Output:
Ilc8ZT9yMHkv9tLZ8C6jUZJak9D6dw==
Vous devez vous assurer d'enregistrer la chaîne générée.
Modifiez maintenant le fichier de configuration, mais avant cela, changeons d'abord le répertoire pour le répertoire phpmyadmin.
cd /var/www/phpmyadminCréons un fichier de configuration en copiant l'exemple de fichier de configuration.
sudo cp -a config.sample.inc.php config.inc.php
Modifiez le fichier de configuration.
sudo nano config.inc.php
Dans le fichier de configuration, recherchez la variable "blowfish secret" et ajoutez la chaîne de 32 bits que nous avons générée précédemment en tant que valeur.
Avant :
$cfg['blowfish_secret'] = '';Après :
$cfg['blowfish_secret'] = 'Ilc8ZT9yMHkv9tLZ8C6jUZJak9D6dw==';Cherchez maintenant les "répertoires pour enregistrer/charger des fichiers à partir du serveur ” et ajoutez un répertoire pour les fichiers en cache.
Ajoutez ce qui suit ci-dessous $cfg[‘SaveDir’] =”;
$cfg['TempDir'] = '/tmp';Devrait ressembler à ceci :
/**
* Directories for saving/loading files from server
*/
$cfg['UploadDir'] = '';
$cfg['SaveDir'] = '';
$cfg['TempDir'] = '/tmp';Enregistrez le fichier et quittez.
Créez maintenant un répertoire temporaire.
sudo mkdir /var/www/phpmyadmin/tmpModifier le propriétaire.
sudo chown -R www-data:www-data /var/www/phpmyadmin
5 Configurer phpMyAdmin avec Apache
Créez un fichier de configuration.
sudo nano /etc/apache2/sites-available/phpmyadmin.confInsérez le code ci-dessous :
Alias /phpmyadmin /var/www/phpmyadmin
<Directory /var/www/phpmyadmin/>
DirectoryIndex index.html index.php
Options +FollowSymlinks
AllowOverride All
Require all granted
</Directory>
<Directory /var/www/phpmyadmin/setup/>
Options +FollowSymlinks
AllowOverride All
Require all granted
</Directory>Enregistrez le fichier et quittez.
Activez l'hôte virtuel.
sudo a2ensite phpmyadmin.confSi mod_rewrite n'est pas activé juste pour être sûr, nous devrions l'activer.
sudo a2enmod rewriteRedémarrez le serveur Web Apache
sudo systemctl restart apache26 Configurer phpMyAdmin avec Nginx
Vérifiez d'abord le socket php-fpm disponible sur votre système.
ls -alh /run/php/
Sur le système sur lequel nous travaillons, le socket php-fpm disponible est "php8.1-fpm.socket" et nous l'utiliserons dans le bloc serveur pour que Nginx interprète le code PHP.
Créez un bloc serveur.
sudo nano /etc/nginx/conf.d/phpmyadmin.confInsérez le code ci-dessous.
server {
client_max_body_size 300m;
index index.php index.html index.htm;
server_name ip.add.re.ss domain.com;
location / {
try_files $uri $uri/ =404;
}
location /phpmyadmin/ {
root /var/www/;
location ~ ^/phpmyadmin/(.+\.php)$ {
try_files $uri =404;
fastcgi_pass unix:/run/php/php8.1-fpm.sock;
include fastcgi_params;
fastcgi_param SCRIPT_FILENAME $document_root$fastcgi_script_name;
fastcgi_param SCRIPT_NAME $fastcgi_script_name;
}
}
}
N'oubliez pas de modifier le nom_du_serveur valeurs à votre adresse IP ou Domaine .
Enregistrez le fichier et quittez.
Redémarrez Nginx.
sudo systemctl restart nginx
7 Accéder à votre phpMyAdmin
Après avoir configuré le serveur Web, vous devriez pouvoir accéder à phpMyAdmin à l'adresse http://ip.add.re.ss/phpmyadmin ou http://domain.com/phpmyadmin .
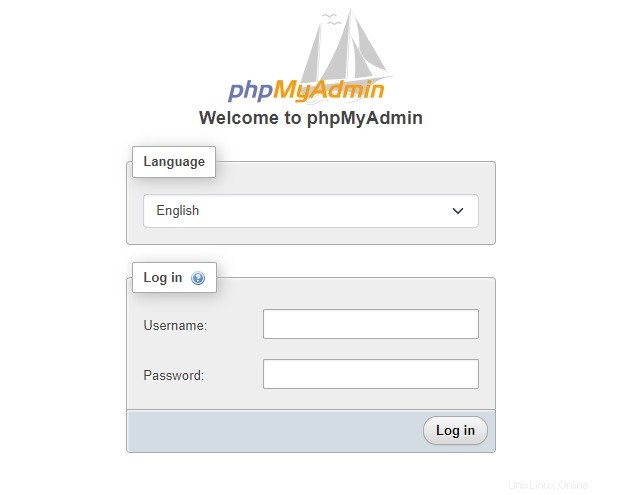
8 Conclusion
Dans ce tutoriel, vous avez appris à installer phpMyAdmin sur Ubuntu 22.04. Si vous utilisez un système d'exploitation basé sur Almalinux ou RHEL, vous pouvez consulter notre guide phpMyAdmin dans Almalinux.