Apache Tomcat (alias Tomcat Server) est un conteneur de servlets Java open source développé par Apache Software Foundation.
Tomcat implémente Java Servlet, JavaServer Pages (JSP), Java EL et WebSocket, et fournit un environnement de serveur Web HTTP "pur Java" pour l'exécution de codes Java.
Voici l'article expliquant comment installer Apache Tomcat sur Ubuntu 20.04 / Ubuntu 18.04.
Prérequis
Mettre à jour l'index du référentiel.
mise à jour sudo apt
Installer Java
Tomcat nécessite que Java JDK soit installé sur la machine. Vous pouvez soit installer Oracle JDK ou OpenJDK.
Pour cette démo, j'utilise OpenJDK.
sudo apt install -y openjdk-11-jdk
Une fois Java installé, vous pouvez vérifier la version de Java à l'aide de la commande suivante.
version Java
Sortie :
openjdk version "11.0.7" 2020-04-14OpenJDK Runtime Environment (build 11.0.7+10-post-Ubuntu-3ubuntu1)OpenJDK 64-Bit Server VM (build 11.0.7+10-post-Ubuntu-3ubuntu1) , mode mixte)
Compte de service Tomcat
Pour les meilleures pratiques, Tomcat ne doit jamais être exécuté en tant qu'utilisateur privilégié (root). Créez donc un utilisateur à faible privilège pour exécuter le service Tomcat.
sudo groupadd tomcatsudo mkdir /opt/tomcatsudo useradd -g tomcat -d /opt/tomcat -s /usr/sbin/nologin tomcat
Télécharger Tomcat
Vous pouvez télécharger le package Apache Tomcat depuis le site officiel.
OU
Dans le terminal, utilisez le curl commande pour télécharger Apache Tomcat.
### Apache Tomcat 10.x curl https://downloads.apache.org/tomcat/tomcat-10/v10.0.4/bin/apache-tomcat-10.0.4.tar.gz -o apache-tomcat-10.0.4.tar.gz ### Apache Tomcat 9.x curl https://downloads.apache.org/tomcat/tomcat-9/v9.0.44/bin/apache-tomcat-9.0.44.tar.gz -o apache-tomcat-9.0.44.tar.gz
Extrayez le tomcat dans le répertoire de votre choix (/opt/tomcat).
sudo tar -zxvf apache-tomcat-*.tar.gzsudo mv apache-tomcat-*/* /opt/tomcat/
Modifiez le propriétaire du répertoire pour permettre à l'utilisateur de tomcat d'y écrire des fichiers.
sudo chown -R tomcat:tomcat /opt/tomcat/
Configurer Tomcat
Ici, nous utilisons systemd pour démarrer le service Tomcat. Le fichier de service systemd de Tomcat nécessite un emplacement java. Exécutez donc la commande ci-dessous pour répertorier les versions Java disponibles sur votre système.
sudo update-java-alternatives -l
Sortie :
java-1.11.0-openjdk-amd64 1111 /usr/lib/jvm/java-1.11.0-openjdk-amd6
Actuellement, j'ai Java 11 sur mon système.
Créez un fichier de service tomcat systemd. Les verts dépendent de l'environnement, alors changez-les en conséquence.
sudo nano /etc/systemd/system/tomcat.service
Ajoutez les informations ci-dessous au fichier de service Tomcat systemd.
[Unit]Description=Apache Tomcat 9.x Web Application ContainerWants=network.targetAfter=network.target[Service]Type=forkingEnvironment=JAVA_HOME=/usr/lib/jvm/java-1.11.0-openjdk -amd64/ Environment=CATALINA_PID=/opt/tomcat/temp/tomcat.pidEnvironment=CATALINA_HOME=/opt/tomcatEnvironment='CATALINA_OPTS=-Xms512M -Xmx1G -Djava.net.preferIPv4Stack=true'Environment='JAVA_OPTS=-Djava.awt.headless=true'ExecStart=/opt/tomcat/bin/startup.shExecStop=/opt/tomcat/bin/shutdown.shSuccessExitStatus=143User=tomcatGroup=tomcatUMask=0007RestartSec=10Restart=always[Install]WantedBy=multi-user.target
Recharger le démon systemd.
sudo systemctl daemon-reload
Démarrer Tomcat
Pour démarrer le service Tomcat ; exécuter :
sudo systemctl démarrer tomcat
Vérifiez l'état de Tomcat, exécutez :
sudo systemctl statut tomcat
Activez le démarrage automatique du service Tomcat au démarrage du système :
sudo systemctl activer tomcat
Par défaut, Apache Tomcat s'exécute sur le port 8080. Utilisez la commande netstat pour vérifier l'état d'écoute du service Tomcat.
sudo netstat -antup | grep 8080
Sortie :
tcp 0 0 0.0.0.0:8080 0.0.0.0:* ECOUTEZ 1611/java
LIRE : Commande netstat introuvable sur Ubuntu - Solution rapide
Configurer l'interface utilisateur Web Apache Tomcat
Tomcat est livré avec le gestionnaire Web et le gestionnaire d'hôte pour gérer Tomcat. Le gestionnaire d'hôte et le gestionnaire Web sont tous deux protégés par un mot de passe et nécessitent un nom d'utilisateur et un mot de passe pour y accéder.
Créez un utilisateur avec les rôles manager-gui et admin-gui pour avoir accès respectivement au gestionnaire d'applications Web et au gestionnaire d'hôte. Ces deux rôles sont définis dans le fichier tomcat-users.xml.
sudo nano /opt/tomcat/conf/tomcat-users.xml
Placez les deux lignes suivantes (définition du rôle et de l'utilisateur) juste au-dessus de la dernière ligne.
rolename="admin-gui,manager-gui"/>
Pour des raisons de sécurité, Web Manager et Host Manager ne sont accessibles que depuis l'hôte local, c'est-à-dire depuis le serveur lui-même.
Pour accéder aux gestionnaires Web et hôtes à partir du système distant, vous devez ajouter votre réseau source dans la liste d'autorisation. Pour ce faire, modifiez les deux fichiers ci-dessous.
sudo nano /opt/tomcat/webapps/manager/META-INF/context.xmlsudo nano /opt/tomcat/webapps/host-manager/META-INF/context.xml
Mettez à jour la ligne ci-dessous sur les fichiers ci-dessus avec l'adresse IP source à partir de laquelle vous accédez au gestionnaire Web et hôte.
.* permettra à tous les réseaux d'avoir accès aux deux gestionnaires.
allow="127\.\d+\.\d+\.\d+|::1|0:0:0:0:0:0:0:1|.*" />
OU
Vous pouvez également n'autoriser qu'une partie de votre réseau. Par exemple :pour autoriser uniquement le réseau 192.168.0.0/24, vous pouvez utiliser les valeurs ci-dessous.
allow="127\.\d+\.\d+\.\d+|::1|0:0:0:0:0:0:0:1|192.168.0.*" />Redémarrez le service Tomcat.
sudo systemctl redémarre tomcatAccéder à Tomcat
Ouvrez un navigateur et accédez à l'URL ci-dessous.
http://ip.add.re.ss:8080Vous obtiendrez la page par défaut de Tomcat, ce qui confirme qu'Apache Tomcat est installé avec succès.
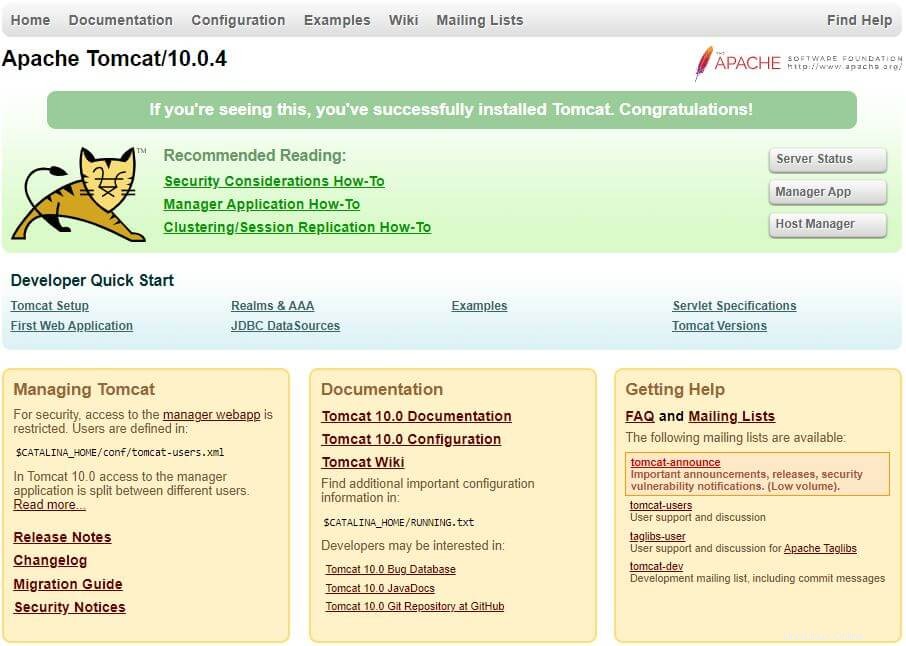
Cliquez sur l'application Manager pour accéder à Web Manager (Connexion requise) :Nom d'utilisateur :administrateur , Mot de passe :mot de passe.
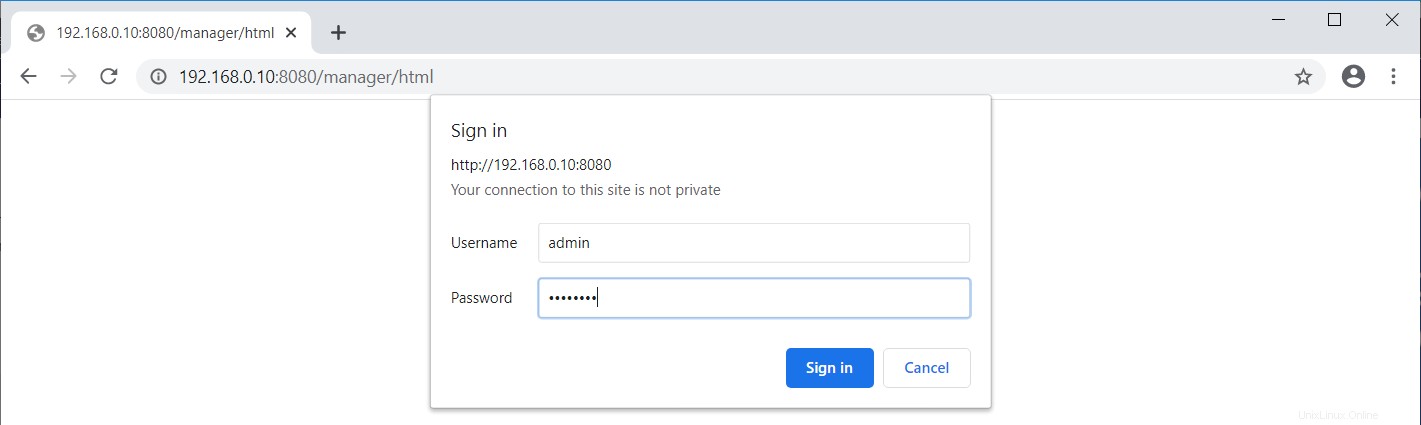
À l'aide du gestionnaire Web, vous pouvez déployer une nouvelle application, déployer une application dans un contexte spécifié, démarrer, arrêter, recharger et annuler le déploiement d'une application.
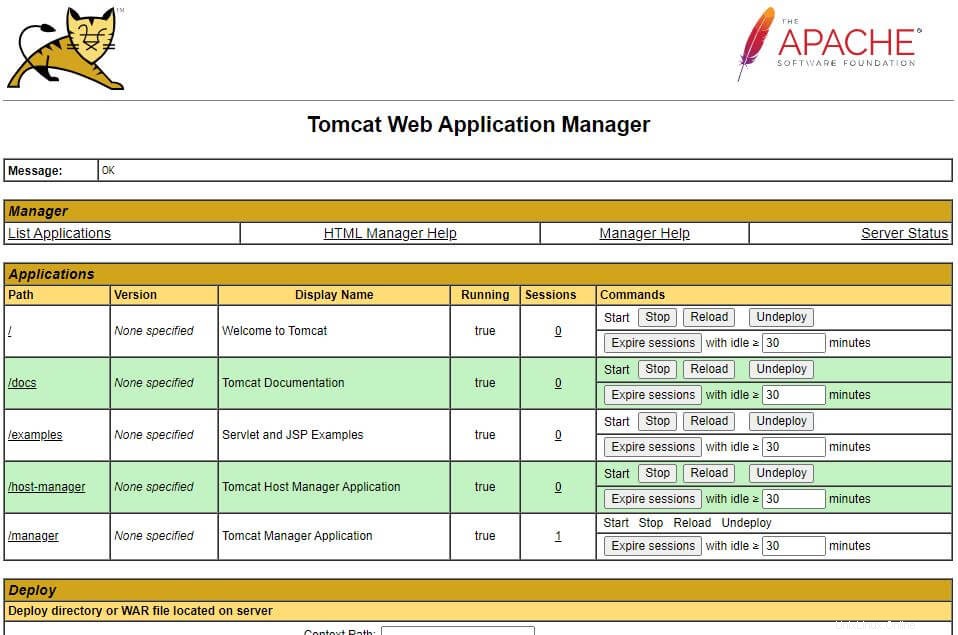
Vous pouvez également vérifier l'état du serveur.
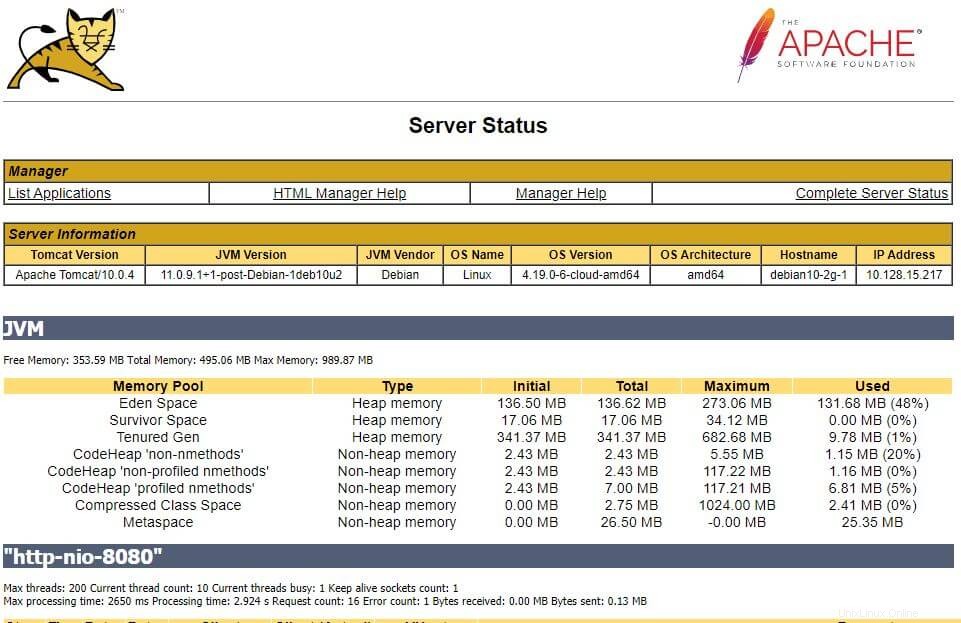
Cliquez sur Gestionnaire d'hôte pour accéder au gestionnaire d'hôte Tomcat (Connexion requise) :Nom d'utilisateur :administrateur , Mot de passe :mot de passe.
Ici, vous pouvez gérer les hôtes virtuels de Tomcat.
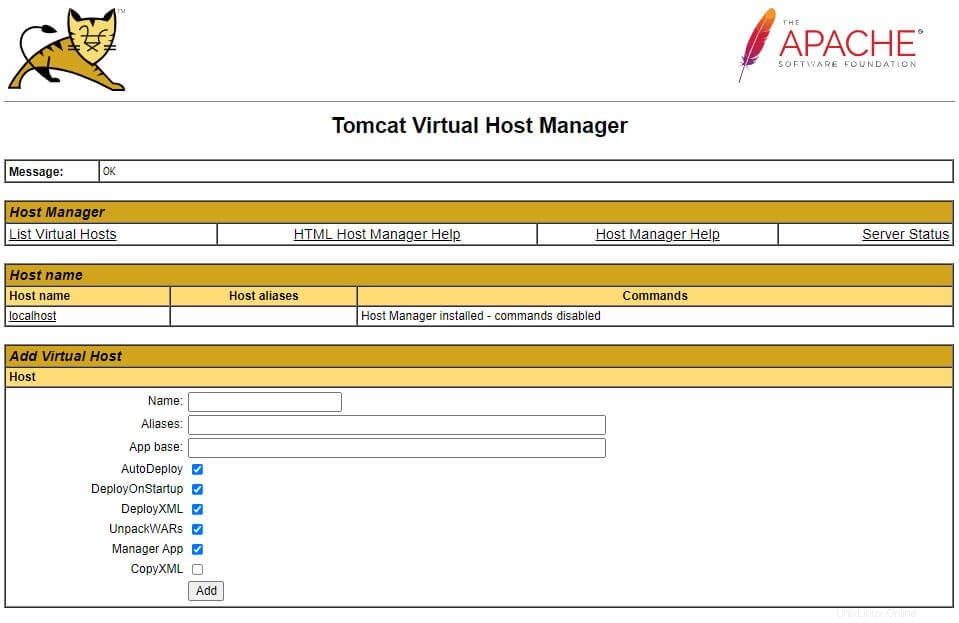
Conclusion
C'est tout. J'espère que vous avez appris à installer Apache Tomcat sur Ubuntu 20.04 / Ubuntu 18.04. Vous êtes maintenant prêt pour votre première application Web. Comme recommandation de sécurité, envisagez d'implémenter SSL/TLS pour Tomcat