Apache Tomcat est un serveur Web utilisé pour gérer des applications Web basées sur la technologie Java. Dans ce tutoriel, vous trouverez toutes les instructions nécessaires pour installer Tomcat sur Linux Ubuntu 18.04.
Tout d'abord, connectez-vous à votre serveur via une connexion SSH. Si vous ne l'avez pas encore fait, il est recommandé de suivre notre guide pour vous connecter en toute sécurité avec SSH. Dans le cas d'un serveur local, passez à l'étape suivante et ouvrez le terminal de votre serveur.
Installation Java
Vérifiez si Java est déjà installé sur votre système à l'aide de la commande :
$ java -versionSi Java est installé, passez à l'étape suivante. Sinon, procédez à son installation.
Mettez à jour les référentiels apt, puis procédez à l'installation du kit de développement Java :
$ sudo apt-get update && sudo apt-get install default-jdkInstallation de Tomcat
Tout d'abord, créez un nouvel utilisateur et un nouveau groupe qui lanceront le service Tomcat.
Créez le groupe "tomcat" :
$ sudo groupadd tomcatEt créez l'utilisateur associé "tomcat" qui, pour des raisons de sécurité, n'aura pas accès au terminal :
$ sudo useradd -s /bin/false -g tomcat -d /usr/local/tomcat tomcatUne fois l'utilisateur et le groupe créés, procédez à l'installation proprement dite de Tomcat.
Déplacer vers le répertoire /usr/local :
$ cd /usr/localVisitez https://tomcat.apache.org/download-90.cgi pour vous assurer que vous avez téléchargé la dernière version de Tomcat. À ce jour, la dernière version publiée est la 9.0.30. Alors, téléchargez le package :
$ wget http://it.apache.contactlab.it/tomcat/tomcat-9/v9.0.30/bin/apache-tomcat-9.0.30.tar.gzDécompressez le fichier téléchargé et changez le nom du dossier que vous venez d'extraire en "tomcat":
$ tar xzvf apache-tomcat-9.0.30.tar.gz && mv apache-tomcat-9.0.30 tomcatContinuez en configurant les permissions du dossier précité pour l'utilisateur et le groupe "tomcat" créé précédemment :
$ sudo chgrp -R tomcat tomcat
$ sudo chmod -R g+r tomcat/conf
$ sudo chmod g+x tomcat/conf
$ sudo chown -R tomcat tomcat/work/ tomcat/logs/ tomcat/webapps/ tomcat/temp/ À ce stade, l'installation de Tomcat est terminée, continuez donc avec la création d'un service pour le démarrer.
Tout d'abord, marquez le chemin relatif à votre installation Java que vous pouvez obtenir à l'aide de la commande :
$ update-java-alternatives -lComme vous pouvez le voir sur l'image suivante, le chemin d'installation Java nécessaire pour créer votre service sera imprimé.

Créer le fichier tomcat.service dans le répertoire /etc/systemd/system/
$ sudo nano /etc/systemd/system/tomcat.serviceT Le contenu suivant doit être inclus dans le fichier et le chemin Java précédemment installé doit être soigneusement remplacé à l'endroit désigné :
[Unit]
Description=Apache Tomcat
After=network.target
[Service]
Type=forking
Environment=JAVA_HOME=PERCORSO_JAVA
Environment=CATALINA_PID=/usr/local/tomcat/temp/tomcat.pid
Environment=CATALINA_HOME=/usr/local/tomcat
Environment=CATALINA_BASE=/usr/local/tomcat
Environment='CATALINA_OPTS=-Xms512M -Xmx1024M -server -XX:+UseParallelGC'
Environment='JAVA_OPTS=-Djava.awt.headless=true -Djava.security.egd=file:/dev/./urandom'
ExecStart=/usr/local/tomcat/bin/startup.sh
ExecStop=/usr/local/tomcat/bin/shutdown.sh
User=tomcat
Group=tomcat
UMask=0007
RestartSec=10
Restart=always
[Install]
WantedBy=multi-user.targetPar exemple dans ce cas le fichier aura le contenu suivant :
[Unit]
Description=Apache Tomcat
After=network.target
[Service]
Type=forking
Environment=JAVA_HOME=/usr/lib/jvm/java-1.11.0-openjdk-amd64
Environment=CATALINA_PID=/usr/local/tomcat/temp/tomcat.pid
Environment=CATALINA_HOME=/usr/local/tomcat
Environment=CATALINA_BASE=/usr/local/tomcat
Environment='CATALINA_OPTS=-Xms512M -Xmx1024M -server -XX:+UseParallelGC'
Environment='JAVA_OPTS=-Djava.awt.headless=true -Djava.security.egd=file:/dev/./urandom'
ExecStart=/usr/local/tomcat/bin/startup.sh
ExecStop=/usr/local/tomcat/bin/shutdown.sh
User=tomcat
Group=tomcat
UMask=0007
RestartSec=10
Restart=always
[Install]
WantedBy=multi-user.targetÀ ce stade, enregistrez et fermez le fichier.
Pare-feu
S'il y a un pare-feu sur le système, autorisez le trafic vers le port Tomcat par défaut ou le 8080. Pour ce faire, tapez la commande suivante :
$ ufw allow 8080terminez l'installation en démarrant Tomcat :
$ sudo systemctl daemon-reload && sudo systemctl start tomcatVérifiez l'état du service via la commande :
$ sudo systemctl status tomcat 
Si le service est actif, visitez http://
Si la page d'accueil de Tomcat s'affiche, l'installation a réussi.
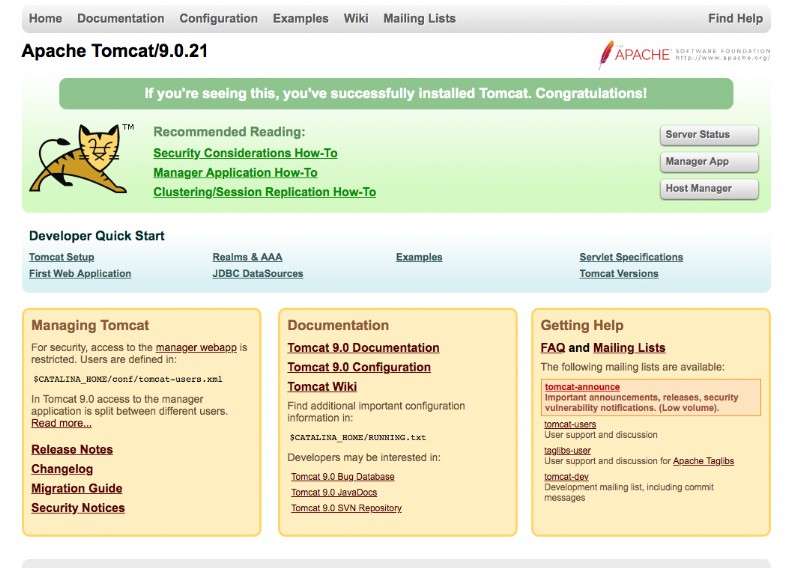
Démarrage automatique
Pour lancer automatiquement le service Tomcat au démarrage du système, il vous suffit de l'activer à l'aide de cette commande :
$ sudo systemctl enable tomcatInterface de gestion
Pour utiliser l'interface de gestion Tomcat, configurez d'abord les données utilisateur à utiliser pour la connexion.
Ouvrez le fichier tomcat-users.xml situé dans le dossier Tomcat conf :
$ sudo nano /usr/local/tomcat/conf/tomcat-users.xmlAjoutez ensuite la ligne suivante avant la balise de fermeture :
<user username="MYUSER" password="MYPASSWORD" roles="manager-gui,admin-gui"/>de cette façon :

en remplaçant MYUSER et MYPASSWORD par les données d'authentification que vous souhaitez utiliser, comme dans l'exemple suivant :
<user username="ADMIN" password="ARUBA123" roles="manager-gui,admin-gui"/>À ce stade, l'utilisateur a été configuré pour accéder à l'interface de gestion.
Si vous installez tomcat sur un serveur distant pour accéder à l'interface de gestion depuis votre navigateur, vous devrez désactiver certaines restrictions de sécurité :
Ouvrez le fichier context.xml :
$ sudo nano /usr/local/tomcat/webapps/manager/META-INF/context.xmlet remplacez son contenu par ce qui suit :
<Context antiResourceLocking="false" privileged="true" >
</Context>Enregistrer et fermer le fichier.
Enfin, redémarrez le service Tomcat :
$ sudo systemctl restart tomcatMaintenant, visitez http://
À ce stade, la configuration de Tomcat est terminée.