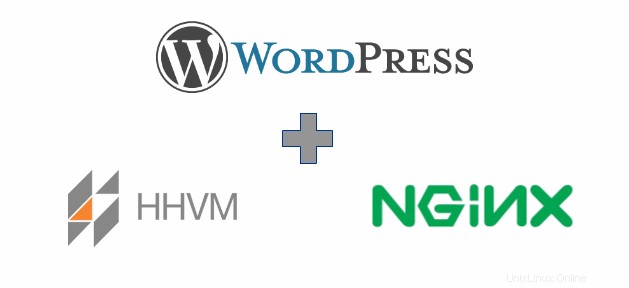
HHVM est un compilateur juste-à-temps développé pour exécuter des applications écrites en langage PHP et Hack. HHVM est plus rapide que le moteur PHP traditionnel et est utilisé par Facebook pour répondre à des milliards de requêtes Web par jour.
Cet article décrit les étapes pour installer WordPress avec Nginx, MariaDB et HHVM sur le serveur Ubuntu 16.04.
Vous trouverez ci-dessous les sujets que nous aborderons dans cet article.
- Installer Nginx
- Installer et configurer MariaDB
- Installer et configurer HHVM
- Configurer WordPress
Installez Nginx :
Le package Nginx est disponible à partir du référentiel Ubuntu, installez-le donc avec la commande apt.
sudo apt-get update sudo apt-get install -y nginx unzip
Une fois l'installation terminée, démarrez le service Nginx.
sudo systemctl start nginx
Testez maintenant le Nginx avec votre navigateur Web.
http://votre-adresse-ip/Vous devriez obtenir le message suivant :"Bienvenue dans nginx ” confirme que Nginx est opérationnel et prêt à servir les pages Web.
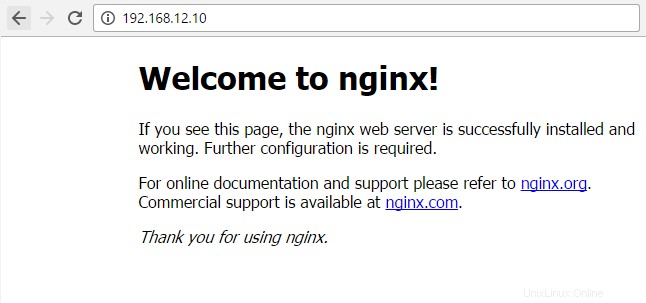
Installer et configurer MariaDB :
Dans cet article, nous utiliserons MariaDB en remplacement de la base de données MySQL. MariaDB est un fork de MySQL maintenu par la Fondation MariaDB, dirigée par Michael "Monty" Widenius.
MariaDB est disponible dans le référentiel Ubuntu. Vous pouvez l'installer avec la commande apt.
sudo apt-get install -y mariadb-client mariadb-server
Démarrez le service MariaDB.
sudo systemctl start mysql
Connectez-vous avec la racine.
Vous n'avez pas besoin d'entrer le mot de passe root si vous exécutez mysql avec sudo. Tout ce que vous avez à faire est simplement d'appuyer sur Entrée lorsque mysql vous demande le mot de passe rootsudo mysql -u root -p
créer une base de données pour notre installation WordPress.
create database wpdatabase; grant all privileges on wpdatabase.* to wordpress@localhost identified by 'wp@123'; flush privileges; quit
Où,
Nom de la base de données :wpdatabase
Utilisateur :wordpress
Mot de passe :wp@123
Installer et configurer HHVM :
Ajoutez le référentiel HHVM à votre système.
sudo apt-get install software-properties-common sudo apt-key adv --recv-keys --keyserver hkp://keyserver.ubuntu.com:80 0x5a16e7281be7a449 sudo add-apt-repository "deb http://dl.hhvm.com/ubuntu $(lsb_release -sc) main"
Mettez à jour les référentiels.
sudo apt-get update
Installez HHVM.
sudo apt-get install -y hhvm
Une fois l'installation terminée, configurez le serveur Web Nginx pour utiliser HHVM.
sudo /usr/share/hhvm/install_fastcgi.sh
Exécutez cette commande pour démarrer HHVM automatiquement au démarrage du système.
sudo update-rc.d hhvm defaults
Nous utiliserons HHVM comme alternative à PHP.
sudo /usr/bin/update-alternatives --install /usr/bin/php php /usr/bin/hhvm 60
Maintenant, démarrez HHVM.
sudo systemctl start hhvm
Vérifiez la version php. Vous devriez obtenir une sortie similaire à celle ci-dessous.
$ php -v HipHop VM 3.15.1 (rel) Compiler: tags/HHVM-3.15.1-0-g87901df9ba74204dda149af0cfbbb016d85df67e Repo schema: 426da75d3ec1fb57c98ed95ba8f0ca26a3605b82
Configurer WordPress :
Téléchargez WordPress et extrayez-le.
cd /tmp wget https://wordpress.org/latest.zip unzip latest.zip
WordPress est maintenant extrait dans le "wordpress ” répertoire ; vous devrez déplacer tous les fichiers et répertoires dans le répertoire principal "/var/www/html ".
sudo mv wordpress/* /var/www/html/
Définissez les autorisations d'utilisateur et de groupe.
sudo chown -R www-data:www-data /var/www/html/
Modifiez le fichier d'hôte virtuel Naginx par défaut "/etc/nginx/sites-available/default ”
sudo vi /etc/nginx/sites-available/default
Ajoutez index.php à la ligne d'index.
De :
index index.html index.htm index.nginx-debian.html;
À :
index index.php index.html index.htm index.nginx-debian.html;
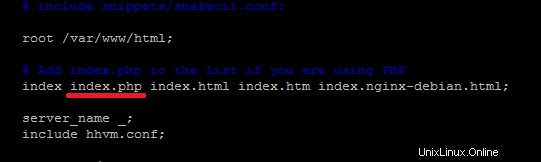
Redémarrez les services Nginx et HHVM.
sudo systemctl restart nginx sudo systemctl restart hhvm
Configurer WordPress :
Essayez maintenant d'accéder à l'installation de WordPress via un navigateur Web.
http://votre-adresse-ip/Vous devriez maintenant voir l'assistant d'installation de WordPress.
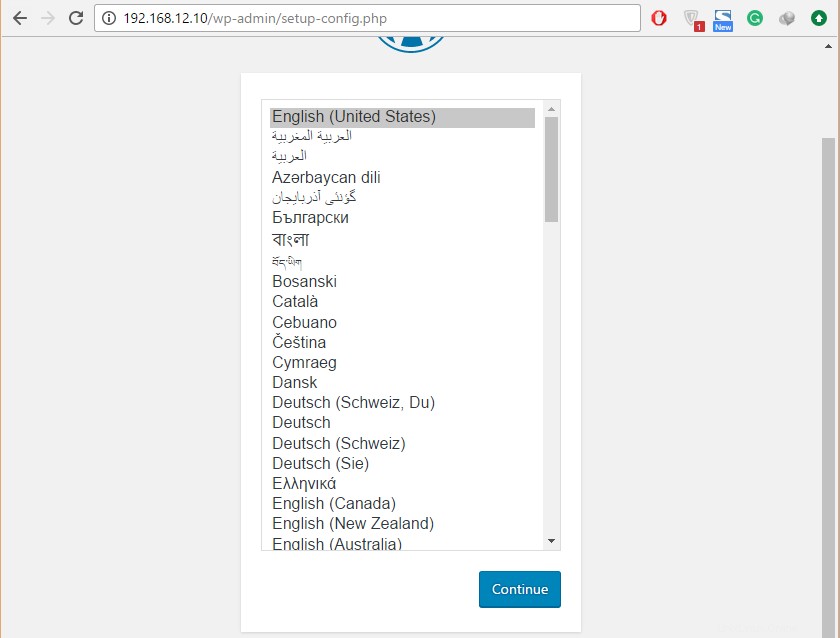
Suivez l'assistant et configurez WordPress.
- Entrez les détails de connexion à la base de données.
- Saisissez les informations du blog, y compris l'utilisateur administrateur et le mot de passe.
Une fois la configuration terminée, vous pourrez accéder à la page d'accueil du blog WordPress.
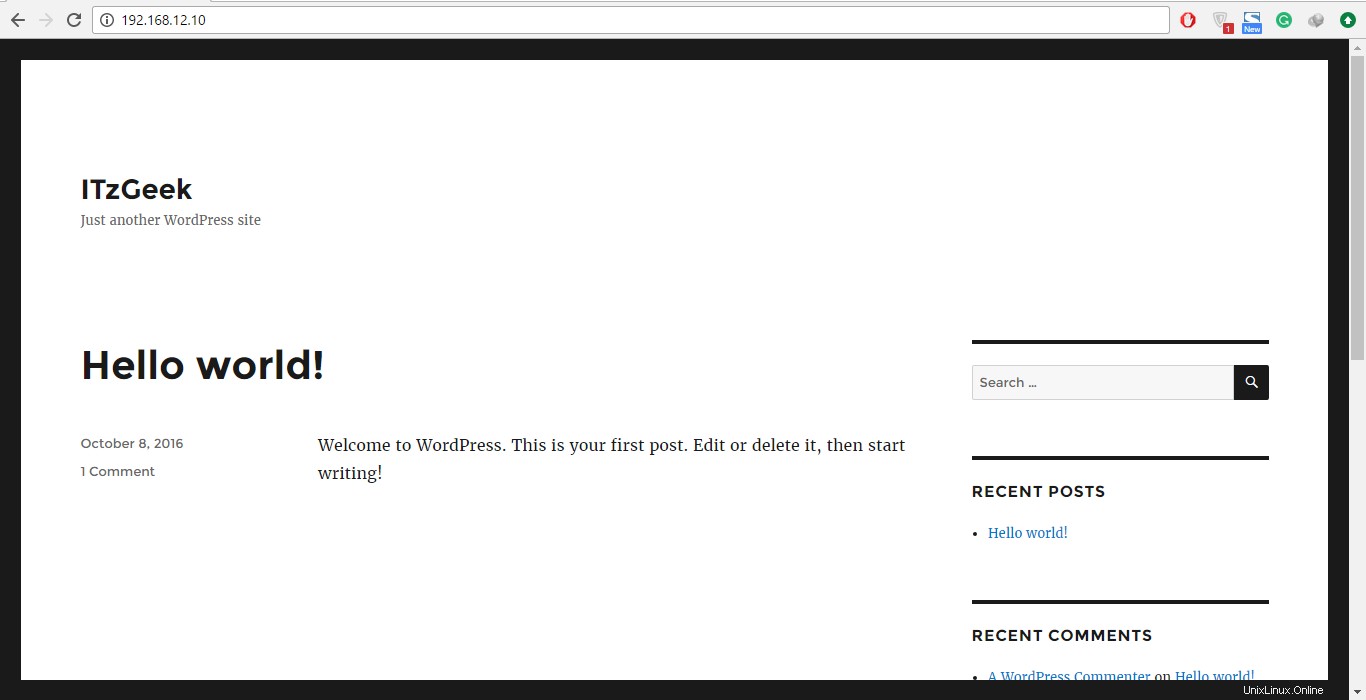
C'est tout.